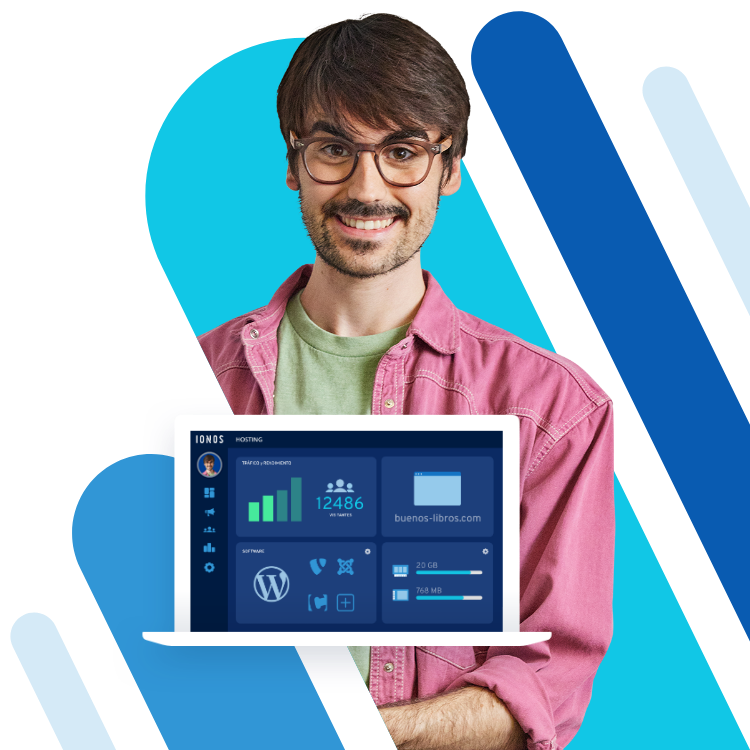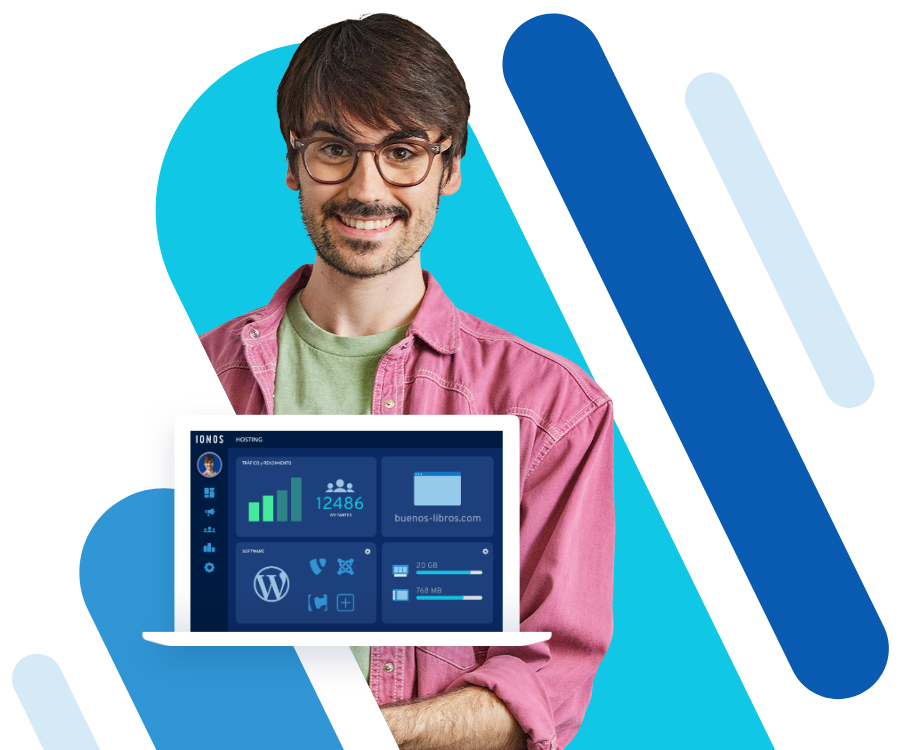Los comandos de Linux más importantes
Como la mayoría de los sistemas operativos modernos, Linux también incluye una shell a través de la cual se puede manejar el sistema con ayuda de las líneas de comandos: todos los ajustes que se realizan en la interfaz gráfica (GUI) también se pueden llevar a cabo en el denominado shell. Te mostramos los comandos más importantes y, además, te aclaramos sus funciones y posibles usos.
- Domina el mercado con nuestra oferta 3x1 en dominios
- Tu dominio protegido con SSL Wildcard gratis
- 1 cuenta de correo electrónico por contrato
Lista de los 50 comandos de Linux más importantes
| Comando | Descripción |
|---|---|
| sudo | Ejecuta programas con los permisos de otros usuarios |
| ls | Muestra el contenido del directorio como una lista |
| cd | Navega por el árbol de ficheros |
| touch | Crea un archivo nuevo |
| mkdir | Crea un directorio |
| rm | Borra archivo o directorio |
| rmdir | Borra el directorio |
| mv | Mueve archivos o directorios |
| cp | Copia archivos o directorios |
| pwd | Muestra el nombre del directorio |
| zip | Escribir ficheros en archivos zip |
| unzip | Extraer archivos de archivos zip |
| ln | Crea un enlace simbólico |
| cat | Agrupa contenido de varios archivos |
| grep | Explora archivos de texto |
| diff | Compara archivos o directorios |
| cmp | Compara archivos a nivel de byte |
| tar | Escribe y extrae archivos en el fichero tar |
| echo | Muestra una cadena en la salida estándar |
| clear | Limpia la ventana del terminal |
| ssh | Conexión a otro ordeandor con secure shell |
| wget | Descargar un archivo de Internet directamente |
| ping | Comprueba la conexión de red |
| ftp, sftp | Transferir archivos a través (S)FTP |
| ip | Administra interfaces IP |
| apt/pacman/yum | Descarga y gestiona paquetes de software |
| netstat | Muestra el estado de las interfaces de red |
| traceroute | Seguimiento de paquetes de datos |
| route | Muestra y edita tablas de enrutamiento IP |
| dig | Solicita información del DNS |
| mount/unmount | Añade sistemas de archivos (set up/mount) |
| dd | Copia archivos, particiones o discos por bits |
| chmod | Gestiona los permisos de acceso |
| chown | Administra derechos de propietario |
| adduser | Agrega/modifica una cuenta de usuario |
| passwd | Crea/ edita contraseñas para cuentas de usuario |
| groupadd | Crea grupos de usuarios |
| chattr | Gestiona los atributos de los archivos |
| lsattr | Muestra los atributos del archivo |
| chgrp | Administra los grupos de archivos y directorios |
| man | Abre el manual |
| shutdown, reboot | Apaga o reinicia el sistema |
| top | Listado dinámico de los procesos en ejecución |
| lscpu | Muestra información sobre el procesador |
| lshw | Muestra información sobre el hardware |
| kill | Interrumpe y finaliza un proceso con PID |
| killall | Interrumpe y cierra procesos usando el nombre |
| nice | Define las prioridades de los procesos |
| pgrep | Busca el PID mediante un término de búsqueda |
| ps | Muestra una lista de todos los procesos abiertos |
Comando de Linux sudo
El comando de Linux sudo (substitute user do) puede establecer que la llamada al sistema se ejecute con los derechos de un usuario diferente de forma segura. Generalmente se requiere la contraseña del usuario que realiza la invocación.
Cuando se introduce el comando sin indicar ningún nombre de usuario, se utiliza el superusuario root como usuario.
sudo -u USUARIO LLAMADAComando de Linux ls
El comando ls de Linux equivale a list y se utiliza para mostrar el contenido de un directorio (los nombres de todos sus archivos y carpetas).
Esta es la sintaxis del comando:
ls [OPCIONES] DIRECTORIOSi no se añade a ls ningún directorio, el comando enumera el contenido del directorio en curso.
Con ayuda de diferentes opciones se puede definir qué información se ha de mostrar y cómo.
Comando cd de Linux
El comando de Linux cd es la abreviatura de change directory y se utiliza para navegar por el directorio.
La sintaxis de este comando sigue el esquema:
cd [OPCIÓN] DIRECTORIOSi no se indica ningún directorio concreto, cd cambia automáticamente al directorio principal del usuario. Si se acompaña de un guion (-), cd abre el directorio precedente.
Comando touch de Linux
El comando touch de Linux puede usarse para modificar la fecha y la hora de los accesos o los cambios que han tenido lugar en un archivo. Si se utiliza en un archivo que no existe, este se crea automáticamente, lo que hace que este comando también se utilice para generar archivos vacíos.
Para invocar a touch se tiene que seguir este esquema:
touch [OPCIÓN] ARCHIVOSi de lo que se trata es de cambiar la fecha y la hora de un archivo por una fecha determinada, se utiliza la opción -t, incluyendo la fecha en el formato [AA]MMDDhhmm[.ss].
Ejemplo:
touch -t 1703231037 file.txtLa fecha y la hora del acceso y los cambios respecto a este archivo se han fijado en el 23 de marzo de 2017 a las 10:37 horas. Si se prefiere, el cambio se puede limitar a la fecha de acceso o de modificación con las opciones -a y -m. Si se utiliza sin la opción -t se sella automáticamente con la fecha y la hora actual.
Comando de Linux mkdir
El comando de Linux mkdir corresponde a make directory y permite a los usuarios de Linux crear directorios desde cero. Para crear un directorio en el fichero en curso escribe la siguiente sintaxis:
mkdir [OPCIÓN] DIRECTORIOSi se quiere crear un directorio nuevo en otro fichero diferente al actual, se ha de indicar la ruta absoluta o relativa al fichero.
Comando rm en Linux
El comando rm en Linux borra archivos o directorios de forma irreversible. Para ello se sigue la siguiente estructura:
rm [OPCIONES] ARCHIVO/ DIRECTORIOPara eliminar un directorio junto a todos sus subdirectorios se utiliza rm con la opción -R (–recursive):
Comando en Linux rmdir
Si hiciera falta borrar un determinado directorio, se utiliza el comando rmdir (remove directory) según la siguiente sintaxis:
rmdir [OPCIÓN] DIRECTORIOCon rmdir, sin embargo, solo se pueden borrar directorios vacíos. Si se quiere eliminar un fichero con todas sus carpetas y subcarpetas se utiliza el comando rm (remove) con la opción -r.
En la Digital Guide, encontrarás otras formas de eliminar un archivo de Linux o eliminar un directorio de Linux.
Comando mv en Linux
El comando de Linux mv (move) copia un archivo o un directorio y borra el original. Si esto tiene lugar dentro del mismo directorio, mv puede utilizarse también para cambiar el nombre de los archivos.
Para ello se sigue el siguiente esquema:
mv [OPCIÓN] ORIGEN DESTINOComando de Linux cp
El comando de Linux cp (copy) se utiliza para copiar archivos o ficheros y sigue la siguiente sintaxis:
cp [OPCIONES] ORIGEN DESTINOEl elemento ORIGEN es el que se ha de copiar y DESTINO se define a un archivo o un directorio donde se ha de alojar el elemento copiado. Si se define como DESTINO a un archivo que ya existe, el archivo origen reescribe su contenido. También se puede crear un archivo de destino nuevo.
Comando pwd de Linux
Utiliza el comando de Linux pwd (print working directory) para mostrar el nombre del directorio de trabajo actual.
La sintaxis del comando se muestra como sigue:
pwd [OPCIONES]Comando de Linux zip
Utiliza el comando zip para comprimir varios ficheros en un archivo zip. La sintaxis del comando es:
zip ARCHIVOS DESTINOCon DESTINO se hace referencia al nombre o ruta de archivo ZIP resultante. Por su parte, ARCHIVOS muestra los nombres o rutas de los archivos que comprimir (separado por espacios).
Comando de Linux unzip
Puedes usar unzip para extraer algún archivo de archivos zip. La sintaxis es:
unzip ARCHIVO.zip -d DESTINOARCHIVO hace referencia al archivo zip del que puedes extraer el archivo deseado. Si lo prefieres, puedes introducir con -d DESTINO un directorio de destino, donde se almacenan los archivos resultantes. De lo contrario, se depositan en el directorio actual.
Comando de Linux ln
El comando de Linux ln (link) crea un vínculo que lleva a un archivo o un directorio. Con ello se genera otra entrada a este archivo que permite acceder a él a través de una ruta diferente. Para invocar ln el comando ha de incluir, como mínimo, la ruta al archivo de origen.
ln [OPCIONES] ruta/al/archivo de origenEn este caso, el enlace se crea en el directorio actual de trabajo sin cambiar de nombre. Otra alternativa consiste en indicar una ruta de destino y dar un nombre diferente al vínculo:
ln [OPCIONES] ruta/al/archivo de origen ruta/al/enlaceComando de Linux cat
El comandocat de Linux (concatenate) nace como herramienta para enlazar archivos y puede emplearse como pager para mostrar el contenido de los archivos en el terminal.
Escribe cat con la siguiente sintaxis para leer y mostrar un archivo en la salida estándar stdout:
cat OPCIONES ARCHIVOSSi incluyes varios archivos, sepáralos mediantes espacios:
cat OPCIONES ARCHIVO1 ARCHIVO2Comando de Linux grep
Con el comando de Linux grep se pueden buscar archivos de texto tales como archivos de registro. Como patrón de búsqueda se pueden utilizar secuencias de caracteres o expresiones regulares. Utiliza grep según esta sintaxis:
grep [OPCIONES] PATRÓN_DE_BÚSQUEDA [ARCHIVOS]Si grep encuentra una cadena que se corresponde con el patrón dado, el terminal muestra el número de línea y especifica el nombre del archivo. Por regla general, grep se aplica a todos los archivos del directorio de trabajo actual. La opción -r permite la búsqueda recursiva en los subdirectorios.
Comando de Linux diff
Con el programa diff se cotejan dos archivos. También permite averiguar si dos directorios contienen los mismos archivos. Se le invoca con esta estructura:
diff [OPCIONES] ARCHIVO1 ARCHIVO2Comando de Linux cmp
A diferencia de diff, en cmp el cotejo tiene lugar byte por byte, lo que lo hace especialmente idóneo para archivos binarios. Invoca a cmp según la siguiente sintaxis:
cmp [OPCIONES] ARCHIVO1 ARCHIVO2Si cmp encuentra diferencias, en el terminal se muestra el número de bytes y el de la línea del primer archivo que difiera.
Comando de Linux tar
El comando tar permite escribir ficheros y directorios de forma secuencial en un archivo tar y usarlos como backups si fuera necesario. A diferencia de lo que ocurre con el formato Zip propio de sistemas Windows, con tar los derechos de usuario de los ficheros guardados no se pierden tampoco después de descomprimirlos. Utiliza la siguiente sintaxis:
tar [OPCIONES] ARCHIVOSSi quieres crear un archivo nuevo, utiliza tar con las opciones -c (crear nuevo archivo) y -f (escribir un archivo en el fichero indicado o extraerlo de él). Para más información consulta nuestro artículo “Programa de archivo tar: creación de backups y archivado de ficheros”.
Comando de Linux echo
Emplea el comando de Linux echo para que el sistema muestre cadenas de caracteres por líneas en la salida estándar (que suele ser el terminal).
La sintaxis básica del comando es:
echo [OPCIONES] CADENAComando de Linux clear
Con el comando clear se borran todos los comandos de la sesión.
clearEl usuario recibe un terminal vacío con el prompt a la espera de órdenes. Los comandos introducidos anteriormente se guardan en el buffer de retroceso. También se puede limpiar la ventana de la consola con el atajo de teclado [CTRL] + [L]
Comando de Linux ssh
Con ssh puedes conectar tu ordenador a un ordenador externo mediante el protocolo SSH. De esta forma, te encontrarás en la shell de otro ordenador. La sintaxis es:
ssh USUARIO@HOSTUSUARIO y HOST se refieren al nombre de usuario con el que quieres iniciar sesión y a la dirección del ordenador externo.
Comando de Linux wget
Puedes usar el comando de Linux wget para descargar archivos de Internet. Para ello, aplica la siguiente sintaxis:
wget [OPCIÓN] ENLACEEn ENLACE se indica la URL en la que se puede encontrar el archivo. Si lo deseas, puedes incluir el argumento opcional -c para continuar con una descarga que ha sido interrumpida.
Comando de Linux ping
Utiliza el comando de Linux ping para comprobar la disponibilidad de otros ordenadores en la red. Este comando sigue la siguiente sintaxis:
ping [OPCIONES] DESTINOAdemás de registrar la franja de tiempo que pasa entre el envío del paquete de datos y la recepción de la respuesta (Round trip time o RTT), ping también escribe la dirección IP del sistema de destino en el terminal. Con argumentos opcionales es posible establecer el número de paquetes o la franja temporal en segundos tras los cuales ping finaliza automáticamente.
Comandos de Linux ftp o sftp
Estos comandos permiten intercambiar archivos entre el sistema local y otro ordenador de la red. Para ello, se utiliza FTP (File Transfer Protocol). Para establecer la conexión con el servidor FTP del ordenador de destino, usa ftp con la sintaxis que se muestra a continuación:
ftp [OPCIONES] [HOST[PUERTO]]El direccionamiento se realiza mediante el nombre de host o la dirección IP. Si se desea, se puede especificar un número de puerto. Utiliza FTP solo en aquellas redes en las que confíes, ya que este protocolo no es seguro. Por motivos de seguridad, es mejor optar por SFTP (SSH File Transfer Protocol). El comando de Linux sftp funciona siguiendo el mismo principio que ftp, aunque en este caso la transferencia está cifrada. SFTP utiliza el estándar Secure Shell (SSH), también sus métodos de autenticación. En este artículo, te explicamos cómo usar claves SSH para una conexión de red más segura.
Comando de Linux ip
El programa de línea de comando ip forma parte del paquete de utilidades iproute2, con el cual se pueden consultar y configurar interfaces de red en el terminal. Esta es la sintaxis general del comando:
ip [OPCIONES] OBJETO [COMANDO [ARGUMENTOS]]Con ayuda de objetos, comandos de búsqueda y argumentos se puede definir qué acción se ejecuta con ip.
El programa soporta objetos como address (dirección IP), link (interfaces de red), route (entrada en la tabla de enrutamiento) o tunnel, sobre el cual se pueden aplicar comandos de búsqueda como add, change, del, list o show.
Si, por ejemplo, quieres invocar la dirección IP de una determinada interfaz de red (eth0), utiliza el comando ip con el objeto address, el comando show y el argumento dev eth0:
ip address show dev eth0Descubre cómo mostrar una dirección IP en Linux con más detalle en otro artículo de la Digital Guide.
Comandos de Linux apt, pacman y yum
Cada distribución de Linux dispone de un administrador de paquetes con el que puedes descargar y gestionar paquetes de software. La sintaxis para la instalación de la app es:
apt install [PAQUETE] # Distribuciones basadas en Debian como Ubuntu
pacman -S [PAQUETE] # Distribuciones basadas en Arch
yum install [PAQUETE] # Distribuciones basadas en Red Hat[PAQUETE] se corresponde con el nombre del paquete o programa que deseas instalar. En la mayoría de los casos, estos comandos se ejecutan con sudo en modo root. Para el resto de distribuciones, que usan otros administradores de paquetes, los comandos pueden diferir. Cada administrador también dispone de comandos para eliminar paquetes, así como para actualizar listas de paquetes y paquetes instalados, entre otros. En Ubuntu, los comandos se muestran como siguen:
apt remove [PAQUETE] # eliminar paquete
apt update # actualizar lista de paquetes
apt upgrade # actualizar packagesComando de Linux netstat
El programa de líneas de comando netstat sirve para consultar el estado de las interfaces de red y se utiliza siguiendo esta sintaxis:
netstat [OPCIONES]Utilizado sin opción, el comando entrega todos los sockets abiertos en el terminal. También se pueden utilizar las siguientes opciones para consultar tablas de enrutamiento (-r), conexiones enmascaradas (-M) o mensajes de enlace de red (-N). Puedes encontrar más información en nuestro artículo “Introducción a netstat“.
Comandos de Linux traceroute
Para rastrear la ruta de un paquete de datos IP entre tu sistema y un equipo de destino, puedes utilizar el comando traceroute para seguir la ruta de los paquetes de datos. Haz uso del formato que aparece a continuación:
traceroute [OPCIONES] NOMBRE_DEL_HOSTA través de traceroute se puede obtener información sobre el router y los nodos de Internet por los que pasa un paquete IP cuando se dirige a un ordenador de destino. Por ejemplo, para investigar la causa de un retraso.
Comando de Linux route
Con el comando route se pueden consultar y editar las tablas de IP routing del kernel. Se utiliza con esta sintaxis:
route [OPCIONES] [add|del] [-net|-host] OBJETIVOSi utilizas el comando sin opción se obtiene una tabla de enrutamiento completa del núcleo:
routeSi quisieras añadir una ruta de enrutamiento a una red, utiliza la opción add:
route add -net 10.0.0.0Comando de Linux dig
dig constituye una herramienta de búsqueda con la cual pedir información a los servidores DNS y mostrarla en el terminal. Este comando se utiliza normalmente siguiendo este esquema para pedir la dirección IP y cualquier otra información en el DNS sobre un nombre de dominio:
dig [@SERVIDOR] [DOMINIO] [TIPO]SERVIDOR es el servidor DNS al cual se realiza la petición y donde se encuentra la información solicitada. Si no se indica un servidor, dig indaga en el servidor DNS estándar que figura en el archivo /etc/resolv.conf. DOMINIO equivale al nombre del dominio sobre el cual se busca la información almacenada en el DNS. Y TIPO permite determinar el tipo de petición: ANY (cualquier entrada), A (record IPv4 de un host) o AAA (record IPv6 de un host). El tipo estándar es A.
Comando de Linux mount and unmount
Con el fin de integrar un sistema de archivos en la estructura de directorios del sistema operativo utilizando el terminal, Linux ofrece para ello el comando mount. Esta es la sintaxis general de este comando:
mount [OPCIONES] DISPOSITIVO MOUNTPOINTDISPOSITIVO = aquí se escribe la ruta al archivo de dispositivo de la unidad que se quiere montar como partición.
MOUNTPOINT = esta nomenclatura equivale al punto exacto en la estructura del directorio del sistema operativo en el cual se quiere integrar la nueva partición. Suele indicarse como ruta absoluta.
Ejemplo:
mount /dev/sdd /media/usbEl dispositivo sdd se encuentra en el directorio /media/usb.
Comando de Linux dd
El programa de línea de comando dd facilita un método de copia por el cual los datos se leen bit por bit desde un input file (if) y se describen en un output file (of). El comando se fundamenta en la siguiente sintaxis:
dd if=Origen of=Destino [OPCIONES]En él pueden indicarse como origen y destino tanto archivos independientes como particiones (/dev/sda1) o un dispositivo completo (/dev/sda).
dd if=/dev/sda5 of=/dev/sdb1Comando de Linux chmod
La llamada al sistema chmod (change mode) sirve para administrar los permisos en sistemas de archivos unixoides (ext2, ext3, ext4, reiser, xfs). La sintaxis general de chmod es:
chmod [OPCIONES] MODO ARCHIVOo
chmod [OPCIONES] MODO DIRECTORIOMODO corresponde a la forma de asignar los permisos que se aplica. Para saber cómo se crean y qué hay que tener en cuenta, lee nuestro artículo sobre el reparto de permisos de acceso con chmod. Con ayuda de la opción -R se pueden ampliar los derechos de forma recursiva a las subcarpetas y a los archivos contenidos en un directorio.
Comando de Linux chown
La comando de Linux chown procede de change owner y permite configurar la propiedad de archivos y directorios. Este comando se utiliza basándose en la siguiente composición:
chown [OPCIONES] [USUARIO][:[GRUPO]] ARCHIVOo
chown [OPCIONES] [USUARIO][:[ GRUPO]] DIRECTORIOCon objeto de definir derechos de propietario para usuarios o grupos se dispone de cuatro combinaciones posibles. El propietario y el grupo de un fichero se definen según las indicaciones:
chown [OPCIONES] nombre_propietario:grupos_archivos.txtchown [OPCIONES] :grupos_archivos.txt
# Se define al propietario pero el grupo permanece invariable:
chown [OPCIONES] propietario_archivos.txt
# Se vuelve a definir al propietario y el grupo se define por el grupo estándar del usuario activo:
chown [OPCIONES] nombre_propietario: archivo.txt
# Los cambios se pueden extender a los subdirectorios con ayuda de la opción -R.Comando de Linux adduser
La opción más sencilla a la hora de crear una cuenta de usuario es la que ofrece el programa de líneas de comandos adduser. Se trata de un script de Perl basado en el comando de Linux useradd y ofrece las mismas funciones de forma de forma sencilla. El comando adduser requiere privilegios de root y sigue la sintaxis que aparece a continuación:
adduser [OPCIONES] USUARIOSi utilizas adduser sin opciones se crean automáticamente, además de una cuenta de usuario, el ID, el directorio por defecto y un grupo con su mismo nombre, como en este ejemplo:
adduser testA continuación, aparece un diálogo interactivo en el cual se pueden definir la contraseña y otros datos sobre el usuario, como su nombre real, el número de oficina, el número de teléfono, etc.
passwd command in Linux
Para cambiar la contraseña de un usuario o para definir, comprobar o cambiar intervalos de bloqueo utiliza el comando de Linux passwd con la siguiente sintaxis:
passwd [OPCIONES] USUARIOPara cambiar la contraseña de otro usuario necesitas derechos de administrador. Escribiendo el comando passwd sin nombre de usuario puedes cambiar tu propia contraseña. Si de lo que se trata es de bloquear la contraseña de otro usuario, se utiliza el comando con la opción -l (lock). Otras opciones permiten definir una fecha de caducidad para contraseñas (-x), así como intervalos de aviso (-w) y de inactividad (-i).
Comando de Linux groupadd
El comando groupadd se utiliza para crear grupos de usuarios. Requiere derechos de administrador y se invoca siguiendo esta sintaxis:
sudo groupadd [OPCIONES] GRUPOCada grupo que se crea obtiene un identificador de grupo único (GID). Los ID de grupo entre 0 y 99 están reservados para grupos del sistema. Para definir el GID de un nuevo grupo de usuarios se utiliza el comando con la opción -g (GID).Para crear un grupo de sistema se añade la opción -r (root).
Comando de Linux chattr
Con el programa chattr (change attribute) puedes asignar atributos a archivos o directorios. Utiliza chattr según la siguiente sintaxis para asignar un atributo:
chattr [OPCIONES] +ATRIBUTO ARCHIVOPara eliminar el atributo, sustituye el símbolo más por un símbolo menos. Por ejemplo, incluye el atributo -i (de inmutable) para blindar un archivo o un directorio frente a cambios. En el manual del programa chattr, podrás encontrar otros atributos y posibles opciones.
Comando de Linux lsattr
Si quieres ver qué atributos se definieron para un archivo o un directorio, puedes usar el comando lsattr (list attributes) según el esquema que sigue:
lsattr [OPCIONES] ARCHIVO/DIRECTORIOComando de Linux chgrp
El comando chgrp significa change group y se usa para cambiar el grupo de un archivo o un directorio, aunque se necesita estar en posesión de permisos de administrador para poder aplicarlo a un archivo o un fichero determinado. Además, solo se puede trabajar con los grupos a los cuales se pertenece. chgrp se utiliza siguiendo la siguiente estructura:
chgrp [OPCIONES] GRUPO ARCHIVOo
chgrp [OPCIONES] GRUPO DIRECTORIOLa opción -R incluye en la operación a las subcarpetas y los archivos contenidos en un directorio.
Comando de Linux man
Con man se abren las páginas del manual (man pages) de tu distribución de Linux en la consola. Para ello se sigue el siguiente esquema:
man [OPCIÓN] TEMALas man pages de Linux se distribuyen en 10 secciones temáticas: comandos de usuario, llamadas al sistema, biblioteca de funciones del lenguaje de programación C, formatos de archivo, archivos de configuración, juegos, miscelánea, comandos para administrar el sistema, funciones del kernel, comandos nuevos.
Comando de Linux shutdown
Los usuarios con permisos de administrador pueden utilizar el comando shutdown de Linux para apagar el sistema. Su base la constituye la siguiente sintaxis:
shutdown [OPCIONES] [TIEMPO] [MENSAJE]Cuando se quiere apagar el sistema, existe la posibilidad de definir el momento exacto. Para ello, se puede introducir una hora exacta (hh:mm) o una cuenta atrás (+m). Otros usuarios activos en el sistema reciben un aviso de apagado que puede complementarse con un mensaje opcional. Si se añade al comando la opción -r, el sistema se reinicia después de apagarse.
Comando top en Linux
Con el comando top obtienes una lista dinámica de todos los procesos activos. Para ello utiliza este esquema:
top [OPCIONES]La salida de la información sobre los procesos se puede ajustar con ayuda de diversas opciones. El comando soporta, además, el uso de las siguientes teclas para ordenar la salida:
- [P] = ordena la salida en función del uso de CPU
- [M] = ordena la salida según el uso de memoria
- [N] = ordena la salida numéricamente por PID
- [A] = ordena la salida por edad
- [T] = ordena la salida por tiempo utilizado de CPU
- [U USUARIO o UID] = filtra la salida por el usuario
Utiliza la tecla [H] para acudir a las páginas de ayuda y [Q] para abandonar la vista de los procesos.
Comando de Linux lscpu
Utiliza lscpu (list cpu) de esta forma para obtener datos sobre la CPU en la consola:
lscpu [OPCIONES]En el manual de tu sistema operativo puedes consultar todas las opciones que puedes utilizar con el comando.
Comando de Linux lshw
En este caso lshw equivale a list hardware y facilita información sobre los componentes de hardware. El comando lshw se utiliza siguiendo esta sintaxis:
lshw [OPCIONES]También este comando soporta diversas opciones con las cuales ajustar no solo el formato de salida (-html, -xml, -short, -businfo), sino también el detalle de la información de salida (-sanitize se usa para ocultar información sensible, p. ej.).
Comando kill de Linux
kill es un programa de la consola para cancelar y cerrar procesos. El comando se invoca según el siguiente esquema con una señal y el ID del proceso seleccionado:
kill [OPCIONES] [-SEÑAL] PIDLas señales más habituales son:
-
TERM: impele a un proceso a que finalice por sí mismo (estándar) -
KILL: fuerza la clausura de un proceso (por parte del sistema) -
STOP: interrumpe un proceso -
CONT: permite continuar un proceso interrumpido
Comando de Linux killall
En combinación con un término clave, el comando de Linux killall se utiliza para finalizar procesos cuyo nombre coincide exactamente con él (se cotejan los 15 primeros caracteres).
killall [OPCIONES] [-SEÑAL] [PROCESO]La opción -e (–exact) permite extender la comparación a todos los caracteres del nombre del proceso.
Comando de Linux nice
El comando nice asigna a un proceso durante el arranque un valor nice entre -20 y +19 que determina la forma como se distribuye la capacidad disponible del microprocesador. La franja mencionada equivale a los niveles de prioridad en Linux de 100 a 139. Un proceso con un valor nice de -20 tiene, de esta forma, una prioridad más elevada que un proceso con un valor nice de 19. Su sintaxis reza así:
nice [OPCIÓN] [COMANDO]Sin ninguna otra información, todos los procesos arrancan con un valor nice de 0. Con la opción -n se definen las prioridades de los procesos. Hay que tener en cuenta que las prioridades negativas solo se otorgan con derechos root.
Comando de Linux pgrep
El programa de la consola pgrep compara la lista de procesos activos con un término clave y, en caso de coincidencia, entrega los respectivos PID. La sintaxis básica de tal llamada es:
pgrep [OPCIONES] TérminoPor defecto, pgrep devuelve los PID de todos los procesos que contienen la palabra clave. Si la búsqueda se ha de delimitar a todas las coincidencias exactas, se utiliza la opción -x. Si además del PID también quieres solicitar el nombre del proceso, combina pgrep con la opción -l. De forma similar a grep, pgrep soporta palabras clave basadas en expresiones regulares.
Comando de Linux con ps
El comando psde Linux entrega una lista de todos los procesos activos:
ps [OPCIONES]Si necesitas una salida más detallada utiliza ps con las opciones -f (detallado) o -F (muy detallado). En el manual del sistema operativo encuentras otras posibles opciones.
Comandos de Linux adicionales de un vistazo
Comandos básicos
En esta categoría se incluyen todos los comandos de Linux básicos que se utilizan para administrar el terminal, con las que se puede limpiar la ventana de la consola, recuperar comandos anteriores desde la historia o finalizar la sesión.
1. exit
Con exit se finaliza la sesión actual y se cierra la consola.
exitTambién puedes usar el atajo de teclado [Ctrl] + [D] en su lugar.
2. help
El comando help se utiliza para mostrar una lista de todas las órdenes del sistema.
Si introduces help en combinación con un comando shell obtienes una breve descripción del comando en cuestión.
help COMMAND3. history
En Bash, los últimos 500 comandos introducidos en el terminal se guardan en el historial. Esta función sirve de ayuda al introducir órdenes en la consola y permite ejecutar de nuevo un comando introducido con anterioridad seleccionándolo con ayuda de las flechas del teclado y ejecutándolas de nuevo.
También se puede examinar el historial en función de palabras clave con el atajo de teclado [CTRL] + [R]. Utilizando el comando sin opciones ni argumentos se obtiene la lista completa de comandos numerada.
historyPara filtrar la salida se combina history a través de Linux Pipe con el programa grep (ver opciones de búsqueda) y una palabra clave.
history | grep PALABRA CLAVEPáginas de ayuda
¿No sabes cuáles son los pasos siguientes? A este respecto, Linux ofrece en el terminal páginas de ayuda y de documentación como las Unix Man Pages (Manual de Unix) y las páginas de información de GNU, las cuales contienen una exhaustiva descripción de todos los programas, comandos, archivos de configuración, formatos de archivo y funciones del kernel. Con el comando de Linux whatis y apropos en la categoría de páginas de ayuda, cuentas con programas de líneas de comando que permiten examinar las páginas del manual del sistema operativo por palabras clave.
1. apropos
Con apropos se examinan los títulos y las descripciones de las páginas del manual de tu sistema operativo por palabras clave. Sigue el siguiente esquema:
apropos [OPCIONES] PALABRA CLAVEEste comando soporta diferentes opciones. Con la opción -e delimitas la búsqueda a correspondencias exactas, pero también puedes utilizar comodines (-w ‘TÉRMINO DE BÚSQUEDA’) y expresiones regulares (-r).
2. info
El comandoinfo abre las páginas de información de GNU sobre un tema determinado. Normalmente equivalen al manual que se puede invocar con man, aunque a diferencia de este, contienen enlaces que facilitan la navegación en el manual. Utiliza esta sintaxis:
info [OPCIÓN] TEMASi no indicas una opción ni un tema, accedes al menú principal del manual de GNU.
3. pinfo
Con pinfo cuentas con una versión del programa info que sigue el modelo del explorador de líneas de comandos Lynx y muestra las páginas de información con los enlaces destacados con colores. Para utilizar pinfo se sigue el mismo esquema sintáctico que con info:
pinfo [OPCIONES] TEMA4. whatis
El programa whatis permite buscar por palabras clave en el manual. Para examinar el manual del sistema operativo en busca de una equivalencia exacta se llama al programa con el término de búsqueda. Si se encuentra una correspondencia, whatis responde con una breve descripción en el terminal.
whatis [OPCIONES] PALABRA CLAVEwhatis (-w '\*PALABRA CLAVE) también soporta comodines y expresiones regulares (-r).
Operaciones de directorio
Se utilizan comandos de Linux para realizar operaciones en directorios, como crear, eliminar y gestionar directorios en tu sistema a través del terminal, así como para navegar por el árbol de directorios. Los comandos más importantes en esta categoría son cd, ls, mkdir y rmdir.
Operaciones de Directorios
Se utilizan comandos de Linux para realizar operaciones en directorios, como crear, eliminar y gestionar directorios en tu sistema a través del terminal, así como para navegar por el árbol de directorios. Los comandos más importantes en esta categoría son cd, ls, mkdir y rmdir.
1. chroot
El comando chroot (change root) se utiliza para ejecutar un comando en un directorio raíz diferente. Por ejemplo, chroot se utiliza para aislar programas críticos del resto del sistema de archivos. Llamar al programa requiere privilegios de root y se basa en la siguiente fórmula:
chroot DIRECTORIO COMANDO2. mkdirhier
Con mkdirhier, puedes crear jerarquías completas de directorios con una sola directiva de línea de comandos:
mkdirhier [OPCIÓN] /home/user/directorio1/directorio2/directorio3Si ´directorio1´ y ´directorio2´ ya existen, ´mkdirhier´ solo crea ´directorio3´. De lo contrario, se crean los tres directorios.
3. tree
Mientras que ls solo lista el contenido de un directorio, el comando tree se puede utilizar para mostrar de forma recursiva toda la jerarquía de directorios como una estructura de árbol. El comando utiliza la siguiente sintaxis:
tree [OPCIONES] [DIRECTORIO]Operaciones en archivos
Los comandos Linux de esta categoría permiten llevar a cabo diversas operaciones desde el terminal que atañen a los archivos y, utilizando comandos básicos como cp, mv, y rm , se pueden copiar, desplazar, renombrar o borrar archivos del sistema.
1. basename
Al comando basename se le indica una ruta a un archivo y devuelve su nombre sin la ruta. La sintaxis del comando se compone de:
basename [OPCIONES] Ruta/al/archivo [SUFIJO]El comando puede ser ampliado a varios archivos con diferentes opciones.
2. comm
Utiliza el comando comm para comparar por líneas archivos previamente ordenados (con sort, p. ej.). La invocación de este comando se fundamenta en la siguiente estructura sintáctica:
comm [OPCIONES] ARCHIVO1 ARCHIVO2El comando comm soporta tres opciones:
- -1 = ocultar líneas únicas del ARCHIVO1
- -2 = ocultar líneas únicas del ARCHIVO2
- -3 = ocultar todas las líneas que aparecen en ambos archivos
3. cut
El comando cut permite extraer el contenido de las líneas de texto de un archivo (log o CSV) por columnas. La sintaxis de este comando es:
cut [OPCIONES] ARCHIVOPara indicar la posición exacta del fragmento que se tiene que extraer se utilizan las opciones -b (posición de byte), -c (posición del carácter), -d (carácter de separación) y -f (campo).
4. dirname
dirname es lo contrario que basename: el comando permite extraer la parte de la ruta a un fichero sin mostrar su nombre. Su sintaxis es:
dirname [OPCIONES]path/to/file5. file
Con file se puede obtener información sobre el tipo o formato de un archivo. Sigue el siguiente esquema:
file [OPCIONES] ARCHIVO6. lsof
El comando de Linux lsof equivale a list open files, un programa de apoyo que muestra en el terminal información sobre los archivos abiertos ordenados en función del PID (ID de proceso). Para invocarlo se sigue el siguiente esquema:
lsof [OPCIONES]Dado que todos los sistemas tipo UNIX como Linux lo gestionan todo en archivos (“Everything is a file”), la lista que devuelve lsof es muy larga. Por eso suelen usarse opciones que concretan el resultado.
7. md5sum
Con ayuda del comando md5sum se pueden calcular y comprobar sumas de control MD5.
8. paste
De forma parecida a cat, el programa paste también muestra el contenido de los archivos en la salida estándar, pero mientras que cat los muestra de forma encadenada, paste los agrupa en columnas. El esquema básico de esta función es:
paste [OPCIONES] ARCHIVO1 ARCHIVO2Con la opción -d se puede configurar individualmente el tipo de separador que se usa. Por defecto suele utilizarse la tabulación. Con la opción -s (de serial) se activa otro modo diferente en el cual todas las líneas del primer archivo de entrada se pegan en la primera línea de la salida. Los datos del resto de archivos de entrada se pegan a continuación en líneas de salida separadas. De esta forma, cada línea de la salida contiene únicamente el contenido de un archivo de entrada.
9. rename
rename permite cambiar el nombre de archivos y carpetas con ayuda de expresiones regulares (regex). Al contrario de mv, rename se presta así para modificar los nombres de varios archivos parcial o totalmente. La invocación de rename se realiza siguiendo el siguiente esquema:
rename [OPCIONES] 'EXPRESIÓN_REGULAR' ARCHIVOSEn el caso de las sustituciones, las expresiones regulares siguen la siguiente sintaxis:
s/PATRONDEBUSQUEDA/SUSTITUCIÓN/MODIFICADOR10. shred
shred es un comando que permite borrar archivos de forma permanente porque los reescribe de modo que, incluso contando con los mejores medios forenses, no se pueden restablecer. Este comando se invoca siguiendo este esquema básico:
shred [OPCIONES] ARCHIVO11. sort
Con el comando sort se ordenan las listas de archivos y las salidas de programa en líneas numérica y alfabéticamente. Se invoca a sort siguiendo este esquema:
sort [OPCIONES] ARCHIVOEste método se puede complementar con opciones como -n (ordenar numéricamente), -R (ordenar de forma aleatoria) o -r (ordenar en orden inverso).
12. split
El comando split se utiliza para subdividir archivos. Sigue el siguiente esquema sintáctico:
split [OPCIONES] [INPUT [PREFIJO]]INPUT equivale al archivo que se ha de subdividir y PREFIJO hace las veces de prefijo del nombre del nuevo subarchivo. A la hora de cambiar su nombre se sigue el siguiente esquema:
PREFIJOaa, PREFIJOab, PREFIJOac …Si no se define ningún prefijo, split recurre al estándar x. Con la opción -b (bytes) se puede definir el tamaño de las partes en que se divide el archivo. Esto puede hacerse en bytes (b), kilobytes (k) o megabytes (m). Ejemplo:
split -b 95m archivo.tgz split-archivo.tgz.13. stat
Con ayuda del comando stat (status) se puede obtener la fecha y la hora de los accesos y los cambios relativos a determinados archivos o directorios. Este comando sigue esta sintaxis:
stat [OPCIONES] ARCHIVOEl formato de salida se puede configurar con opciones.
14. uniq
El comando uniq suele usarse junto con sort para limpiar líneas duplicqeqw en los archivos. En el siguiente ejemplo, se enlaza el comando sort con el comando uniq con la barra vertical (|) para seleccionar en primer lugar un archivo y a continuación para emitirlo sin líneas duplicadas:
sort archivo.txt | uniqOpciones de búsqueda
Linux también dispone de diversos comandos para explorar el sistema desde el terminal.
1. find
Con find es posible encontrar un archivo en Linux. Se utiliza en base al siguiente esquema sintáctico:
find [OPCIONES] [RUTA] [EXPRESIÓN_DE_BÚSQUEDA ][ACCIÓN]El directorio que se indica en RUTA define el inicio de la búsqueda, de tal forma que se exploran tanto el directorio como sus subdirectorios. Si no se indica ninguno, find comienza a explorar desde el directorio en el que se está en ese momento (directorio actual).
Las opciones permiten definir los criterios de búsqueda y las acciones. La acción predeterminada es -print, que muestra el resultado de la búsqueda en la salida estándar (normalmente la consola). Otras opciones permiten filtrar por nombre de archivo, tamaño de archivo, hora de acceso, etc. Estas opciones se enumeran en la página de manual correspondiente.
2. locate
El programa locate también permite buscar archivos desde el terminal, pero, al contrario que find, no se basa en el directorio de archivos, sino en una base de datos creada especialmente para ello y actualizada regularmente. Con ello locate entrega sus resultados mucho más rápido que find. Para buscar un determinado archivo en la base de datos se invoca a locate con esta sintaxis:
locate PATRÓN_DE_BÚSQUEDAEl patrón puede contener metacaracteres que actúan de comodín (*). Si los escribes entre comillas el shell no los interpreta como metacaracteres de shell.
3. tre-agrep
También tre-agrep se utiliza para buscar cadenas de caracteres en los archivos de texto en base a patrones, pero, a diferencia de grep, no solo entrega coincidencias exactas, sino también resultados imprecisos (como cadenas que contienen pequeños errores tipográficos). El programa se apoya para ello en la biblioteca TRE. Su sintaxis coincide con la del comando grep:
tre-agrep [OPCIONES] PATRÓN ARCHIVOSCon las opciones se puede definir un número máximo de errores. En el ejemplo siguiente se indica el número máximo de errores que se toleran:
tre-agrep -1 'Linux' test.txt4. updatedb
La búsqueda con locate solo es fiable si el archivo /var/lib/locatedb se mantiene constantemente actualizado. El comando updatedb permite actualizar la base de datos manualmente. Ten en cuenta que para ello necesitas derechos de administrador:
Updatedb5. whereis
Con el comando whereis se pueden localizar los archivos binarios, de código fuente o del manual de ciertos programas. Su sintaxis general consiste en:
whereis [OPCIONES] PROGRAMACon opciones se puede delimitar la búsqueda a ciertos tipos de archivo o directorio.
6. which
Para indagar el paradero del archivo binario de un programa se utiliza el comando which, el cual muestra la ruta al archivo. Este programa se invoca con la siguiente sintaxis:
which [OPCIONES] PROGRAMAEn el modo estándar, which responde con el primer archivo que encuentra. Si se desea, la opción -a muestra todos los archivos que cumplen con el criterio de búsqueda.
Información sobre los usuarios
Utiliza los comandos de esta categoría para solicitar información detallada sobre los usuarios registrados en el sistema, así como sobre sus grupos y procesos.
1. finger
El comando finger muestra información sobre los usuarios y para ello se combina con el nombre del usuario en cuestión:
finger [OPCIONES] [USUARIO]Utiliza finger sin indicar un nombre de usuario para solicitar información sobre tu propia cuenta.
2. groups
Con groups el terminal enumera los grupos a los que pertenece una determinada cuenta de usuario.
Cuando no se indica usuario, groups localiza todos los grupos a los que pertenece tu cuenta.
Para ello, sigue el patrón que aparece:
groups [OPCIONES] [USUARIO]3. id
El comando id entrega los códigos de los usuarios y grupos de la cuenta de usuario seleccionada.
id [OPCIONES] [USUARIO]Añadiendo opciones se puede limitar la búsqueda
4. last
Utiliza el comando last según el esquema que indicamos abajo para obtener una lista de los últimos usuarios que han iniciado una sesión, junto con la hora de su inicio y final de sesión:
last [OPCIONES] [USUARIO]Para ello, la consola solicita información del archivo wtmp en /var/log/wtmp. Si la búsqueda se refiere a una cuenta específica, se añade el nombre del usuario al comando.
5. w
En este caso, w devuelve una lista de todos los usuarios con sesión abierta y todos los procesos que están ejecutando. Si añades un nombre de usuario, la búsqueda se limita a este usuario:
w [OPCIONES] [USUARIO]De nuevo puedes personalizar la exhaustividad y el formato de la salida con opciones.
6. who
El comando who muestra información sobre los usuarios activos en ese momento en el sistema si se utiliza según esta sintaxis:
who [OPCIÓN] [ARCHIVO]Por defecto, who extrae los datos sobre el usuario actual del archivo /var/run/utmp, pero opcionalmente también se pueden indicar estos archivos a continuación como fuente de la información.
7. whoami
Utiliza el comando whoami para obtener tu propio nombre de usuario.
whoami [OPCIONES]Gestión de cuentas de usuario
Linux ofrece toda una serie de programas con los cuales se pueden crear, eliminar y gestionar cuentas de usuario y grupos a través del terminal. Estos aparecen en el siguiente listado general de comandos de Linux para la administración de cuentas de usuario, categoría en la que también se incluyen los comandos que permiten abrir programas con los derechos de otros usuarios, incluidos los de administrador.
1. chfn
El comando chfn, equivalente a change finger, permite editar la información adicional de una cuenta de usuario, en la que se incluyen datos como el nombre real del usuario, el número de oficina y los números de teléfono privado y de trabajo. La sintaxis general de chfn sigue esta estructura:
chfn [OPCIÓN "NUEVO VALOR"] [USUARIO]Con las opciones -f (nombre real), -r (número de oficina), -w (número oficial) y -h (número privado) se define qué información del usuario se sustituye por un nuevo valor.
2. chsh
El comando chsh (change Shell) cambia el login shell de un usuario. Para ello se sigue el siguiente esquema:
chsh [OPCIONES] USUARIOPuedes utilizar la opción -s para cambiar el login shell de una cuenta de usuario.
3. deluser
El programa de líneas de comandos deluser borra todas las entradas de una cuenta de usuario de los archivos de cuentas del sistema. deluser solo se puede utilizar con derechos admin y se orienta por el siguiente esquema:
deluser [OPCIONES] USUARIOSi se tiene la intención de borrar todos los archivos del usuario en el directorio principal, entonces se utiliza el comando junto con la opción --remove-home, y si se trata de eliminar todos los archivos del usuario del sistema, se utiliza la opción --remove-all-files.
4. delgroup
El comando delgroup (delete group) se utiliza para borrar grupos de usuarios y requiere derechos root. Sigue esta sintaxis:
delgroup [OPCIONES] GRUPO5. groupmod
Con groupmod se puede configurar tanto el nombre como el GID de un grupo de usuarios. El comando se utiliza como administrador siguiendo el siguiente esquema:
groupmod OPCIONES GRUPOSi utilizas groupmod con la opción -g puedes cambiar el GID y con la opción -n, el nombre del grupo.
6. newgrp
El comando newgrp (new group) es un comando que permite a los usuarios cambiar el ID de su grupo sin tener que cerrar e iniciar sesión de nuevo. La sintaxis general de este comando es:
newgrp [-] [GRUPO]Si newgrp se acompaña del parámetro opcional [-], tras el cambio de grupo tiene lugar un reinicio del entorno del usuario, como si se abriera una nueva sesión. Los usuarios que utilizan el comando sin indicar ningún grupo se ven desplazados al grupo estándar que se ha configurado en /etc/passwd.
7. su
El comando su también permite cambiar de usuario temporalmente para realizar llamadas al sistema con los permisos de otro usuario, pero a diferencia de sudo, en este caso las órdenes no se ejecutan directamente, sino que es necesario cambiar de identidad porque su no solicita la contraseña del usuario que invoca, sino la del usuario cuyos derechos se quieren suplantar. La sintaxis general del comando obedece a este orden:
su [OPCIONES] [USUARIO]Una solicitud sin nombre de usuario selecciona a root como usuario.
8. usermod
El comando usermod ofrece la posibilidad de editar cuentas ya creadas. Utiliza usermod con derechos raíz según el siguiente esquema:
usermod [OPCIONES] USUARIOCon ayuda de las opciones defines cuáles son los cambios que se han de realizar. Por ejemplo, con -l NUEVO_NOMBRE puedes cambiar el nombre de usuario. Para encontrar más opciones, accedede a la página correspondiente del manual.
Gestión del sistema
En esta categoría desciframos los comandos de Linux para la administración del sistema. Con ellos puedes, por ejemplo, reiniciar o apagar el sistema desde la consola e incluso programar estas acciones.
1. logger
Utiliza logger para la siguiente sintaxis:
logger "MENSAJE"El fichero de log del sistema se encuentra en /var/log/syslog.
2. reboot
reboot es un comando que permite reiniciar el sistema, para lo cual se necesita disponer de permisos root.
reboot [OPCIONES]3. rtcwake
En el caso de rtcwake, se trata de un comando que permite programar el inicio, la suspensión y el apagado del ordenador. Se escribe así:
rtcwake [OPCIONES] [MODO] [Tiempo]En MODO selecciona el modo (-m) en que el sistema ha de entrar por un determinado periodo (-s para tiempo en segundos). Opcionalmente también puedes “despertar” al sistema en un punto definido (-t para tiempo Unix).
Información del sistema
Esta categoría recoge todos los programas de líneas de comandos con los cuales se solicitan información y mensajes de estado del sistema para hacerse una idea global de su estado general.
1. date
El comando date te permite conocer la fecha y la hora del sistema.
date [OPCIONES] [FORMATO DE SALIDA]Si al invocar un programa necesitas trabajar con una fecha concreta (rtcwake), la opción -d (fecha) te permite definirla. El comando soporta también otras opciones para cambiar el formato de fecha y hora.
2. df
Escribe el comando df (disk free) en el terminal siguiendo el esquema:
df [OPCIONES]Cuando se utiliza el comando combinado con un determinado archivo, el sistema responde con el espacio libre en disco en la partición donde se aloja el archivo. La opción -l (local) delimita df a sistemas de archivos locales. También soporta opciones con las cuales configurar el formato de salida.
3. dmesg
El programa dmesg (display message) muestra los mensajes de diagnóstico del buffer del kernel y permite localizar errores en el hardware o el driver. Utiliza dmesg con esta sintaxis:
dmesg [OPCIONES]La salida dmesg contiene todos mensajes generados en el arranque del sistema y es consecuentemente largo. Esto hace que se acompañe a menudo de un pager como more, less, or tail.
4. free
El comando free muestra la ocupación de la memoria con esta sintaxis:
free [OPCIONES]Como salida obtienes dos conceptos: Mem (Memory) y Swap. free también soporta la opción –h, con la que obtienes la información en un formato legible.
5. hostname
Utiliza el comando hostname con esta sintaxis para que el terminal muestre el nombre DNS del sistema.
hostname [OPCIONES]6. uname
El comando uname significa unix name y se utiliza para solicitar información sobre el kernel. El comando soporta diversas opciones con las cuales filtrar la salida de la información.
uname [OPCIONES]7. uptime
Para averiguar cuánto tiempo lleva el sistema ejecutándose desde el último arranque sin ser reiniciado, utiliza el comando uptime con esta sintaxis:
Uptime8. vmstat
Con ayuda de la herramienta de control vmstat se puede solicitar información sobre la memoria virtual, acerca de procesos de escritura y lectura en el disco duro, así como sobre la actividad del procesador central. Introduce vmstat` con este esquema para obtener los valores medios desde el último arranque del sistema:
vmstat [OPCIONES]El comando vmstat también ofrece un modo de monitorización continuo con el cual se pueden solicitar los valores dentro de un intervalo de tiempo en segundos tan a menudo como sea necesario.
vmstat [OPCIONES] [INTERVALO [REPETICIONES]]Información del hardware
Los comandos Linux englobados en esta categoría entregan datos detallados sobre los componentes de hardware sobre los que se ejecuta el sistema.
1. lspci
Utiliza lscpu (list cpu) de esta forma para obtener datos sobre la CPU en la consola.
lscpu [OPCIONES]En el manual de tu sistema operativo puedes consultar todas las opciones que puedes utilizar con el comando.
2. lsusb
Si quieres obtener información detallada sobre los dispositivos USB, entonces introduce el comando lsusb (list usb) en el terminal de esta forma:
lsusb [OPCIONES]En el manual del sistema operativo encuentras también las opciones compatibles con este comando.
Gestión de procesos
En Linux, se denominan procesos a las instancias de un programa en ejecución. Los siguientes comandos pertenecen al repertorio estándar de la gestión de procesos y permiten supervisarlos cómodamente desde el terminal e intervenir si es necesario.
1. chrt
Con chrt estamos ante un programa para el control avanzado de procesos que permite averiguar y configurar los atributos de tiempo real (reglas de scheduling o planificación de procesos y prioridades) de procesos activos o ejecutar comandos y sus argumentos con determinados atributos de tiempo real. Se escribe con esta sintaxis:
chrt [OPCIONES] [PRIORIDAD] PID/COMANDO [ARGUMENTOS]Para descifrar los atributos de tiempo real de procesos determinados utiliza chrt sin indicar ninguna prioridad junto con la opción -p.
Con la ayuda de opciones, chrt también permite establecer o definir la regulación de la programación de procesos en ejecución o recién iniciados. Encontrará más información al respecto en la entrada man correspondiente.
2. ionice
El comando ionice se utiliza para influir sobre la prioridad de un proceso que utiliza la interfaz I/O del kernel. La sintaxis general del comando es:
ionice [OPCIONES] COMANDOPara poder invocar a ionice es necesario contar con permisos de administrador. El comando distingue tres clases de planificación y estas se transmiten con la opción -c y el valor, que puede ir del 1 al 3:
- 1 = Real Time (tiempo real): la operación de E/S se ejecuta de inmediato.
- 2 = Best Effort (mejor esfuerzo): la operación de E/S se ejecuta tan pronto como sea posible.
- 3 = Idle (reposo): la operación de E/S solo se ejecuta cuando no haya ningún otro proceso que requiera tiempo de E/S.
3. nohup
Normalmente, cuando un usuario cierra una sesión en la consola con exit, por ejemplo, todos los procesos dependientes finalizan automáticamente. El comando de Linux nohup (no hangup) disuelve a un proceso de la sesión en curso de forma que puede seguir activo aun cuando el usuario ha cerrado su sesión.
nohup COMANDO4. pidof
En el caso del programa pidof, se obtiene de la consola los números de identificación de todos los procesos de un programa. Solicita los PID con pidof siguiendo este esquema:
pidof [OPCIONES] PROGRAMACuando solo se quiere obtener el ID del primer proceso, se combina pidof con la opción -s (single shot).
5. pdkill
Como kill, pkill también envía una señal a un proceso determinado, aunque el direccionamiento no tiene lugar solamente con el PID, sino con un término clave que se compara con el nombre de los procesos activos y puede ser formulado como expresión regular.
pkill también envía la señal estándar TERM si no se define cualquier otra señal. La sintaxis general del comando reza:
pkill [OPCIONES] [-SEÑAL] [TÉRMINO]Gracias a diversas opciones, podemos limitar el comando a los procesos de un determinado usuario (-U UID), a los procesos hijo de un proceso padre (-P PID) o a los procesos recientes (-n) o a los más antiguos (-o).
6. pstree
Utiliza pstree para obtener una lista en forma de árbol de todos los procesos en activo en la actualidad. Sigue la siguiente sintaxis:
pstree [OPCIONES]Utilizando diversas opciones puedes definir el formato y la amplitud de la salida.
7. renice
El comando renice permite modificar la prioridad de un proceso activo. Se invoca con esta sintaxis:
renice PRIORIDAD [OPCIONES]8. sleep
El comando sleep de Linux se utiliza para interrumpir por un periodo determinado de tiempo la sesión actual en la consola. La sintaxis general del comando reza:
sleep CIFRA[SUFIJO]Si invocas a sleep sin sufijo, la cifra indicada se interpreta como franja en segundos (s), pero también se cuenta con la posibilidad de interrumpir la sesión durante unos minutos (m), unas horas (h) o incluso durante días (d).
9. taskset
En el caso de taskset nos encontramos ante un comando para el control ampliado de procesos que se utiliza en sistemas con procesadores multinúcleo para asignar procesos o programas a los núcleos. Este comando se realiza con permisos de administrador y utiliza uno de los siguientes esquemas:
taskset [OPCIONES] MÁSCARA ORDEN
taskset [OPCIONES] -p PIDLa asignación de procesos y órdenes a un núcleo de la CPU tiene lugar utilizando una máscara de bits hexadecimal. Dado que la asignación a través de máscaras de bits no es muy intuitiva, taskset se suele usar junto con la opción -c (–cpu-list), que permite una asignación numérica de los procesadores (es decir, 0, 5 7, 9-11).
Pager
Para mantener la perspectiva también en el caso de archivos de varias páginas, los comandos de esta categoría denominada Pager permiten seleccionar las partes que se quieren mostrar en el terminal e incluso hojear los archivos en el modo interactivo.
1. head
El comando de Linux head se utiliza para mostrar la primera parte de un archivo. Su sintaxis general reza así:
head [OPCIONES] ArchivoUtiliza la opción -n NÚMERO_LÍNEAS para definir cuántas líneas, a partir de la primera, se han de mostrar en la consola.
2. less
El comando de Linux less muestra el contenido de un archivo de texto en la consola.Su sintaxis general es la siguiente:
less [OPCIONES] ARCHIVOLa salida tiene lugar en modo interactivo de forma automática, lo que le permite al usuario hojear el documento o explorarlo con palabras clave. Con la techa [Q] se cierra el modo de lectura interactiva —en el manual del programa encuentras más atajos de teclado u opciones disponibles para este comando.
3. tail
Mientras que head muestra por defecto las 10 primeras líneas de un archivo, tail muestra las 10 últimas. Ambos pager se utilizan con el mismo esquema (ver head).
Editores
Con Linux no es necesario utilizar un programa de edición de textos para modificar archivos de configuración, editar fragmentos de código o escribir notas cortas, pues es posible abrir editores de texto simples en el terminal. A continuación, presentamos tres comandos que deberías conocer.
1. emacs
Emacs es un editor de texto multiplataforma que se puede ampliar con una interfaz de programación. Arranca por defecto con una interfaz gráfica de usuario, pero si se escribe la opción --no-window-system también puede abrirse en el terminal.
emacs --no-window-systemEmacs cuenta con un tutorial integrado al que puedes acceder con el atajo de teclado [CTRL] + [H], [T].
2. nano
Nano es un editor de texto basado en terminal. Aun cuando ofrece una paleta de funciones más reducida que otros editores comparables (como Vim), se diferencia de este por una mayor facilidad en el uso. Su sintaxis básica reza:
nano [OPCIONES] ARCHIVOEl comando abre el archivo solicitado en una ventana de edición en el terminal. Si invocas a nano sin nombre de archivo se crea un archivo de texto nuevo que se almacena en el directorio actual.
3. vim
En el caso de Vim (Vi Improved) se trata de un desarrollo ulterior del editor Vi al que supera con numerosas extensiones, como el resaltado de sintaxis, un amplio sistema de ayuda, scripting nativo, autocompletado de código y una selección de texto visual.
Este programa de código abierto ofrece diferentes modos operativos para la edición de archivos meramente de texto y se puede utilizar tanto en el terminal como en una aplicación portátil con interfaz gráfica de usuario (GVim). Su campo central de aplicación es la edición de código de programa.
Iniciado en la consola, Vim se utiliza con el teclado. Normalmente se invoca al comando con un archivo de texto siguiendo este esquema:
vim [OPCIONES] ARCHIVOVim ofrece con el programa vimtutor, que también se inicia en la línea de comandos, una introducción exhaustiva en Vim. Nuestro artículo sobre editor de Linux Vim sirve también para profundizar en la instalación del programa y en sus diferentes modos operativos.
Gestión de redes
También es posible gestionar redes en el terminal utilizando Linux. Ya se trate de examinar una conexión, de solicitar información al DNS, de configurar interfaces o de enviar archivos a otro ordenador, con los siguientes comandos basta una línea para llevar a cabo tu propósito.
1. arp
El comando arp permite abrir y editar la memoria caché del ARP de tu sistema operativo. Si lo utilizas sin modificador arpdevuelve el contenido de la tabla del ARP en el terminal.
arp [OPCIÓN]Puedes usar distintas opciones para delimitar el resultado obtenido o para borrar y crear entradas:
-
-a HOST= Limitar la salida a las entradas de un determinado host name o de una dirección IP: -
-s HOST DIRECCIÓN_MAC= Crear una entrada ARP especificando el nombre de host y la dirección MAC -
-d HOST= Borrar una entrada APR
2. iw
El programa iw se utiliza para configurar interfaces inalámbricas y se ha consolidado como la alternativa más reciente a iwconfig. Este comando se fundamenta en una sintaxis parecida a la de ip:
iw [OPCIONES] OBJETO [COMANDO]Algunos objetos que se pueden usar con iw son:
- dev NOMBRE_DE LA_INTERFAZ = Interfaz de red
- phy NOMBRE_DEL_DISPOSITIVO = Dispositivo inalámbrico (vía nombre)
- phy#ÍNDICE_DEL_DISPOSITIVO = Dispositivo inalámbrico (vía índice)
- reg = Agente regulatorio para configurar la región y el país
En la entrada correspondiente del manual, se pueden acceder a una presentación de los comandos y las opciones.
3. nslookup
Como dig, nslookup también sirve para resolver nombres. El comando está disponible en dos modos operativos: interactivo y no interactiv. Para iniciar nslookup en el modo no interactivo se invoca el programa en combinación con un nombre de host o una direccion IP.
nslookup [OPCIONES] [HOST/IP ]Para iniciar el modo interactivo, se introduce el comando nslookup en el terminal sin ninguna información adicional y, a continuación, se incluyen los nombres de host o direcciones IP para mostrar las direcciones IP o los nombres de host asociados.
Dado que el comando está oficialmente obsoleto, se recomienda a los usuarios que utilicen dig en su lugar.
4. rsync
El comando rsync permite sincronizar archivos de forma local o en una red. Con este fin se comparan primero el tamaño y la fecha de los cambios de los archivos en cuestión. La sintaxis del comando reza:
rsync [OPCIONES] ORIGEN DESTINOEl comando rsync suele ejecutarse con la opción -a, que es la responsable de la copia de todos los subdirectorios así como de los enlaces simbólicos junto con los derechos de usuario.
5. scp
Con el comando de Linux scp (secure copy) dispones de otro programa para transferir datos de forma segura en la red: scp copia datos de un ordenador a otro utilizando también para ello el protocolo de red SSH. El programa cliente funciona casi como la opción cp, aunque se utiliza en todos los sistemas con esta sintaxis:
scp [OPCIONES] ARCHIVO [[user@]remote_host:]RUTAA la indicación de la ruta del ordenador le preceden el nombre de usuario y el nombre del host remoto. Los archivos locales se pueden direccionar mediante rutas relativas o absolutas.
Ejemplos:
scp /home/max/images/image.jpg max@example.com:/home/max/archivGracias a otras opciones puedes configurar el modo de la transferencia y el cifrado.
6. tty
El comando tty muestra el nombre de archivo del terminal definido como entrada estándar. La sintaxis general del comando reza:
tty [OPCIONES]Archivar y comprimir
Linux facilita diversas tecnologías con el fin de comprimir y empaquetar archivos, aunque cabe tener en cuenta que no siempre un proceso de archivado implica una compresión. Por ejemplo, el programa para archivar ficheros tar suele utilizarse en combinación con programas de compresión como gzip, bzip2 o xz.
1. gzip
En el caso de gzip, estamos ante un programa con el cual se pueden comprimir y descomprimir archivos cómodamente en el terminal. Su sintaxis general sigue esta estructura:
gzip [OPCIONES] ARCHIVOSDebes tener en cuenta que gzip borra por defecto el archivo original cuando lo empaqueta, algo que, por otro lado, puedes evitar con ayuda de la opción -k. El programa también puede ser empleado sobre varios archivos al mismo tiempo: cada archivo inicial se convierte a un archivo gz independiente entonces. Para escribir varios archivos en un fichero comprimido común se utiliza gzip junto con el programa de archivado tar.
Si se trata de descomprimir un archivo gz, se combina el comando gzip con la opción -d o se utiliza el comando gunzip.
2. bzip2
Una alternativa popular a gzip lo constituye el programa de líneas de comandos bzip2. Utilizando la misma sintaxis que aquel, este se basa sin embargo en un proceso de compresión en tres fases que posibilita un mayor grado de compresión. Los archivos que han sido comprimidos con bzip2 llevan la terminación .bz2. Utiliza bzip con este esquema para comprimir archivos:
bzip2 [OPCIONES] ARCHIVOSbzip2 también se puede aplicar en archivos tar. La descompresión tiene lugar aquí de forma análoga a bzip con la opción -d.
3. xz
El comando xz convierte archivos en el formato de compresión de datos homónimo. Para invocar el programa se sigue el mismo esquema que con gzip y bzip2.
xz [OPCIONES] ARCHIVOSLos archivos comprimidos con xz adoptan la terminación .xz. La descompresión tiene lugar también con la opción -d (como en gzip y bzip). De forma alternativa también se puede usar el comando unxz.
Al igual que los archivos gz y bz2, los archivos xz tampoco se archivan. Cuando se quiere escribir varios archivos en el mismo archivo comprimido xz también se ha de recurrir a la herramienta de archivado tar.
4. cpio
cpio (copy in, copy out) es un programa de archivado con el que se escriben datos en un archivo (.cpio) y se extraen de él.
Gestión de particiones
Cuando se trabaja con Linux, para poder acceder a un sistema de ficheros residente en una partición diferente, este ha de estar integrado en la estructura de directorios del sistema operativo. A este procedimiento se le denomina “montar” una partición y puede llevarse a cabo en la interfaz gráfica de usuario. Utilizando el terminal de líneas de comandos, el usuario dispone también de programas como lsblk, blkid y mount , con los cuales puede solicitar datos sobre los dispositivos de bloque (block devices) conectados y montarlos o desmontarlos según la necesidad.
1. lsblk
Con el comando lsglk (list block devices) se obtiene una vista de todos los dispositivos y particiones incorporados al sistema operativo como esquema arbóreo (no tienen que estar necesariamente montados).
lsblk [OPCIONES]La salida se puede personalizar con ayuda de la opción -o (–output) y una lista de los atributos deseados para solicitar datos adicionales como el número de identificación (UUID), el tipo de sistema de archivos (FSTYPE) o el estado (STATE).
En la configuración estándar no se tienen en cuenta los dispositivos vacíos, pero sí se deben incluir en la vista general se combina lsblk con la opción -a (–all). Para solicitar información sobre un determinado dispositivo se utiliza el siguiente esquema:
lsblk [OPCIONES] DISPOSITIVO2. blkid
blkid también facilita información sobre los dispositivos conectados al hardware de forma similar a como lo hace blk. Usando el comando con el siguiente esquema se solicita el número de identificación (UUID) y el tipo de sistema de archivos (TYPE) de todos los dispositivos de bloque conectados:
blkid [OPCIONES]Con la opción -o y el valor list se obtiene la salida en forma de tabla.
blkid -o listMiscelánea
A continuación, se describen algunos comandos que no se incluyen en ninguna de las categorías enumeradas hasta ahora.
1. alias
La interacción con el shell se realiza normalmente mediante comandos que pueden utilizarse para llamar a programas de línea de comandos del mismo nombre. Se utiliza una llamada a programa para cada acción que se quiera realizar a través del terminal. El comando de Linux alias te permite definir nombres cortos para las llamadas a programas. Utiliza alias siguiendo el esquema que se presenta a continuación:
alias APODO = 'COMANDO'Sustituye COMANDO con la línea de comandos, incluyendo las opciones. Esto enlazará la cadena insertada para el marcador de posición APODO.
2. at
Con el comando at según este esquema se programa la ejecución de una determinada orden:
at FECHA HORAA continuación, se indica el comando y se cierra el modo interactivo con [CTRL] + [D].
3. cal
Utilizando cal según el esquema que sigue se obtiene una vista de calendario en el terminal:
cal [OPCIONES] [[MES] Año]4. pr
Con el programa de líneas de comando pr se preparan archivos para su impresión. Sigue para ello la siguiente sintaxis:
pr [OPCIONES] ArchivoEn la configuración estándar pr genera una cabecera que contiene el nombre del archivo, la fecha actual y el número de página.
5. script
Con el comando script se puede grabar una sesión en el archivo typescript. Si en él figura una grabación de una sesión precedente, se sobrescribe. El registro de la sesión comienza automáticamente cuando se invoca el programa:
scriptUtiliza el atajo de teclado [CTRL] + [D] para finalizar la grabación.Si en lugar de typescriptse prefiere registrar la sesión en un archivo diferente, se introduce el comando script junto con el nombre de archivo o la ruta.
6. seq
seq permite obtener una serie de números en la salida estándar, para lo cual se define un valor inicial, otro final y eventualmente el tipo de incremento.
seq [OPCIONES] VALOR INICIAL INCREMENTO VALOR FINAL7. tasksel
Con el comando tasksel se obtiene soporte para la instalación de aplicaciones estándar como un servidor de correo, DNS, OpenSSH o LAMP. Si utilizas esta herramienta, todos los paquetes y programas necesarios para una determinada tarea se instalan automáticamente en la secuencia correcta. Con la opción ´–list-tasks´, ´tasksel´ muestra una lista de todas las aplicaciones estándar disponibles.
tasksel --list-tasksSi se desean obtener datos adicionales sobre una aplicación de la lista, se acompaña el comando de la opción --task-desc y la información correspondiente. Si deseas que el terminal muestre todos los paquetes que pertenecen a la tarea “mail-server”, utiliza el comando con la opción --task-packages.
La instalación de todos los paquetes de una aplicación estándar se inicia con ayuda del subcomando install. Para ello necesitas derechos admin.
8. tee
Con el comando de Linux tee nos encontramos ante un comando con el cual se puede duplicar la salida de un programa. Con este fin se redirige una salida hacia la salida estándar y otra se escribe en el archivo indicado en el comando tee. Esta es su sintaxis:
tee [OPCIONES] ARCHIVOtee suele ir acompañado de la barra vertical (|) como operador:
ls | tee ejemplo.txt9. time
Utiliza el comando time según el esquema que sigue para obtener información sobre el tiempo de ejecución de los programas que inicias en el terminal:
time [OPCIONES] Comando [ARGUMENTOS]10. tr
Utiliza tr para borrar caracteres o sustituirlos por otros. Para ello tr lee el flujo de datos de la entrada estándar y los escribe en la salida estándar en función de la modificación deseada. En caso de sustitución, tr se utiliza con dos argumentos:
tr OPCIÓN CANTIDAD1 CANTIDAD2El segundo argumento (CANTIDAD2) sustituye al primero (CANTIDAD1). Para borrar una secuencia de caracteres se utiliza la opción -d y se indica la secuencia como argumento.
tr -d SECUENCIAEste comando suele combinarse con los operadores mayor que o menor que para llevar a cabo los ajustes en los archivos.
tr 'a-z' 'A-Z' < ejemplo1.txt > ejemplo2.txtAquí, tr lee el contenido del archivo ejemplo1.txt, sustituye las minúsculas de la a a la z por mayúsculas y escribe la salida en el archivo ejemplo2.txt.
11. wall
El comando wall permite enviar un mensaje a todos los usuarios activos en el sistema en un momento determinado. Para invocar al programa se escribe en la consola:
wallConfirma con [Enter] y escribe tu mensaje, que también puedes confirmar con [Enter] y enviar con el atajo de teclado [CTRL]+[D]. Todos los usuarios activos en ese momento en el sistema reciben la notificación en el terminal como mensaje broadcast. Ten en cuenta que para poder recibir mensajes de otros usuarios tienes que permitir su acceso de escritura a tu terminal. Utiliza para ello el comando mesg:
Si quieres enviar contenido de un archivo a todos los usuarios activos, utiliza wall con un operador de redirección < y el nombre del archivo correspondiente:
wall < NOMBRE DEL ARCHIVO12. watch
Con el comando watch se puede ejecutar un comando en periodos regulares y se le invoca por medio de la sintaxis:
watch [OPCIONES] COMANDOEl intervalo de tiempo en el cual se ha de ejecutar el comando enviada con watch se define con la opción -n (en segundos). Se finaliza watch con la combinación [CTRL] + [C].
13. wc
El comando de Linux wc (word count) proporciona la cantidad de líneas, palabras, letras, caracteres o bytes de un archivo de texto cuando se necesita.
wc [OPCIONES] ARCHIVOSi wc se escribe sin opción, la salida equivale al esquema LÍNEAS PALABRAS CARACTERES ARCHIVO, pero el comando soporta otras opciones con las que filtrar la salida: -l (líneas), -C (bytes), -m (caracteres),-L (longitud de la línea más larga) y -w (palabras).
14. xargs
El comando de Linux xargs permite entregar la salida de un comando a otro comando como argumento. Generalmente se utiliza para ello la barra vertical (|) como operador de redirección. xargs se utiliza con esta sintaxis:
COMANDO1 | xargs [OPCIONES] COMANDO2El comando xargs se utiliza, por ejemplo, con find: en el siguiente ejemplo, find determina todos los archivos del directorio actual que se ajustan al patrón *.tmp y emite sus nombres en la salida estándar, donde se entregan al comando rm como argumento.
$ find . -name '*.tmp' | xargs rmEsta lista de comandos de Linux no aspira a convertirse en una lista completa de todos ellos, sino que solo abarca los comandos estrictamente fundamentales y explica algunos ejemplos de su aplicación diaria en sistemas unixoides. Si buscas una descripción completa de todos estos comandos, así como de los demás, tendrás que dirigirte a las páginas del manual de tu sistema operativo, del cual encuentras una versión online en el proyecto Linux man-pages de Michael Kerrisk.