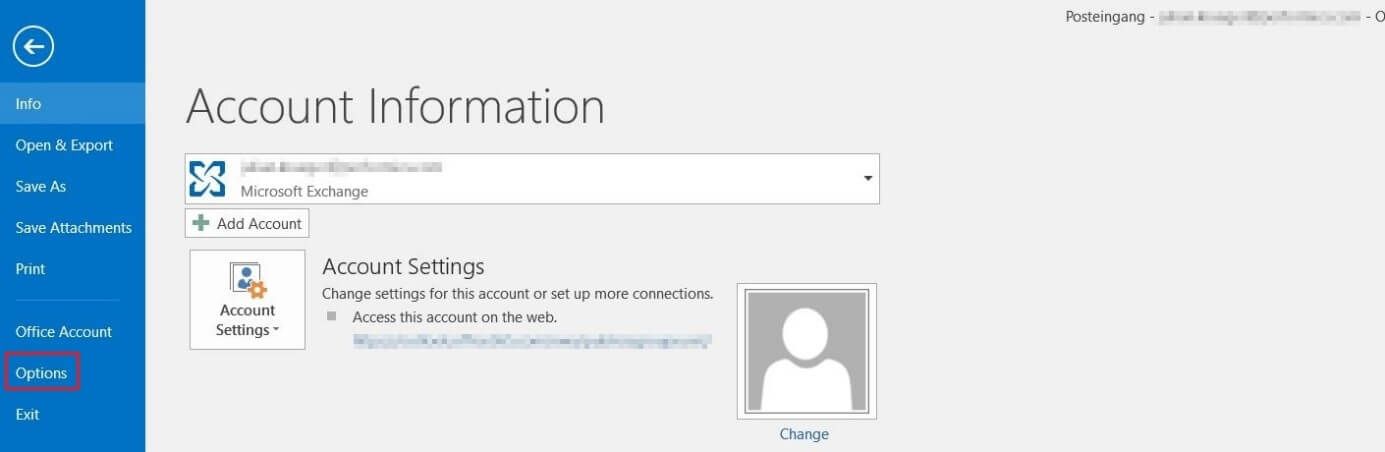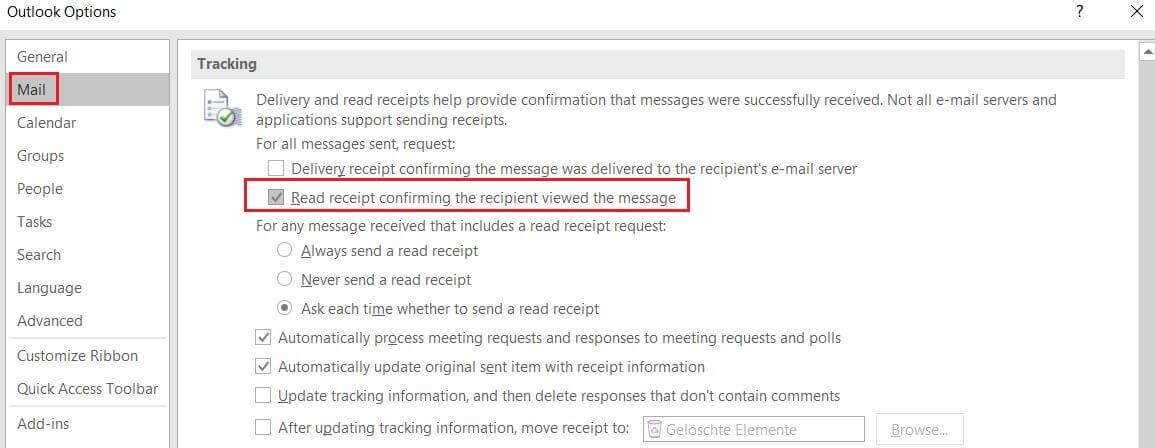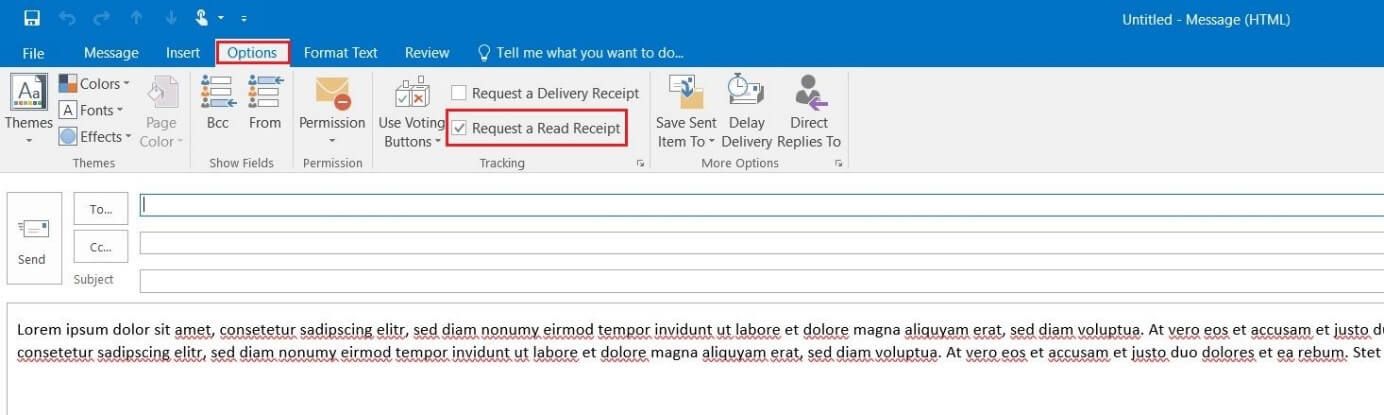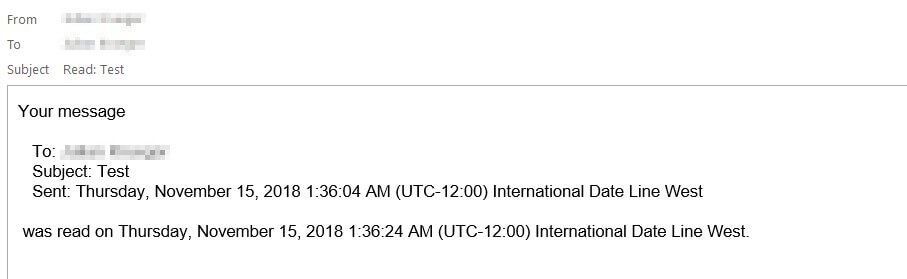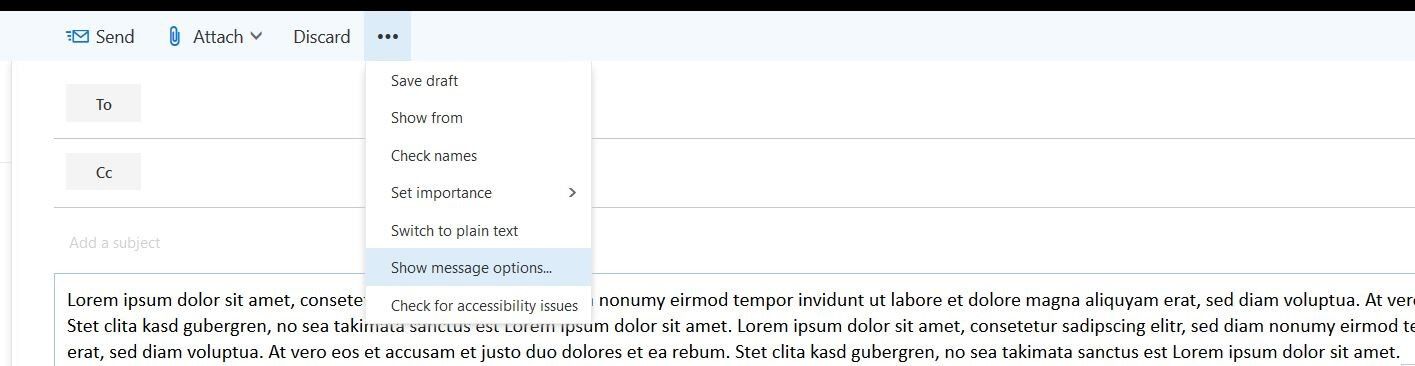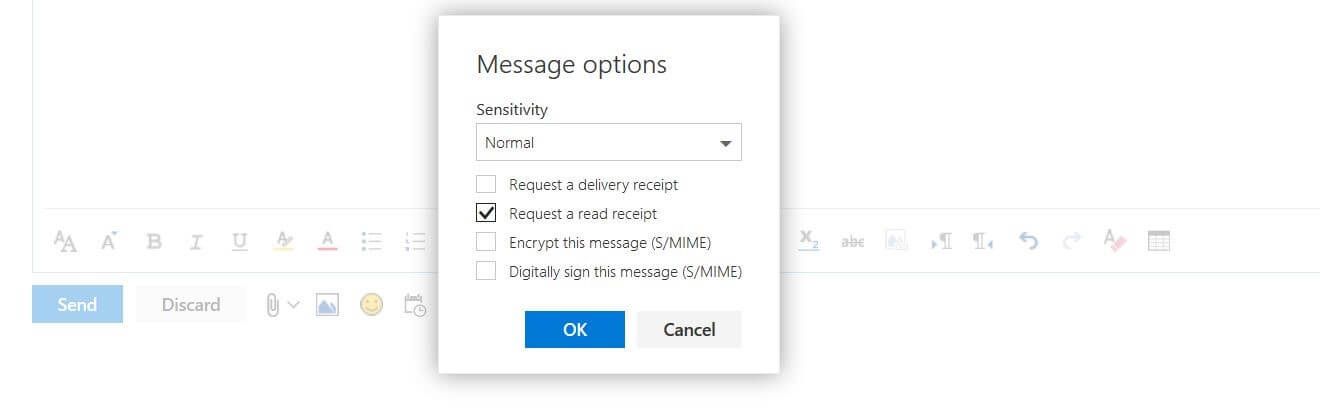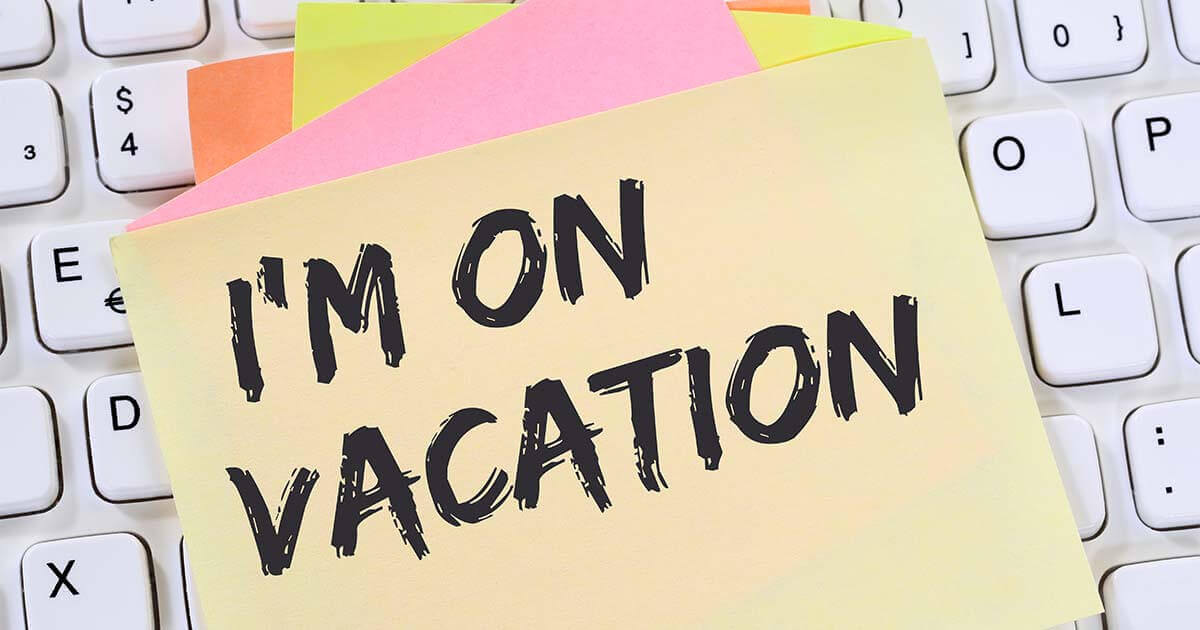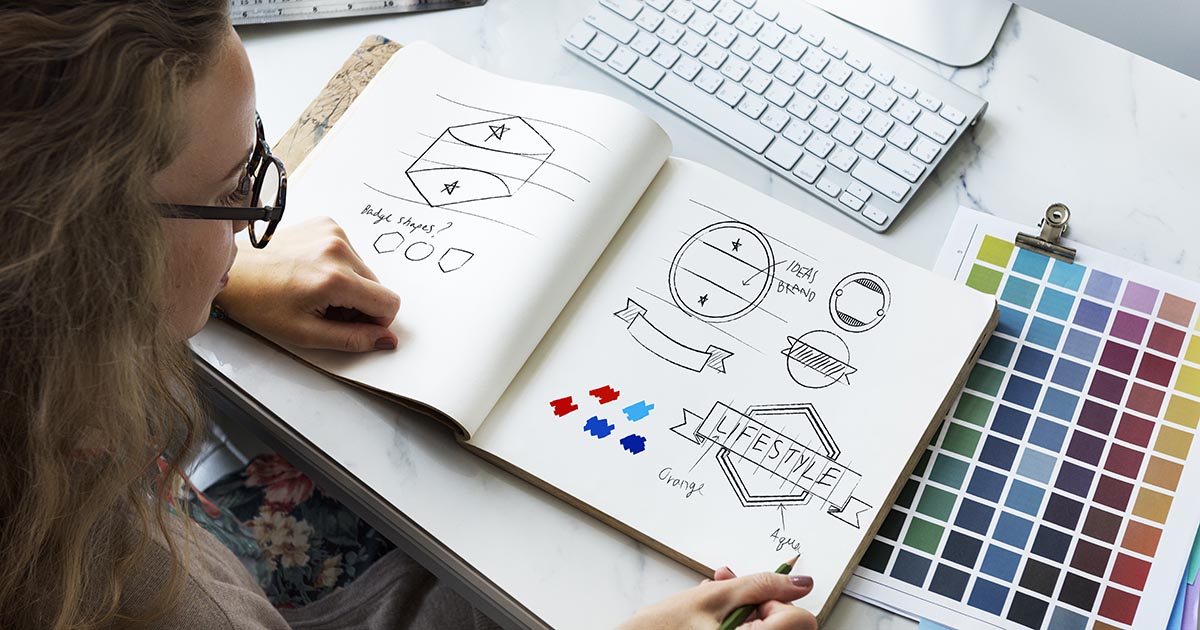Confirmación de lectura: con Outlook, muy fácil de configurar
Si un correo electrónico permanece sin respuesta, es inevitable preguntarse si ha llegado realmente al destinatario y si este lo ha leído. Podrías quedarte con la duda de si la solicitud de cancelación de la suscripción al periódico o de la reserva del hotel se llevó a cabo con éxito. O, por poner otro ejemplo, puede que la oferta que hiciste a un cliente no se hubiera rechazado, sino que, simplemente, nunca se tuvo en cuenta porque terminó en la carpeta de spam.
Si utilizas Microsoft Outlook como programa de correo, puede evitar estos problemas configurando una confirmación de lectura, ya que el programa pedirá al destinatario que confirme la recepción del mensaje. Si lo haces, recibirás la respuesta correspondiente, lo que pondrá fin a las especulaciones sobre el estado del correo electrónico en cuestión.
Hosted Exchange con IONOS
La solución de correo electrónico y calendario líder en el mercado con el hosting seguro de IONOS.
Ten en cuenta que una confirmación de lectura, tanto en Outlook como en otros programas de correo electrónico, no tiene ningún peso legal. Por lo tanto, en casos importantes como la terminación o cancelación de un contrato, lo mejor es que pidas siempre explícitamente una confirmación por escrito de tu solicitud.
En este artículo te explicamos cómo configurar la confirmación de lectura tanto en el cliente de Outlook como en su aplicación web.
Configuración de la confirmación de lectura: Outlook 2016, 2013 y Outlook en la Web
Si deseas utilizar confirmaciones de lectura para saber con seguridad si el destinatario ha leído tus mensajes, el buzón de correo tiene dos opciones de configuración básicas: puedes hacer que la confirmación de lectura sea predeterminada, solicitándola automáticamente para todos los correos electrónicos que envíes, o puedes determinar de forma individual para qué mensajes te gustaría recibirla.
Esto último es especialmente útil si intercambias regularmente correos electrónicos con personas concretas (amigos, colegas, socios comerciales, etc.) y solo deseas saber en determinados casos que el mensaje se ha leído. Y es que estar continuamente pidiendo dicha confirmación puede resultar molesto a los destinatarios y deberías evitarlo en la medida de lo posible. En la siguiente guía aprenderás a configurar confirmaciones de lectura en las versiones de escritorio Outlook 2016 y 2013 y en la web app Outlook en la Web para todo el tráfico de mensajes y a utilizar los recibos solo en los correos electrónicos seleccionados.
¿Cómo configuro una confirmación de lectura Outlook 2016?
En Outlook 2016, puedes configurar la solicitud de confirmación de lectura para todo el tráfico de correos electrónicos en unos pocos pasos. Encontrarás las opciones de configuración en el punto así llamado en la pestaña “Archivo”:
En el siguiente paso, selecciona la opción del menú “Correo” y desplázate hacia abajo hasta el grupo “Seguimiento”. Comprueba la casilla “Confirmación de lectura de que el destinatario vio el mensaje” y confirma la selección con “Aceptar”. De esta forma, configuras una confirmación de lectura automática en Outlook 2016 para todos los mensajes que envíes en el futuro.
Si solo deseas incluir la solicitud de confirmación de lectura en un mensaje de correo electrónico específico, realiza la configuración correspondiente directamente en la ventana del mensaje. Para ello, cambia a la pestaña “Opciones” y activa el comando “Solicitar confirmación de lectura” en el apartado “Seguimiento”:
Sea cual sea la forma que elijas para configurar la confirmación de lectura, Outlook te enviará una respuesta en forma de correo electrónico cuando el destinatario haya confirmado que ha leído el mensaje. Debería presentarse con una estructura similar a esta:
Configurar la confirmación de lectura: Outlook 2013
La configuración de la confirmación de lectura de Outlook 2013 es muy similar a su versión posterior. Para proceder adecuadamente, sigue los pasos que aparecen a continuación:
Primero, ve al menú “Opciones” como describimos anteriormente. Puedes abrirlo con el botón del mismo nombre en la pestaña “Archivo”. También puedes abrir las opciones de Outlook 2013 pulsando [Alt], [D] y [O] una tras otra.
A continuación, en el menú izquierdo de las opciones de Outlook, selecciona la entrada “Correo” y desplázate hacia abajo hasta que aparezca la sección “Seguimiento”. Comprueba la casilla “Confirmación de lectura de que el destinatario vio el mensaje” y guarda los cambios haciendo clic en “Aceptar”. Además de una confirmación de lectura, en Outlook puedes configurar una confirmación de entrega que te informe de si un correo electrónico se entregó correctamente al servidor de correo del destinatario.
Ahora Outlook 2013 añadirá automáticamente una solicitud de confirmación de lectura a todos los mensajes enviados. Si solo deseas enviarla con determinados correos, puedes realizar la configuración directamente al escribir un nuevo mensaje. Solo tienes que abrir la pestaña “Opciones” en la cinta de funciones superior y marcar la casilla “Solicitar una confirmación de lectura”.
Configurar la confirmación de lectura: Outlook en la Web
A diferencia de las versiones de escritorio del cliente de correo electrónico, la aplicación web no ofrece la opción de configurar la confirmación de lectura para todos los mensajes. Si deseas utilizar la función de la aplicación web, debes activarla para cada correo electrónico de forma individual. Para ello, haz clic primero en el icono de los tres puntos de la barra de menú superior en la ventana del mensaje y selecciona “Mostrar opciones de mensaje” en el menú desplegable:
En las opciones de mensaje, marca la casilla de verificación “Solicitar una confirmación de lectura”, con la que se configurará correctamente la solicitud de confirmación.
Microsoft 365 para empresas con IONOS
Las versiones más actuales de tus aplicaciones favoritas de Office desde cualquier dispositivo. Empieza con nuestro servicio de configuración gratuito.