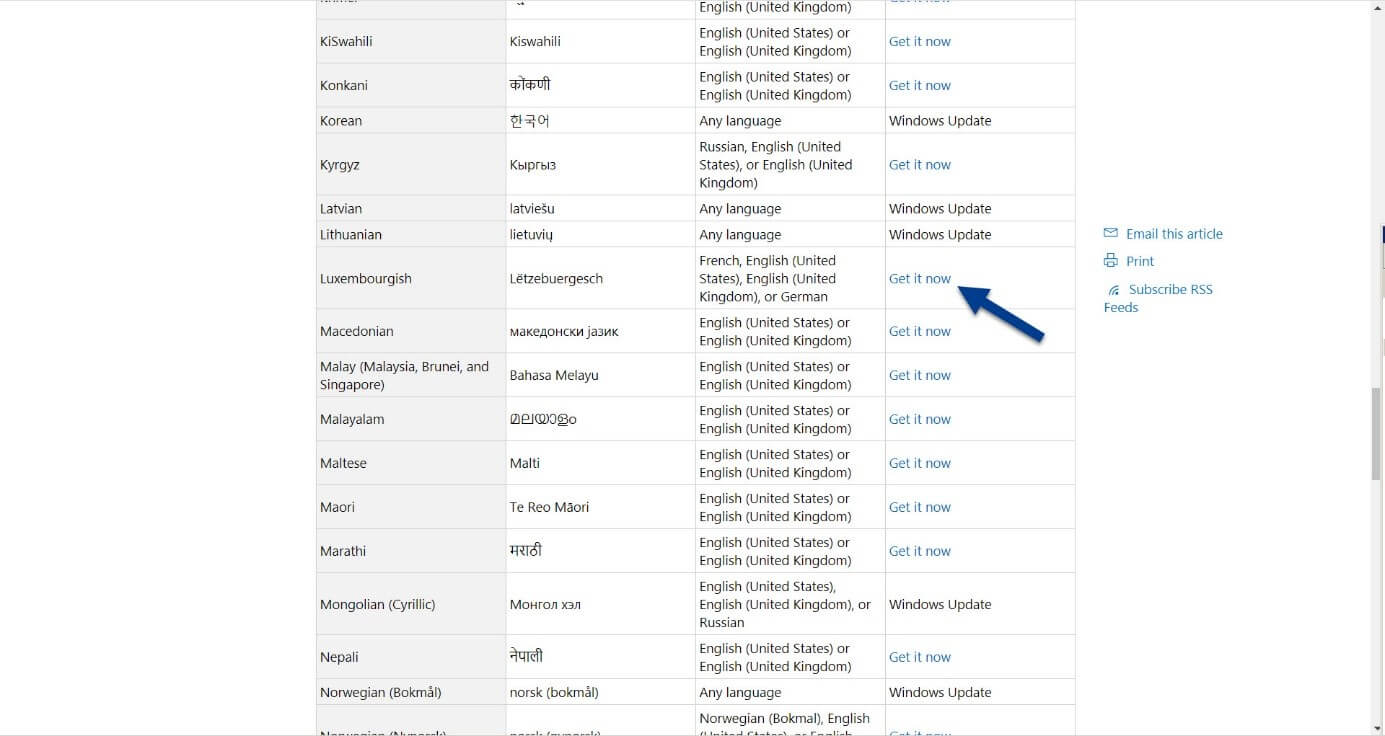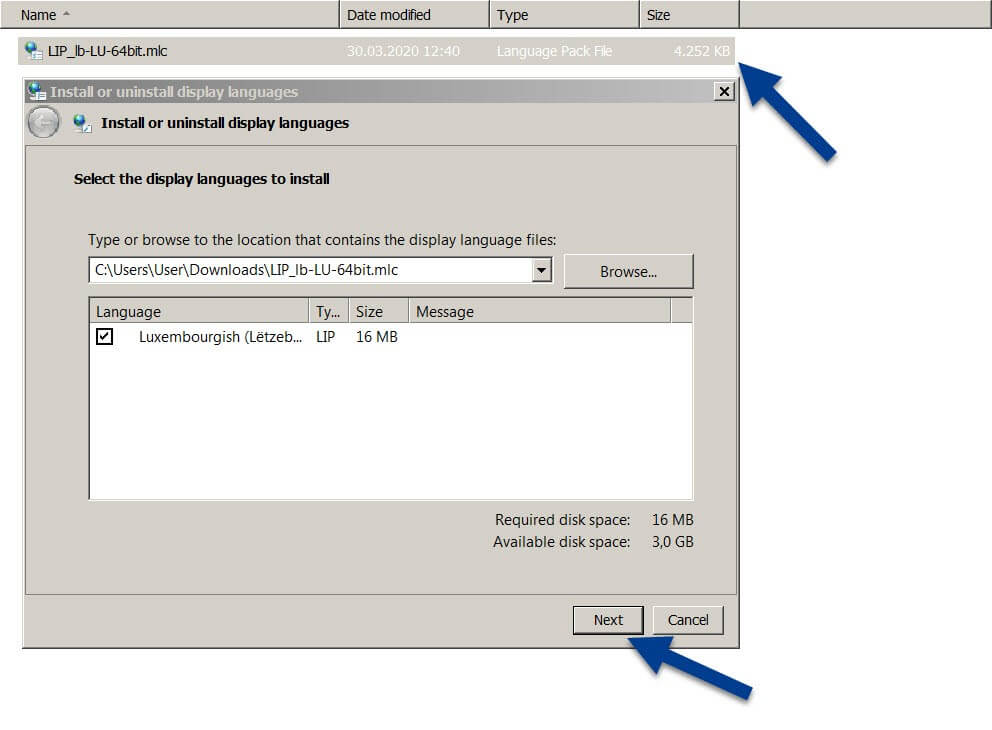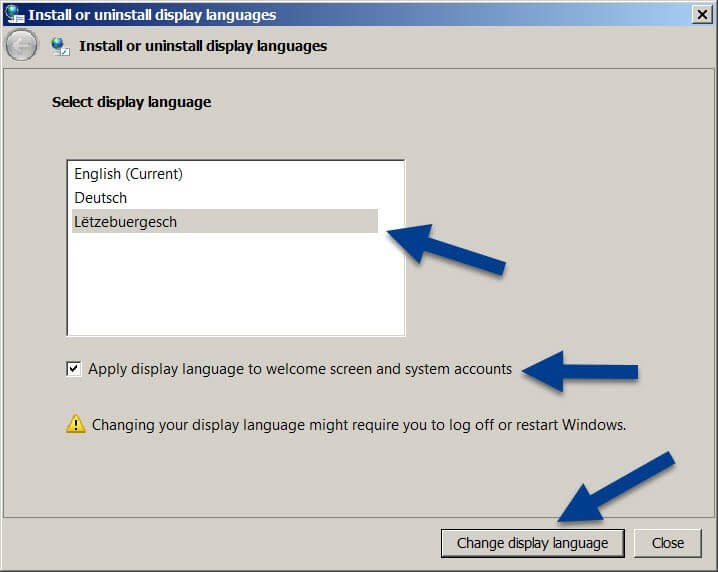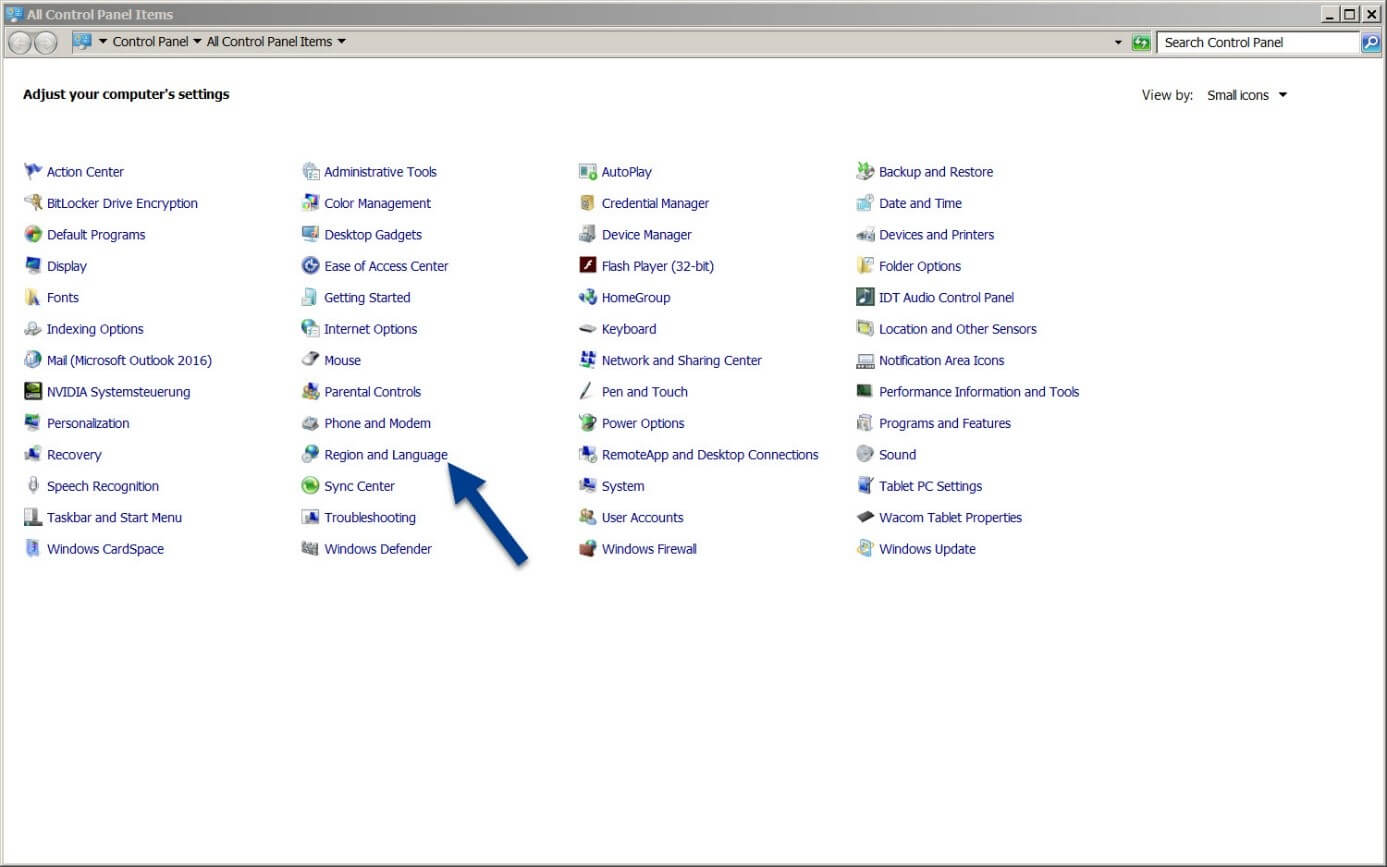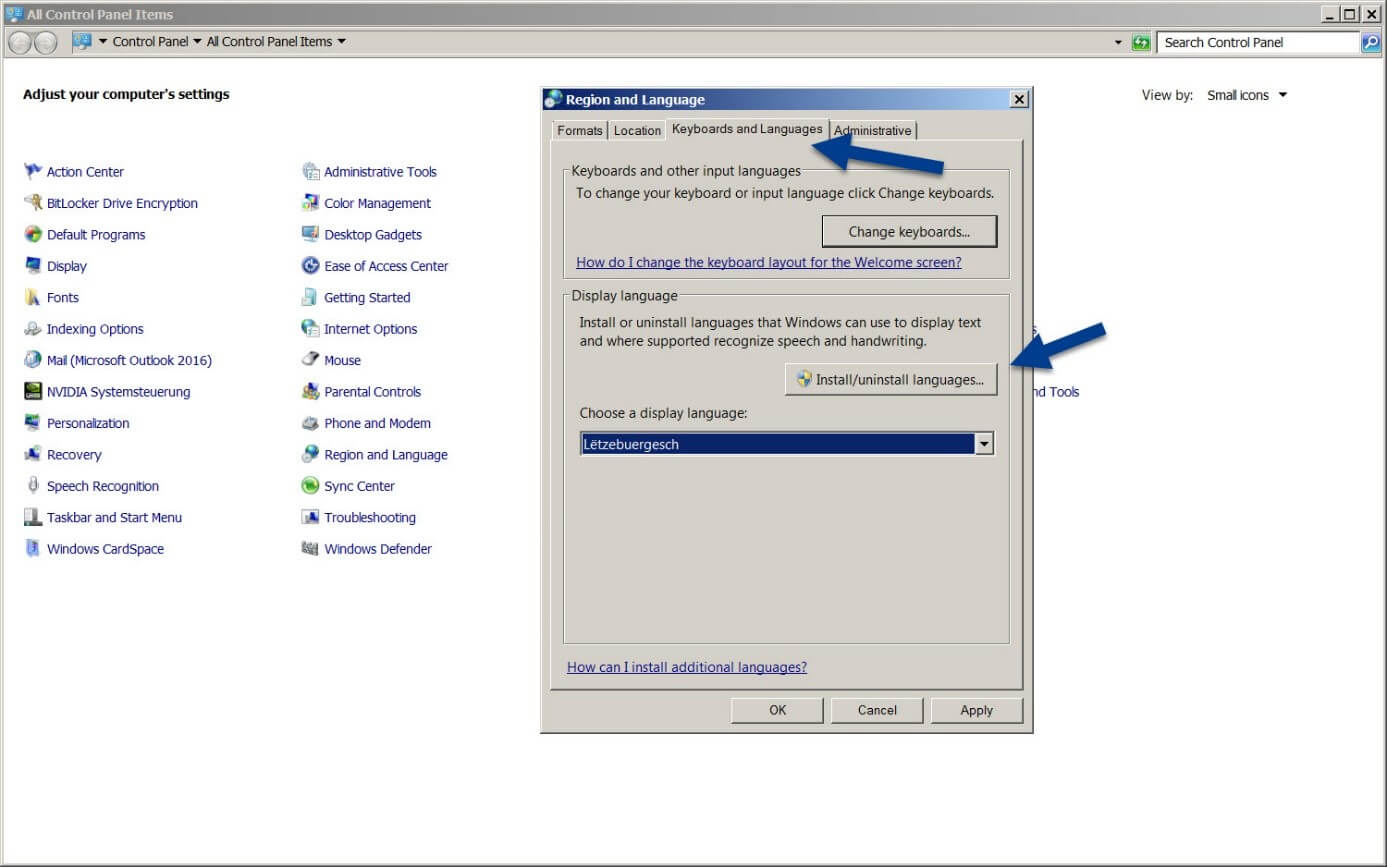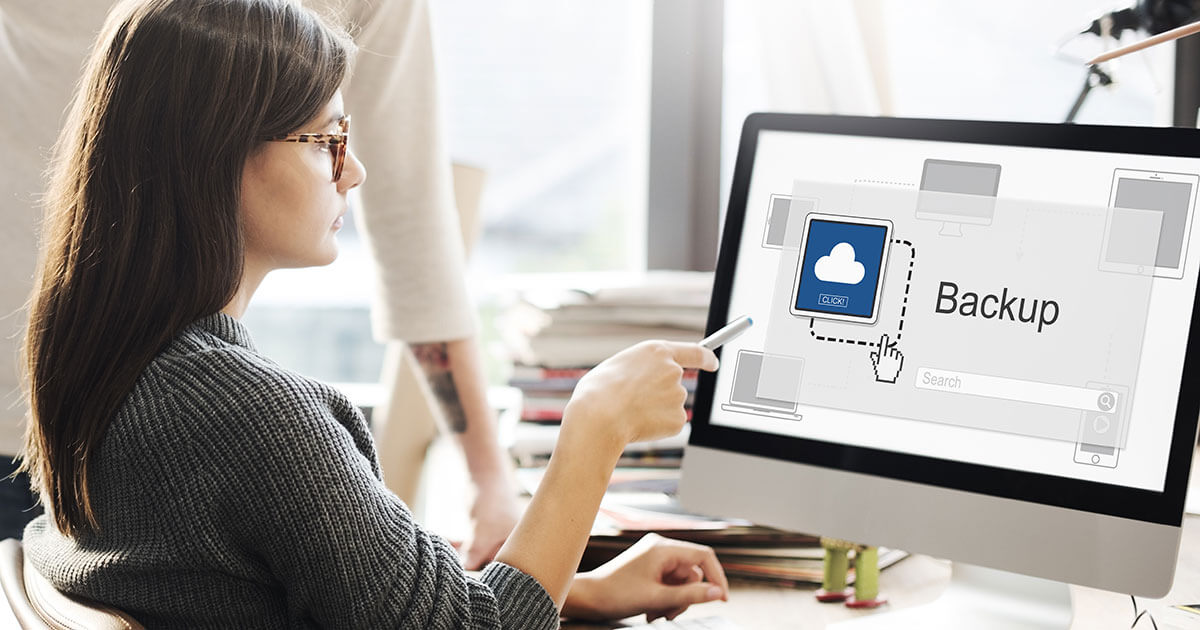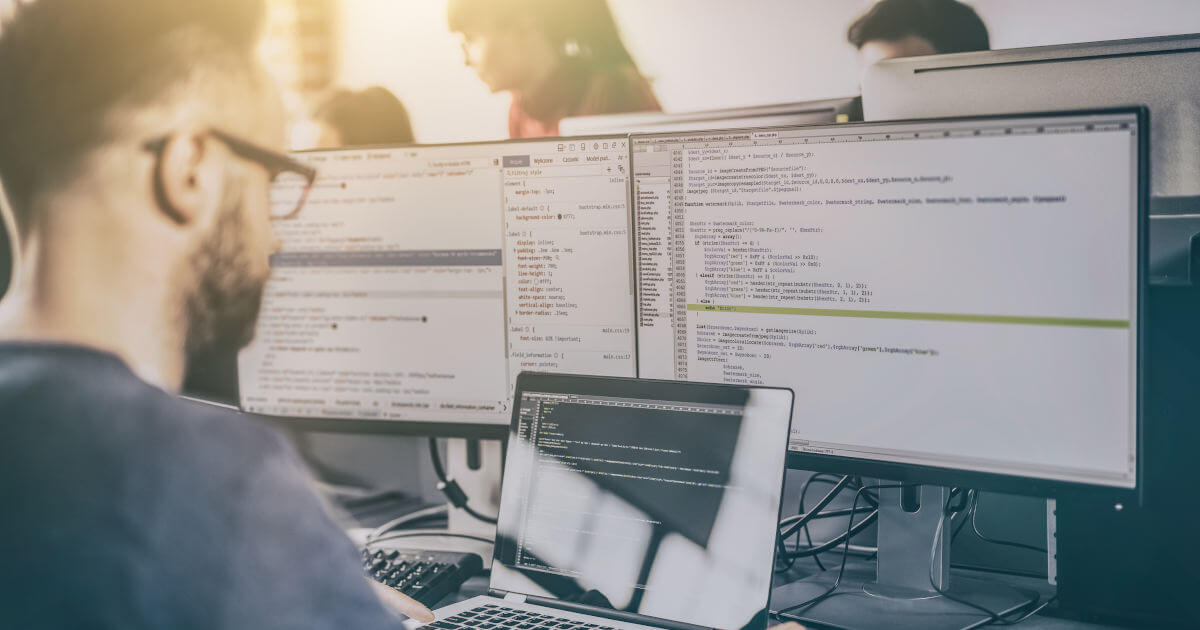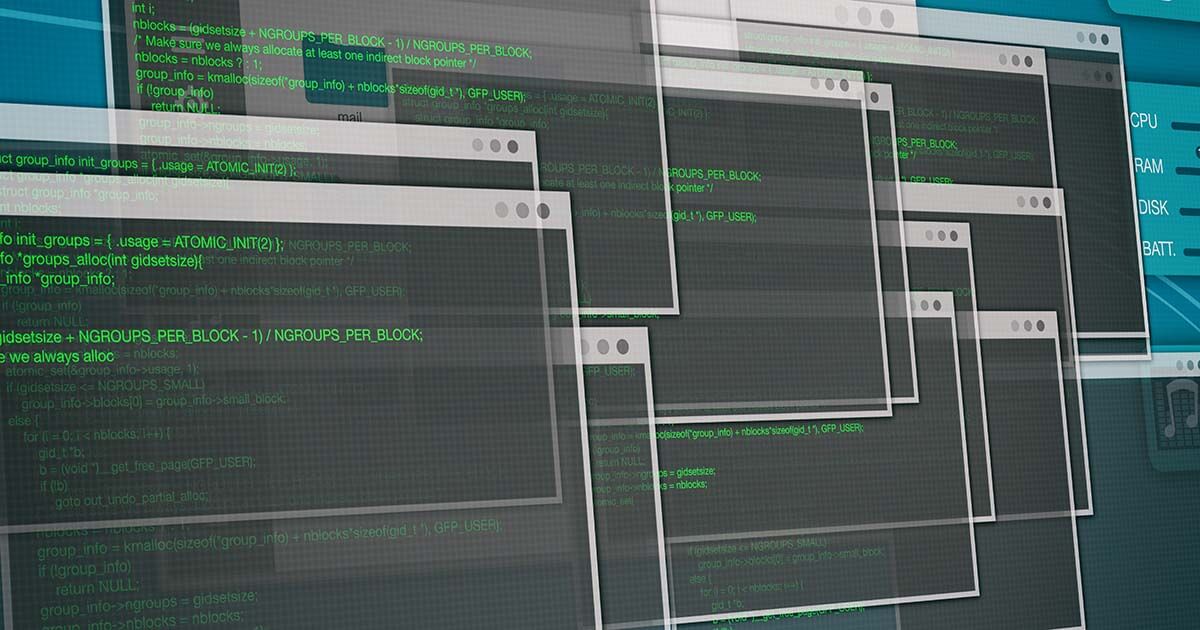Cambiar el idioma en Windows 7: así se cambia el idioma del sistema
Al instalar Windows 7, el usuario establece qué idioma quiere configurar para el sistema operativo. Esta configuración, tanto para el idioma que se muestra en pantalla, como para la distribución del teclado, se puede cambiar en todo momento. En esta guía aprenderás cómo cambiar el idioma de Windows 7 paso a paso y las diferencias que hay que tener en cuenta dependiendo de la versión: Starter, Home o Enterprise.
Instalar paquetes de idioma en Windows 7: diferencias entre versiones
El cambio del idioma del sistema operativo dependerá, entre otras cosas, de la versión de Windows 7 que tengas instalada en el equipo. En lo que tiene que ver con la configuración del lenguaje de Windows 7, las versiones Starter, Basic y Home ofrecen menos opciones que las versiones Ultimate y Enterprise.
Microsoft dejó de dar soporte oficial para Windows 7 el 14 de enero de 2020. Es decir, desde esa fecha, el producto ya no recibe soporte técnico ni actualizaciones de seguridad. Como excepción, todavía se ofrece soporte técnico profesional de pago a empresas hasta 2023. Si no vas a solicitar este servicio, te recomendamos que actualices a la nueva edición de Windows. Encontrarás más información sobre este tema en nuestro detallado artículo sobre el fin del soporte de Windows 7.
Si eres usuario de Windows 7 Starter, Basic o Home, puedes descargar el paquete de interfaz de idioma (LIP), que ofrece una traducción parcial de las áreas más utilizadas del menú. Si deseas descargar los paquetes de idioma de la interfaz de usuario, accede desde la página de soporte de Microsoft e instálalos en tu ordenador.
Si eres usuario de Windows 7 Ultimate y Enterprise, tendrás acceso automático a paquetes de idioma con traducciones completas de los cuadros de diálogo, los elementos de menú y el contenido de ayuda. Para cambiar el idioma de Windows 7 en estas dos versiones, solo tienes que acceder al centro de descargas de Windows, descargar desde allí los idiomas deseados e instalarlos. Por esta vía podrás descargar algunos idiomas básicos, como el inglés, también si eres usuario de las ediciones no profesionales.
Microsoft 365 es el paquete de ofimática más utilizado en todo el mundo. IONOS te ofrece tarifas exclusivas de Microsoft 365 de las versiones más recientes de esta herramienta, que también incluyen espacio de almacenamiento, así como asesoramiento individual desde el galardonado servicio de atención al cliente de IONOS.
Cambiar el idioma en Windows 7: versiones Starter, Basic y Home
Los usuarios de Windows 7 Starter, Basic o Home deben descargar e instalar ellos mismos los paquetes de idiomas que necesiten si desean cambiar el idioma de su equipo. A continuación, hemos resumido paso a paso el procedimiento para descargar e instalar los paquetes de idioma para su posterior configuración.
Paso 1: descargar el paquete de idioma
Accede a la página de soporte de Microsoft y selecciona “Windows 7” como versión del producto. Una vez allí, puedes descargar el paquete de idioma deseado haciendo clic sobre la opción “Obtener ahora” que encontrarás junto al idioma que quieras. Si en este punto aparece el mensaje “Windows Update”, podrás instalar el idioma fácilmente desde el centro de descargas (en las instrucciones a continuación te explicamos cómo hacerlo). Además, en la página se indican los idiomas base requeridos para instalar un determinado paquete de idioma.
Paso 2: instalar el paquete de idioma
Una vez completada la descarga, ya puedes instalar el paquete de idioma de Windows 7 haciendo doble clic sobre el archivo. A continuación, se abrirá automáticamente el asistente para instalar y desinstalar los idiomas de visualización. Comprueba que está activada la casilla de verificación del idioma que deseas instalar y continúa pinchando en “Siguiente”.
Tras la instalación, puedes configurar el idioma y establecerlo como nuevo idioma de visualización y, de esta manera, cambiar inmediatamente el idioma de Windows 7. Puedes aplicar los mismos cambios en la pantalla de inicio y en las cuentas del sistema si activas la casilla correspondiente. Para completar la instalación, haz clic en “Cambiar idioma de visualización”, cierra sesión y vuelve a iniciarla con tu perfil. En algunos casos, puede ser necesario reiniciar el sistema operativo.
Paso 3: gestionar los paquetes de idioma instalados
Puedes cambiar la configuración de hora, idioma y región del sistema operativo desde el panel de control. Abre el panel de control haciendo clic sobre “Inicio” y, a continuación, “Panel de control”. Si lo deseas, también puedes escribir “Panel de control” en la ventana de búsqueda.
Accede a continuación al punto del menú “Región e idioma”.
Cómo cambiar el idioma en Windows 7 Ultimate y Enterprise
Si tienes instalada la versión Ultimate o Enterprise de Windows 7, podrás descargar y cambiar el idioma desde el centro de actualizaciones. Si lo prefieres, puedes buscar los paquetes de idiomas en tu ordenador y modificar así el idioma de Windows 7. En Windows 7 Ultimate y Enterprise podrás cambiar el idioma siguiendo los siguientes pasos.
Paso 1: abrir el panel de control
Abre el panel de control y una vez dentro, selecciona la opción “Región e idioma”.
Paso 2: instalar el idioma desde Windows Update
En la pestaña “Teclados e idiomas”, haz clic en la opción “Instalar o desinstalar idiomas” para instalar nuevos paquetes de idioma en Windows 7 Ultimate o Enterprise o eliminar los paquetes ya instalados. En el último paso, selecciona “Iniciar Windows Update”. A continuación, puedes seleccionar, descargar y activar los paquetes de idioma que desees.
Una vez instalados y activados los paquetes de idioma deseados, podrás modificar el idioma del teclado en Windows 7 con atajos de teclado. Pulsa las teclas [Mayús]+[Alt] de forma simultánea para cambiar el idioma del teclado. A continuación, comprueba si se ha cambiado el idioma activo en el teclado en la parte inferior de la pantalla, en la barra de tareas.
Otros consejos útiles para Windows 7
¿Tienes preguntas sobre Windows 7 o te ha surgido algún problema? Toma nota de los siguientes artículos:
- ¿Qué versión de Windows tengo?
- Cómo restaurar Windows
- Qué hacer si Windows no arranca
- Atajos de teclado de Windows