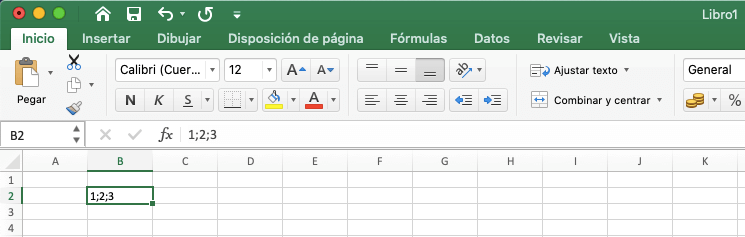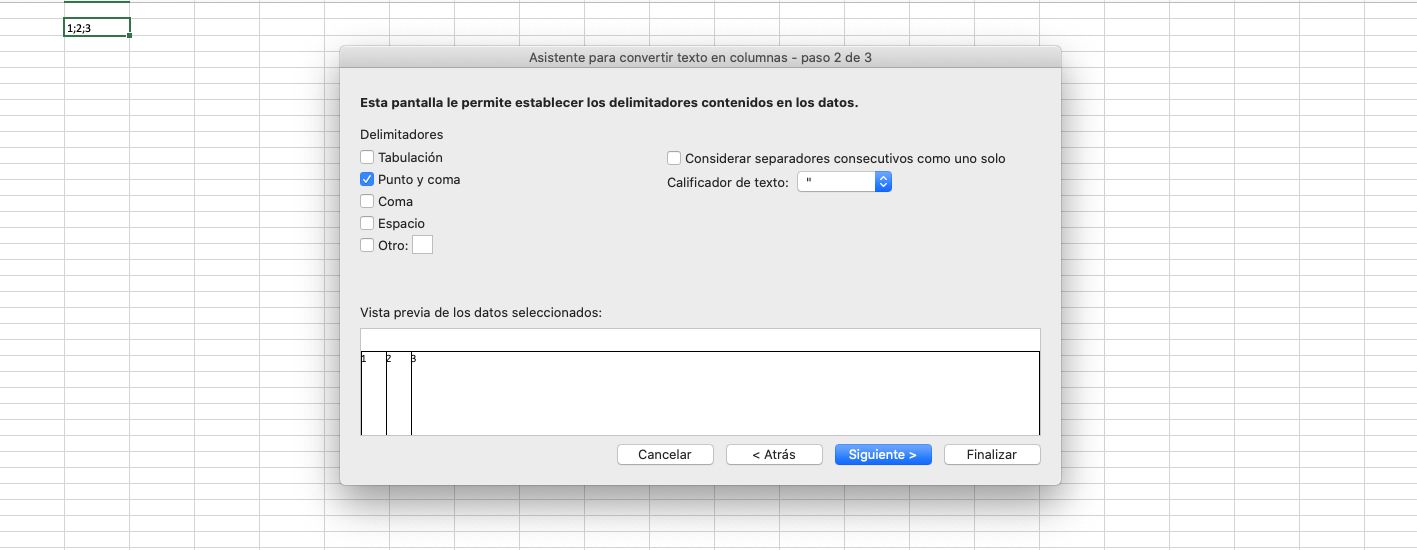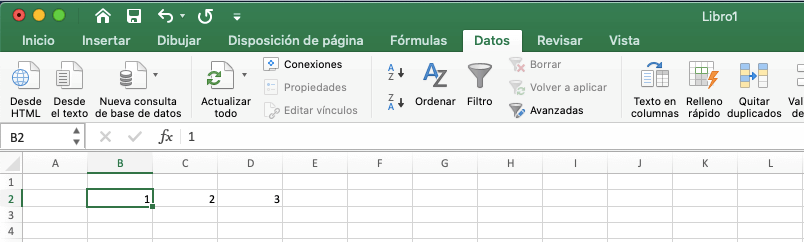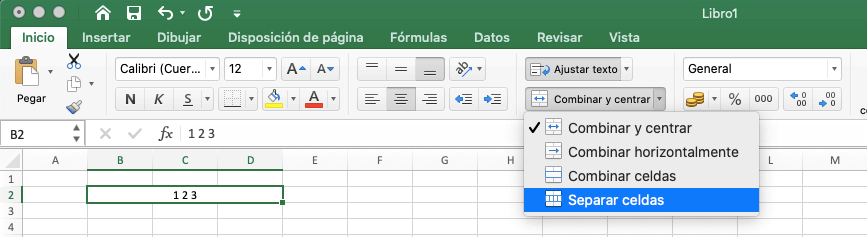Dividir celdas en Excel: cómo separar contenido en varias columnas
El procesador de texto Microsoft Word ofrece la posibilidad de crear tablas cuyas celdas pueden dividirse en dos o más columnas. No es el caso, en cambio, de las tablas de Excel. La razón de la ausencia de esta función es que, de lo contrario, la hoja de cálculo ya no podría procesar los datos correctamente. Así pues, cada vez que queremos dividir una celda de Excel para presentar su contenido de forma adecuada, hay que buscar soluciones alternativas.
Aquí te mostramos cómo dividir una celda en Excel y separar su contenido en varias columnas con la ayuda de símbolos separadores y del asistente para convertir texto. Además, en nuestro artículo te contamos cómo separar una celda que contenga varios valores que quizá hayas combinado previamente, sin querer, a partir de varias celdas.
Tutorial: cómo dividir una celda de Excel en varias columnas
Los posibles motivos para querer separar una columna de Excel o algunas de sus celdas en distintas columnas son muy variados.
Puede ser conveniente hacerlo, por ejemplo, si la tabla no incluye funciones especiales, pero su contenido es demasiado extenso para el número actual de filas y columnas. Otra razón podría ser que la celda contuviese dos o más valores que Excel debiese procesar individualmente, algo bastante habitual cuando se trabaja con conjuntos de datos importados.
A menudo también es necesario separar celdas en Excel que fueron combinadas en primer lugar con la función que existe para ello.
Cómo separar el contenido de una celda en varias columnas
Si se tiene una celda de Excel cuyo contenido se quiere repartir en varias celdas, en principio no hay nada que impida hacerlo. La única condición es disponer de suficientes columnas libres (o celdas, si es que el reparto solo concierne a una fila). El número de columnas libres debe ser al menos tan alto como el de los valores que se quiere separar de la celda original. Si, por ejemplo, se quiere repartir el contenido entre un total de tres columnas, se necesitan al menos dos columnas libres junto a la columna inicial.
La explicación que presentamos a continuación toma como ejemplo una celda inicial que contiene tres valores: 1, 2 y 3; que han de repartirse en tres columnas. Para ello, el primer paso es introducir separadores entre los valores, como pueden ser tabuladores, espacios, comas o punto y coma (como en el ejemplo):
En el primer paso del asistente para convertir texto, mantén activada la opción “Separado” (o selecciónala si no está predeterminada como tipo de archivo) y haz clic en “Siguiente”.
El segundo paso es activar la casilla del símbolo separador deseado. Si has escogido un símbolo propio, personalizado, activa la casilla “Otro” e introduce el separador deseado en el campo correspondiente. Luego, vuelve a hacer clic en “Siguiente”:
Como último paso, puedes definir el formato de datos de la columna, aunque el formato general por defecto funciona bien en la mayoría de casos. Este formato mantiene todas las cifras y fechas inalteradas y convierte el resto de valores automáticamente en texto. Con un último clic en “Finalizar”, se guarda la configuración según la cual Excel dividirá el contenido de la celda. En nuestro ejemplo, el resultado tiene el siguiente aspecto:
Cómo separar celdas previamente combinadas
Si lo que quieres es, en cambio, separar celdas en Excel que contengan más de un valor y que previamente fueron combinadas manualmente, el proceso explicado anteriormente no te servirá. La razón es que Excel solo puede convertir una columna cada vez, pero un rango de celdas combinadas siempre contiene al menos dos columnas. Para poder separar el contenido de tales celdas, por lo tanto, hay que deshacer primero la combinación de las celdas, lo cual se consigue de la siguiente forma:
- Selecciona las celdas combinadas con el botón izquierdo del ratón.
- Abre el menú de “Inicio”.
- Haz clic en la pequeña flecha que despliega el menú “Combinar y centrar” en el grupo “Alineación” y escoge la opción “Separar celdas”.
Existe también otro método para deshacer una combinación de celdas:
- Selecciona el rango de celdas combinadas con el botón derecho del ratón y haz clic en la opción “Formatear celdas”.
- Desactiva la casilla “Combinar celdas”.
- Haz clic en “Aceptar”.
Al deshacer la combinación, todo el contenido volverá a estar en una sola celda, pero entonces ya podrás seguir los pasos que explicamos anteriormente para separar los valores en diferentes celdas o columnas con ayuda del asistente para convertir texto.