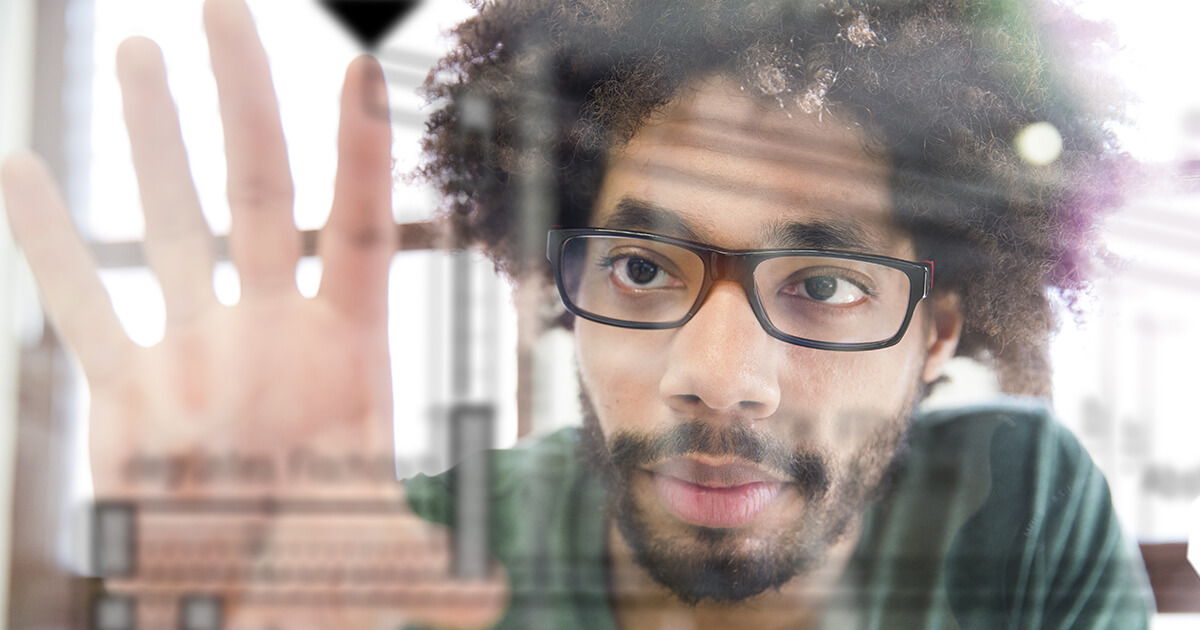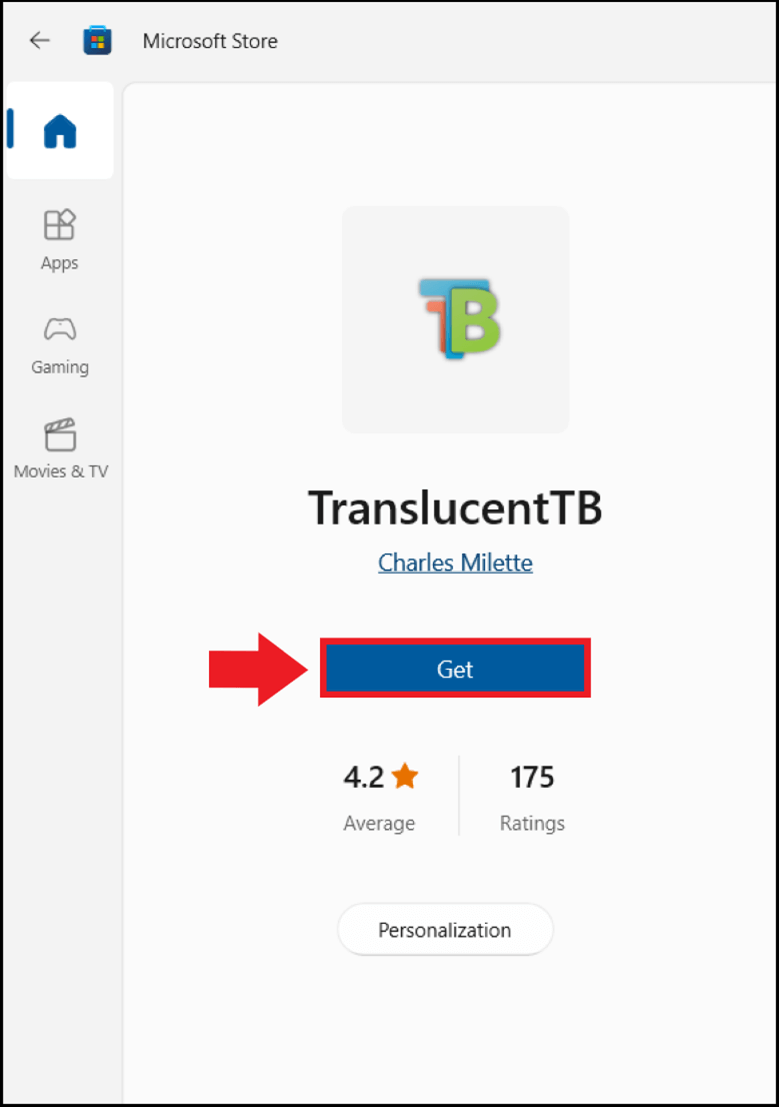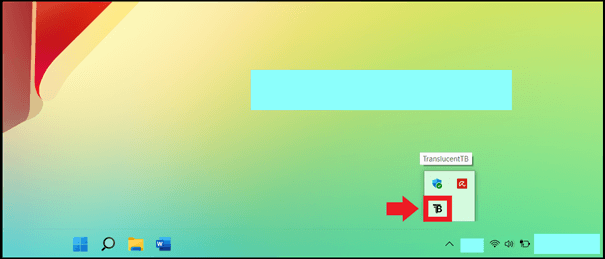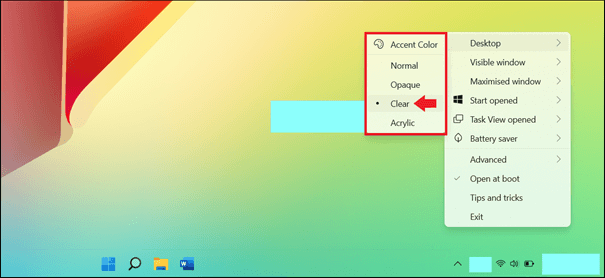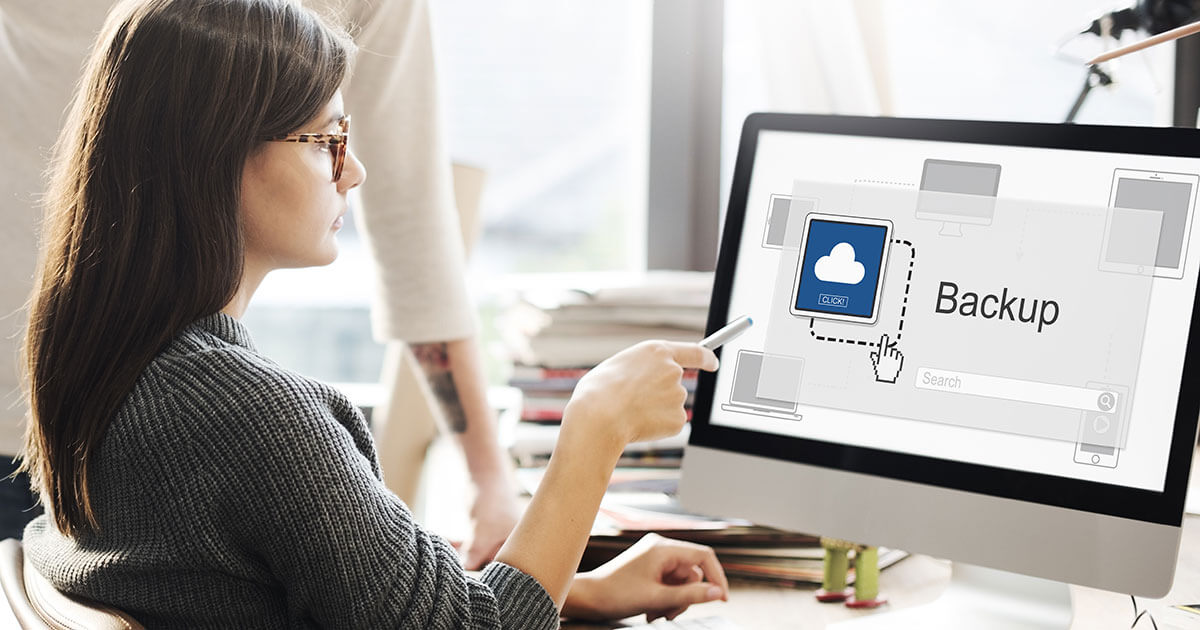Hacer transparente la barra de tareas de Windows 11
Con una barra de tareas transparente en Windows 11, desaparecen los límites entre el escritorio y la barra. Una barra de tareas transparente puede proporcionar una mayor claridad al escritorio y un aspecto más limpio. Windows 11 como tal no permite hacer que la barra de tareas sea completamente transparente, por lo que debes recurrir a una herramienta gratuita como TranslucentTB.
Dominios web baratos
Dominios tan originales como tus ideas.
Registra tu dominio con IONOS y disfruta de las funciones integrales que tenemos para ofrecerte.
Al igual que su predecesor, el sistema operativo Windows 11 ofrece los llamados “efectos de transparencia” dentro de la configuración de “Personalización”. Sin embargo, dado que estos solo consiguen una barra de tareas un tanto borrosa o difuminada, hace falta tirar de una herramienta gratuita como TranslucentTB –o realizar un cambio en el Windows Registry– para que la barra de tareas de Windows 11 sea completamente transparente.
Cómo hacer que la barra de tareas de Windows 11 sea transparente
El que ya utilizaba una barra de tareas transparente en Windows 10 no querrá prescindir de ella al pasar a Windows 11. Utiliza algunos de los siguientes métodos para conseguir una transparencia absoluta.
Aparte de los efectos de transparencia, Windows 11 ofrece muchas posibilidades para configurar el sistema operativo a tu gusto. Además de usar la barra de tareas transparente, también puedes activar el modo oscuro de Windows 11 o cambiar el tamaño de la fuente.
Método 1: TranslucentTB
La herramienta gratuita TranslucentTB es la mejor solución y la más rápida para volver transparente tu barra de tareas de Windows 11. Además, la configuración de la herramienta te ofrece la posibilidad de elegir entre tres niveles diferentes de transparencia (opaco, ligeramente transparente o completamente transparente), así como varias opciones de colores.
Sigue estos pasos para conseguir que tu barra de tareas de Windows 11 sea transparente:
Paso 1: Haz clic en el icono de Windows en la parte inferior de la barra de tareas y en los iconos preinstalados o anclados de la Microsoft Store.
Paso 2: Introduce “TranslucentTB” en el buscador de la Microsoft Store e instala la herramienta haciendo clic en “Descargar”. También puedes descargar la herramienta desde la página web de cualquier otro portal de descargas que sea seguro y tenga buena reputación.
Paso 3: Introduce “TranslucentTB” en la barra del buscador de Windows y abre la aplicación. Puedes decidir si solo quieres abrir la aplicación o si quieres anclarla también a la barra de tareas o a la zona de “Inicio”. Una vez instalada la app, ve a la zona inferior derecha de la barra de tareas y haz clic en “Mostrar iconos ocultos” (icono con la flecha hacia arriba).
Paso 4: En el menú TranslucentTB puedes escoger entre diferentes configuraciones. Si quieres que la barra de tareas sea completamente transparente, escoge “Clear”. Con la opción “Blur” obtendrás una barra de tareas ligeramente borrosa o difuminada, similar al efecto de transparencia que ofrece Windows en su configuración.
Una de las ventajas de este sistema operativo es que puedes hacer que Windows 11 sea más rápido cuando te haga falta. Desactiva, por ejemplo, los programas que arrancan al iniciar el sistema operativo desde el inicio automático en Windows 11 o inicia Windows 11 sin contraseña para reducir los tiempos de espera.
Método 2: Windows Registry
¿Prefieres no recurrir a una herramienta de terceros? En ese caso, el Windows Registry y una clave de registro modificada también pueden ayudarte a volver la barra de tareas de Windows 11 transparente. Sin embargo, aquí hay que tener mucho cuidado. Un cambio incorrecto o apresurado en el Registry conlleva el riesgo de dañar permanentemente tu sistema operativo o dejarlo inutilizable. Recomendamos este método solo a los usuarios más experimentados de Windows.
Así es como debes proceder:
Paso 1: Abre el menú “Ejecutar” con la combinación de teclas [Windows] + [R] de atajo de Windows e introduce el comando CMD “regedit” para abrir el editor del Windows Registry.
Paso 2: Introduce la siguiente ruta en el editor del registro:
HKEY_LOCAL_MACHINE\SOFTWARE\Microsoft\Windows\CurrentVersion\Explorer\Advanced
Paso 3: Guarda la entrada del Registry en cuestión haciendo clic en “Archivo” y en “Exportar”. Así , se creará una copia de seguridad de la entrada del Registry que puedes guardar en la ubicación que elijas.
Paso 4: Cuando te encuentres en dicha carpeta, haz clic con el botón derecho del ratón en un lugar vacío de la sección derecha. Ve a “Nuevo” y a “Valor DWORD (32 bits)”.
Paso 5: Ahora introduce “UseOLEDTaskbarTransparency” como nueva cadena de caracteres. Haz doble clic en la nueva cadena y ajusta el valor desde 0 a 1. Acepta los cambios con “Aceptar”.
Paso 6: Reinicia el ordenador. A partir de ahora, la barra de tareas debería ser transparente.
Si tienes más preguntas sobre Windows 11, echa un vistazo a nuestras guías sobre diversos temas relativos a Windows 11 que pueden ayudarte:
- Windows 11: Modo seguro
- Windows 11: Escritorios virtuales
- Reestablecer Windows 11
- Windows 11: Instalar Java