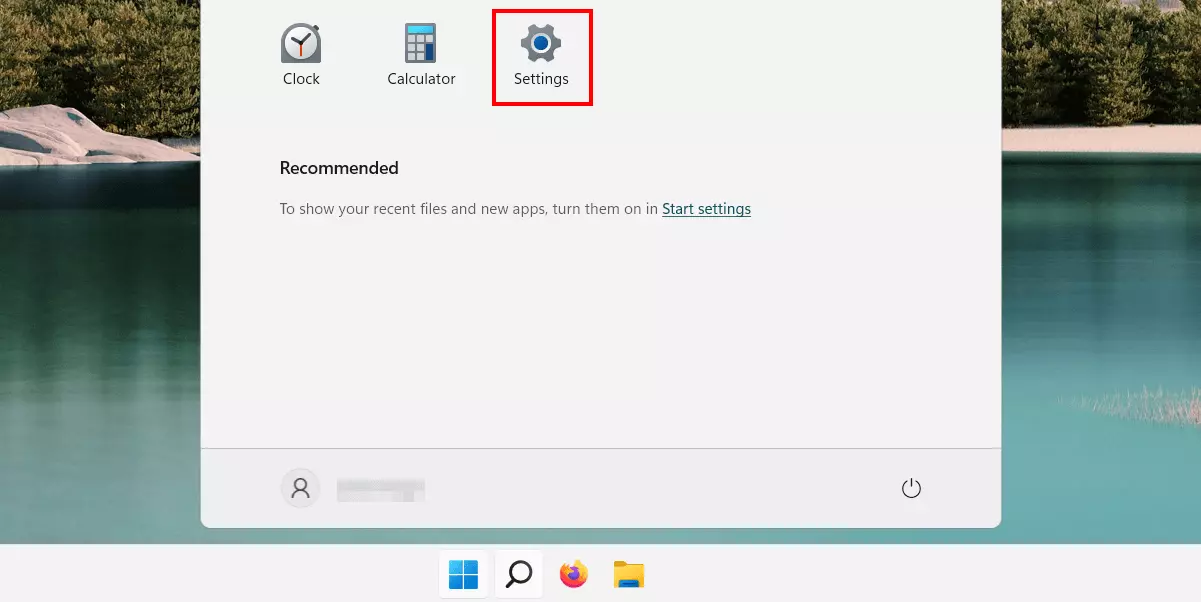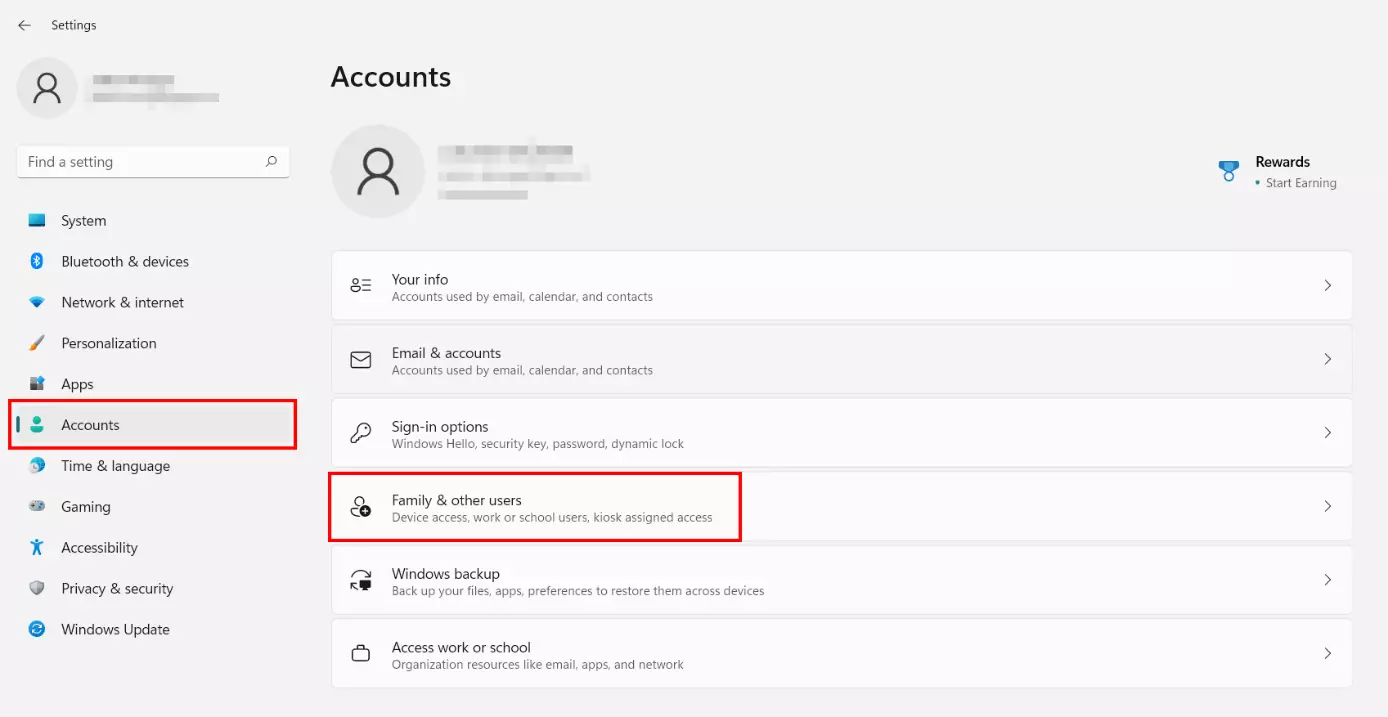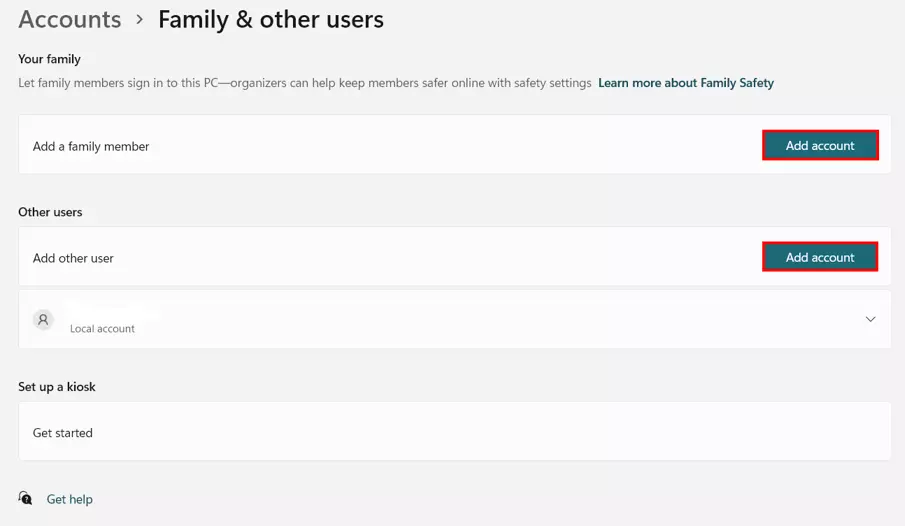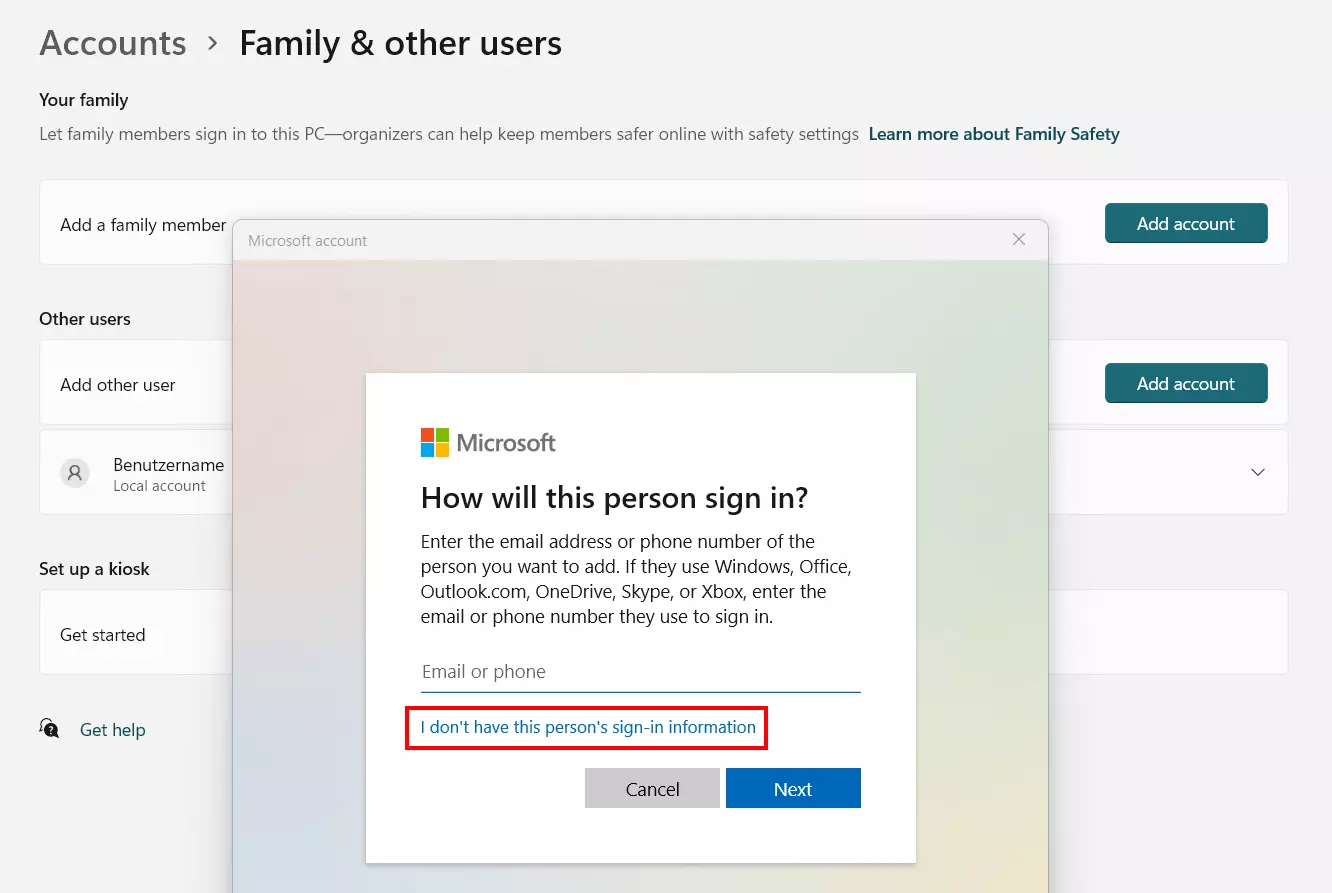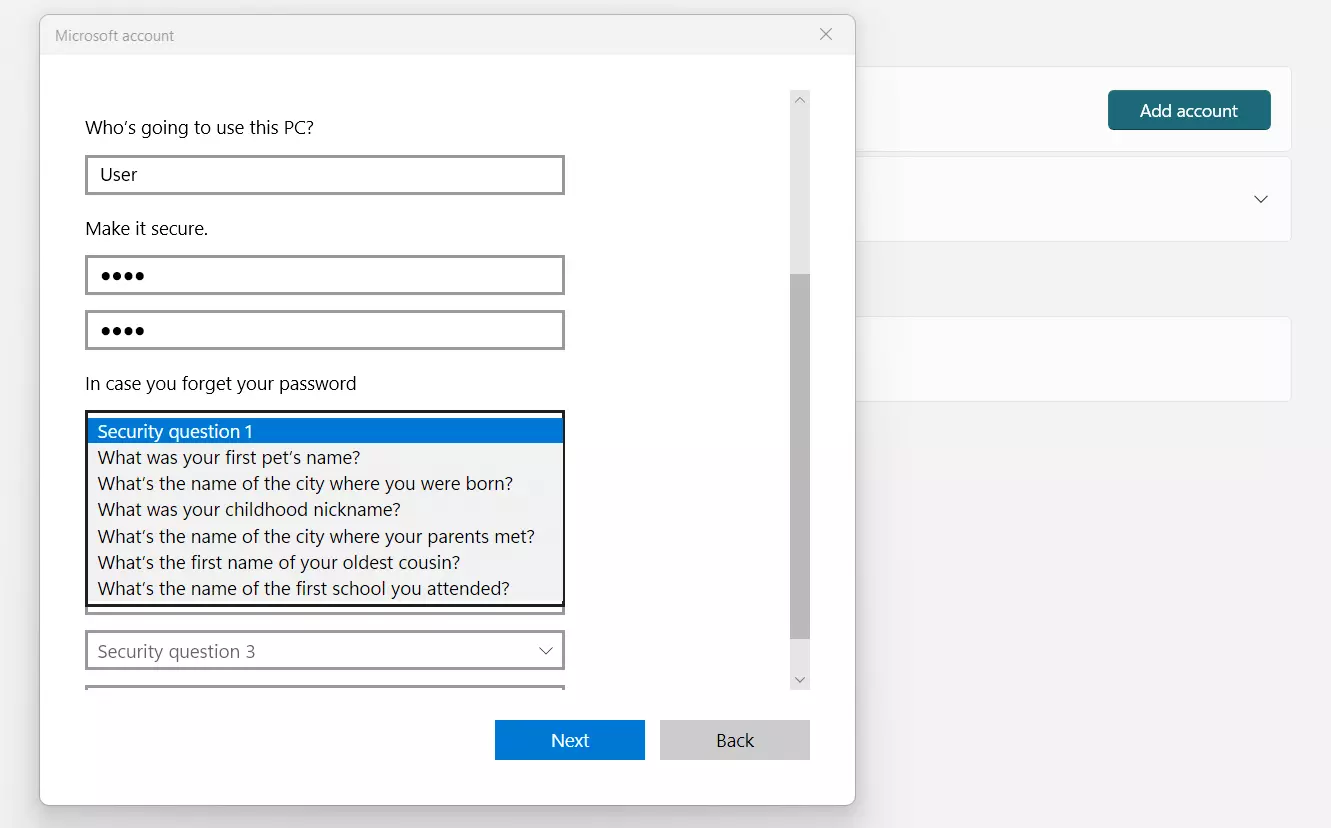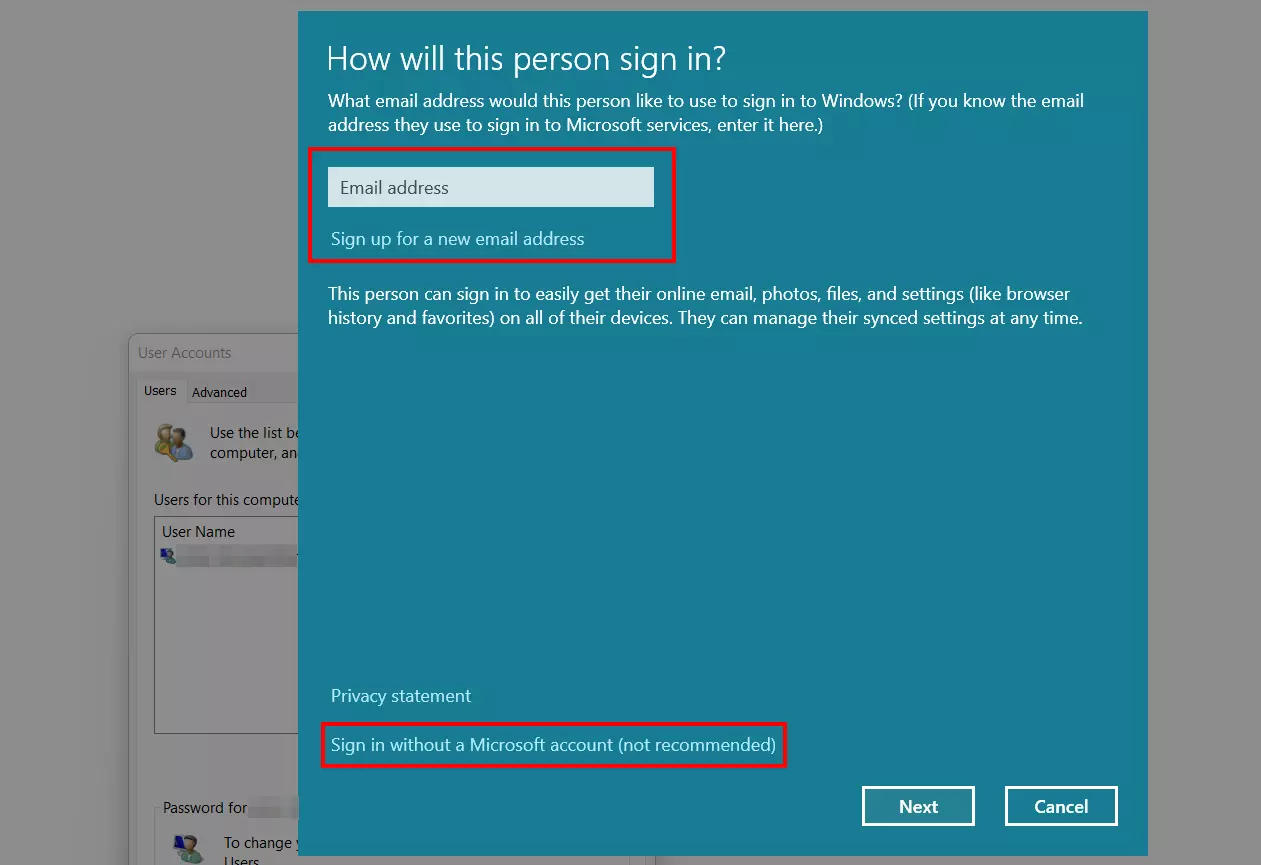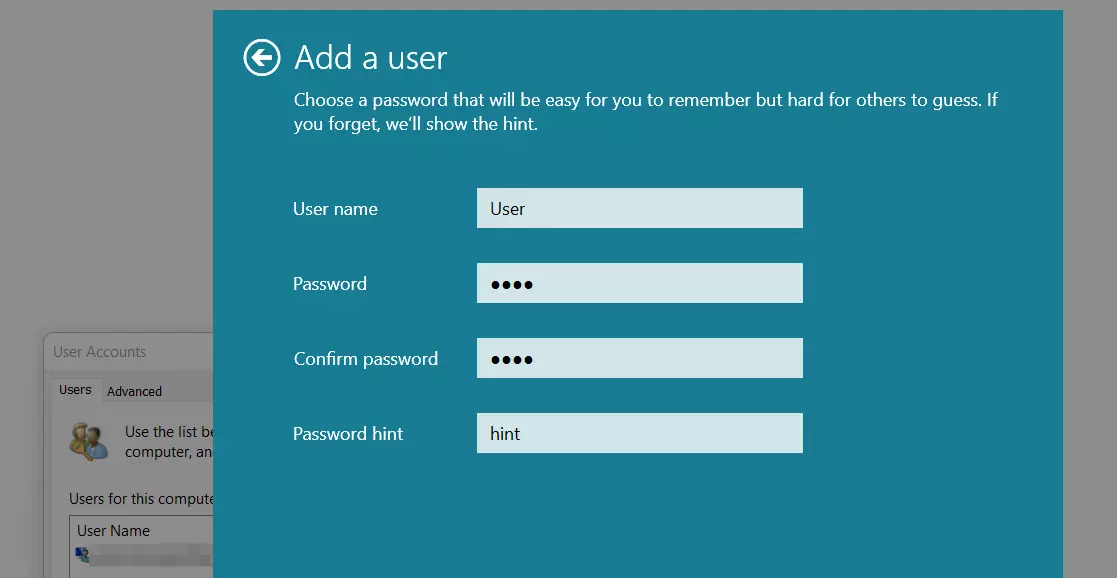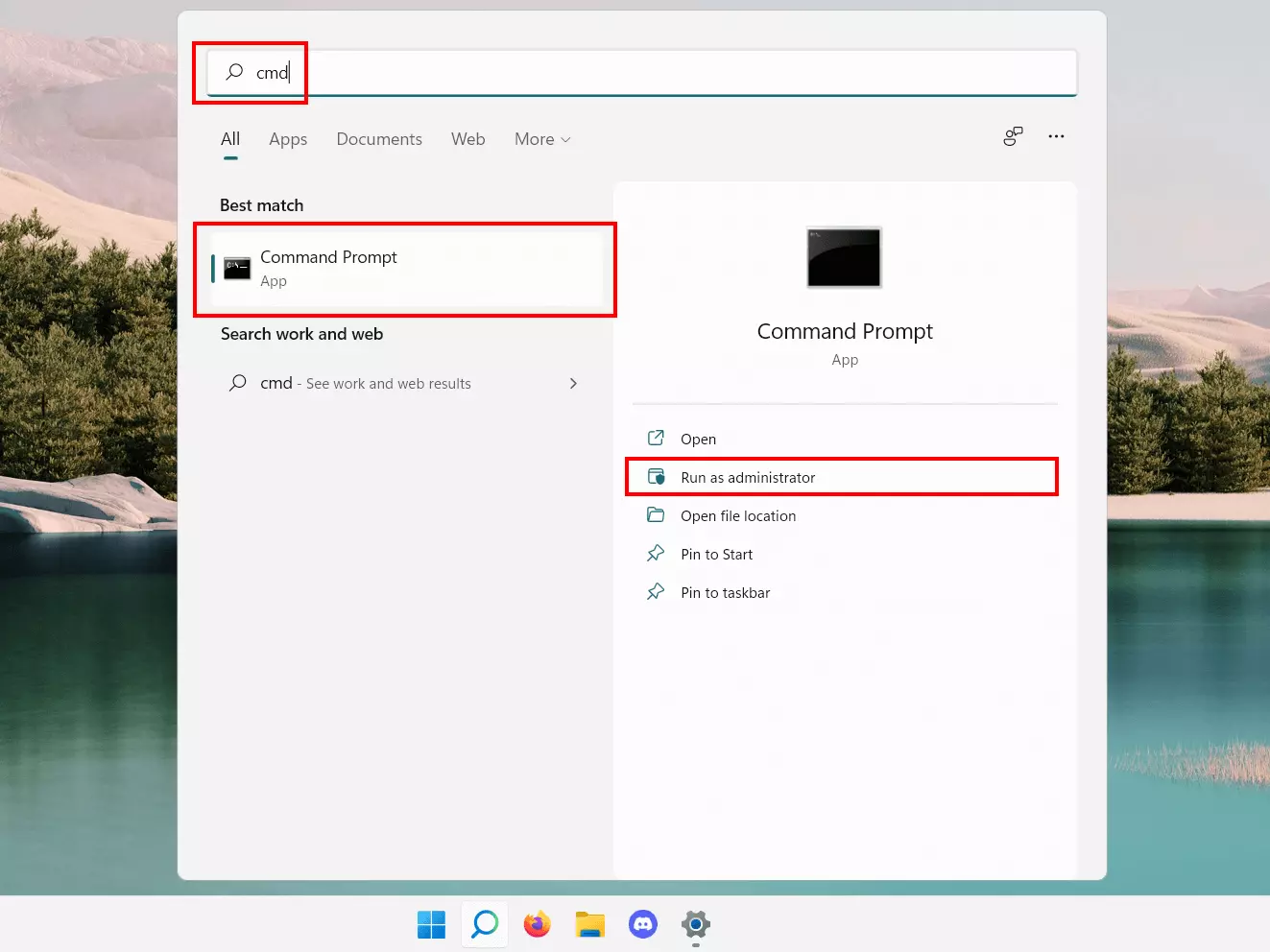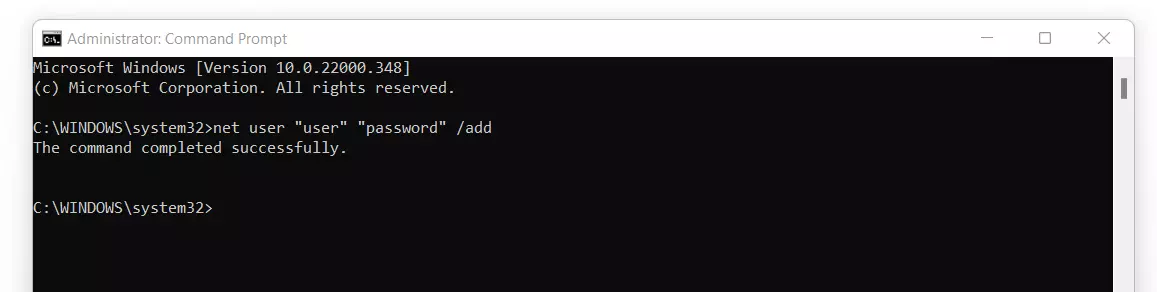Cómo crear un usuario a Windows 11
Cuando llevas a cabo la instalación de Windows 11, se crea automáticamente una cuenta de usuario que luego se utilizará para iniciar sesión en el sistema de Microsoft. Esta cuenta tiene derechos de administrador y, por lo tanto, es perfecta para cualquier persona que utilice su dispositivo en solitario. Sin embargo, si se trata de un dispositivo de uso familiar o de un ordenador del trabajo que se utiliza por varios usuarios, es recomendable utilizar usuarios individuales. Te mostramos cómo añadir un nuevo usuario en Windows 11.
- Domina el mercado con nuestra oferta 3x1 en dominios
- Tu dominio protegido con SSL Wildcard gratis
- 1 cuenta de correo electrónico por contrato
Cómo añadir un usuario a Windows 11: guía rápida
Puedes añadir un usuario a Windows 11 en cualquier momento. La forma más sencilla es a través de los ajustes y es la siguiente:
- Abre la configuración a través del menú de inicio o con la combinación de teclas [Windows] + [i].
- Selecciona “Cuentas” en el menú de la izquierda.
- Ve a “Familia y otros usuarios”.
- Haz clic en “Agregar cuenta”.
- Vincula la cuenta a una cuenta Microsoft o crea el usuario como usuario local haciendo clic en “No tengo los datos de inicio de sesión de esta persona” y luego en “Agregar un usuario sin cuenta Microsoft”.
- Introduce un nombre de usuario, una contraseña segura y las preguntas de seguridad.
- Añade la nueva cuenta a Windows 11 haciendo clic en “Siguiente”.
¿Ya tienes varias cuentas de usuario pero no te gustan sus nombres? Lee este artículo sobre cómo cambiar el nombre de usuario en Windows 11.
Añadir un nuevo usuario a Windows 11: ¿usuario local o cuenta Microsoft?
Cuando añades un usuario a Windows 11, tienes dos opciones: o bien vinculas la nueva cuenta a una cuenta de Microsoft para iniciar sesión en el sistema, o bien decides no vincularla y generar una cuenta de usuario local.
Si eliges la primera opción, te conectas con una cuenta online cada vez que inicies sesión en Windows. Esto ofrece varias ventajas cuando se utilizan servicios de Microsoft como OneDrive o Skype. Además, el vínculo con una cuenta de Microsoft te permite sincronizar tus datos y configuraciones entre dispositivos. Si quieres descargar aplicaciones de la propia Microsoft Store, es de hecho obligatorio fusionar usuario y cuenta de Microsoft.
Un usuario local no tiene acceso a las funciones mencionadas; sin embargo, la vinculación puede realizarse en cualquier momento.
Vincular la cuenta de usuario con una cuenta de Microsoft es posible desde Windows 8. Lee el siguiente artículo sobre cómo cambiar el nombre de usuario en Windows 10.
Añadir un usuario a Windows 11: tres opciones para añadir nuevas cuentas de usuario
Como muchas otras características y funciones, Windows 11 ofrece varios procedimientos para añadir nuevos usuarios. Hemos elegido las tres formas más importantes y las hemos resumido en detalle en las siguientes secciones.
Opción 1: añadir un nuevo usuario a Windows 11 con la configuración
La forma estándar de añadir una nueva cuenta de usuario en Windows 11 es a través del menú central de configuración del sistema de Microsoft. Entre otras cosas, también puedes cambiar el idioma del teclado en Windows 11 o hacer la configuración básica para grabar la pantalla en Windows 11 con la Xbox Game Bar.
Paso 1. Abre la configuración
Abre la configuración en el menú de inicio haciendo clic en la entrada con el mismo nombre. Si el icono del menú de configuración no se encuentra en este lugar, también puedes utilizar la función de búsqueda o la combinación de teclas [Windows] + [i].
Paso 2. Menú “Familia y otros usuarios”
Paso 3. Selecciona el tipo de cuenta
Ahora podrás elegir entre una cuenta familiar o una cuenta de usuario normal.
Con la primera, podrás ampliar tu cuenta de usuario con una o varias subcuentas para los miembros de tu familia. Sin embargo, tienes que introducir o crear una dirección de correo electrónico para cada cuenta adicional, porque este tipo de cuenta no es posible sin un enlace a una cuenta de Microsoft.
Si creas una cuenta de usuario normal, también se te pedirá una dirección de correo electrónico, pero en este caso puedes omitir el enlace y crear la cuenta de forma temporal o a largo plazo sin las funciones online.
Haz clic en “Añadir cuenta” en el tipo de cuenta de tu elección para empezar a añadir usuarios a Windows 11.
Paso 4. Acepta u omite la vinculación de cuentas de Microsoft
Ahora tendrás la opción de vincular la nueva cuenta de usuario con una cuenta de Microsoft. Si lo deseas, introduce la dirección de correo electrónico o el número de teléfono correspondiente y haz clic en “Siguiente”. En el caso de una cuenta familiar, este paso será obligatorio, como ya hemos mencionado.
Para añadir un usuario local de Windows 11 sin acceso directo, haz clic en “No tengo los datos de inicio de sesión de esta persona”:
Paso 5. Añade el usuario a Windows 11
En el siguiente paso, selecciona la opción “Agregar un usuario sin cuenta Microsoft”. A continuación, puedes empezar a crear la cuenta. Introduce el nombre deseado y una contraseña segura (se te pedirá dos veces) y rellena los tres campos con las preguntas de seguridad. Windows 11 te las hará si olvidas tu contraseña. Haz clic en “Siguiente” para añadir el nuevo usuario a Windows 11:
Opción 2: añadir un usuario a Windows 11 mediante el gestor de contraseñas
Al igual que las versiones anteriores, Windows 11 ofrece su propio gestor de contraseñas para las cuentas de usuario existentes. Con este, también puedes añadir un nuevo usuario para utilizar Windows 11 con varias personas.
Paso 1. Abre el gestor de contraseñas de Windows 11
El gestor de contraseñas de Windows 11 está bastante escondido, pero se puede acceder a él fácilmente con la ayuda de la función “Ejecutar”. Puedes utilizar esta función con la combinación de teclas [Windows] + [R] o haciendo clic con el botón derecho del ratón en el menú de Inicio y seleccionando la opción “Ejecutar”.
Escribe el siguiente comando en la ventana “Ejecutar” y confirma haciendo clic en “Aceptar”:
control userpasswords2Paso 2. Acepta u omite la vinculación con la cuenta de Microsoft
En el siguiente paso, pulsa el botón “Añadir”. A continuación, debes elegir si deseas vincular el usuario a una cuenta de Microsoft (introduce la dirección de correo electrónico y haz clic en “Siguiente” o en “Configurar nueva dirección de correo electrónico”) o crear una nueva cuenta local. Para esto último, haz clic en “Iniciar sesión sin cuenta de Microsoft (no recomendado)” y luego selecciona “Cuenta local”.
Paso 3. Añade un nuevo usuario a Windows 11
Al igual que en la creación de la cuenta en los ajustes, introduce en este punto el nombre de usuario deseado y una contraseña que cumpla con los requisitos. Esta última debe introducirse una segunda vez para su confirmación. No tendrás que responder a preguntas de seguridad en este modo, solo es necesario introducir una nota de seguridad individual. Por último, haz clic en “Siguiente”:
Opción 3: añadir un usuario a Windows 11 a través del símbolo del sistema
El símbolo del sistema, la herramienta online de comandos de Windows, también ofrece la posibilidad de crear nuevas cuentas de usuario. En este caso, sin embargo, debes tener derechos de administrador, de lo contrario los comandos necesarios no podrán ejecutarse.
Paso 1. Ejecuta el símbolo del sistema como administrador
Activa la función de búsqueda de Windows (icono de la lupa en la barra de tareas) e introduce el término de búsqueda “cmd”. A continuación, aparecerá el resultado con mayor coincidencia. Selecciona la opción “Ejecutar como administrador” en el menú para iniciar la herramienta de comandos:
Paso 2. Añade un nuevo usuario a Windows 11
Ahora introduce el comando para la creación de una nueva cuenta de usuario en el símbolo del sistema. La sintaxis es la siguiente:
net user "Nombredeusuario" "Contraseña" /add