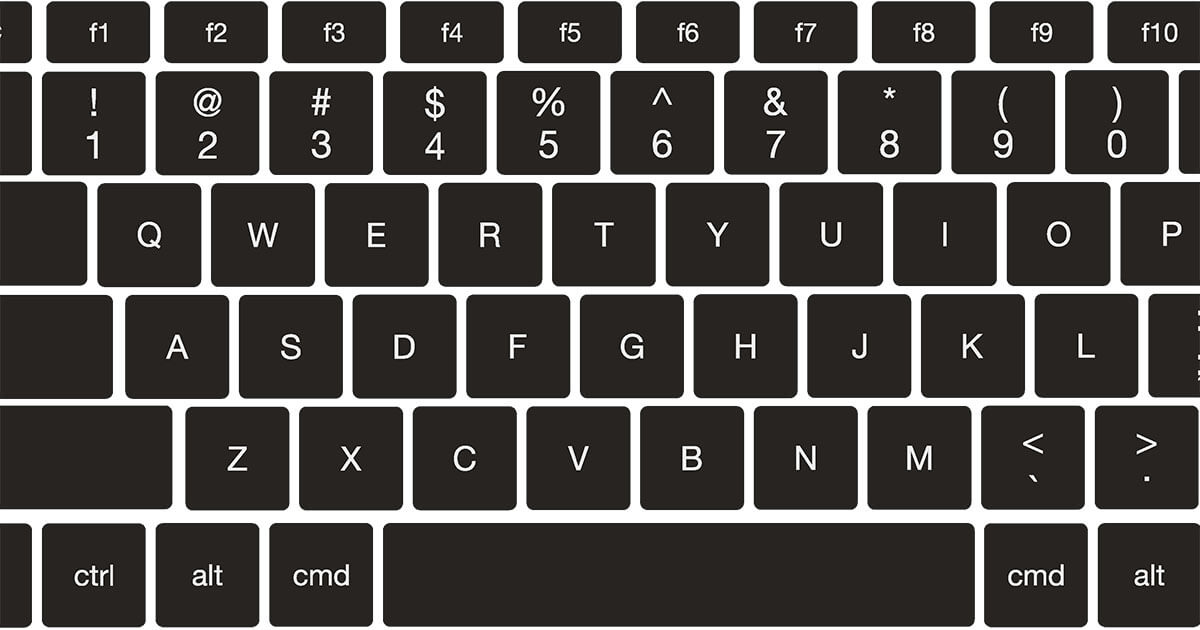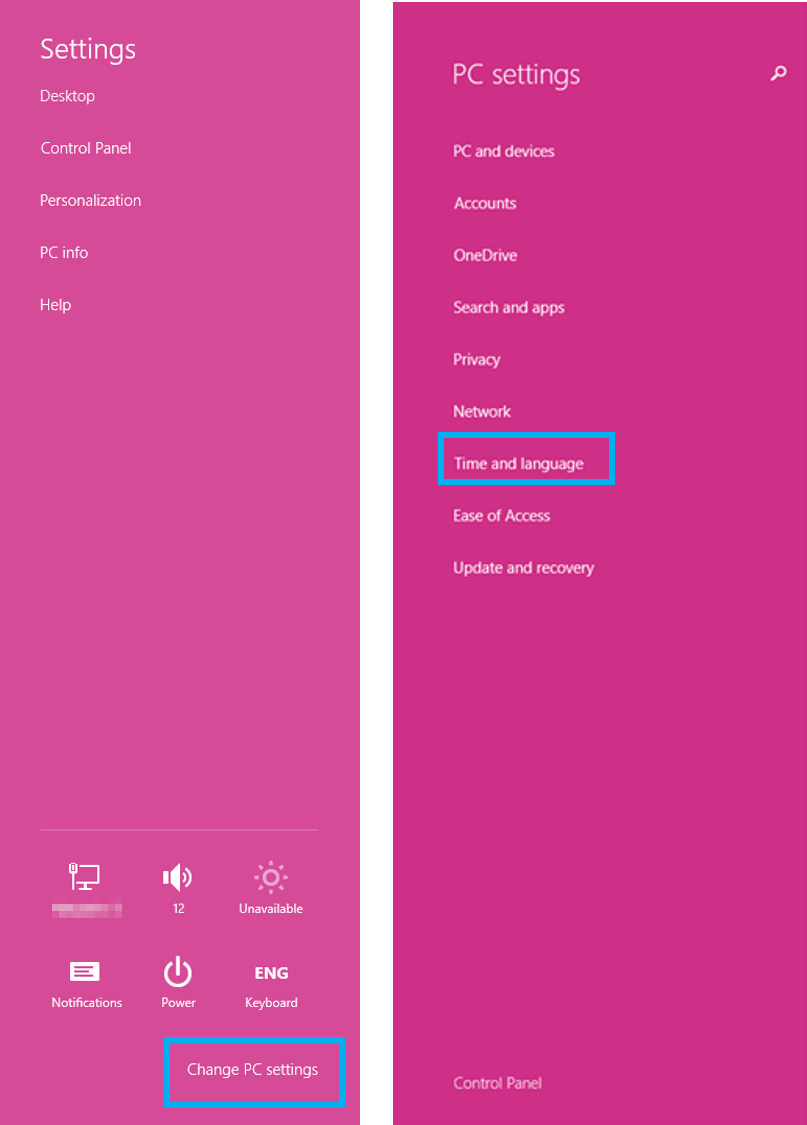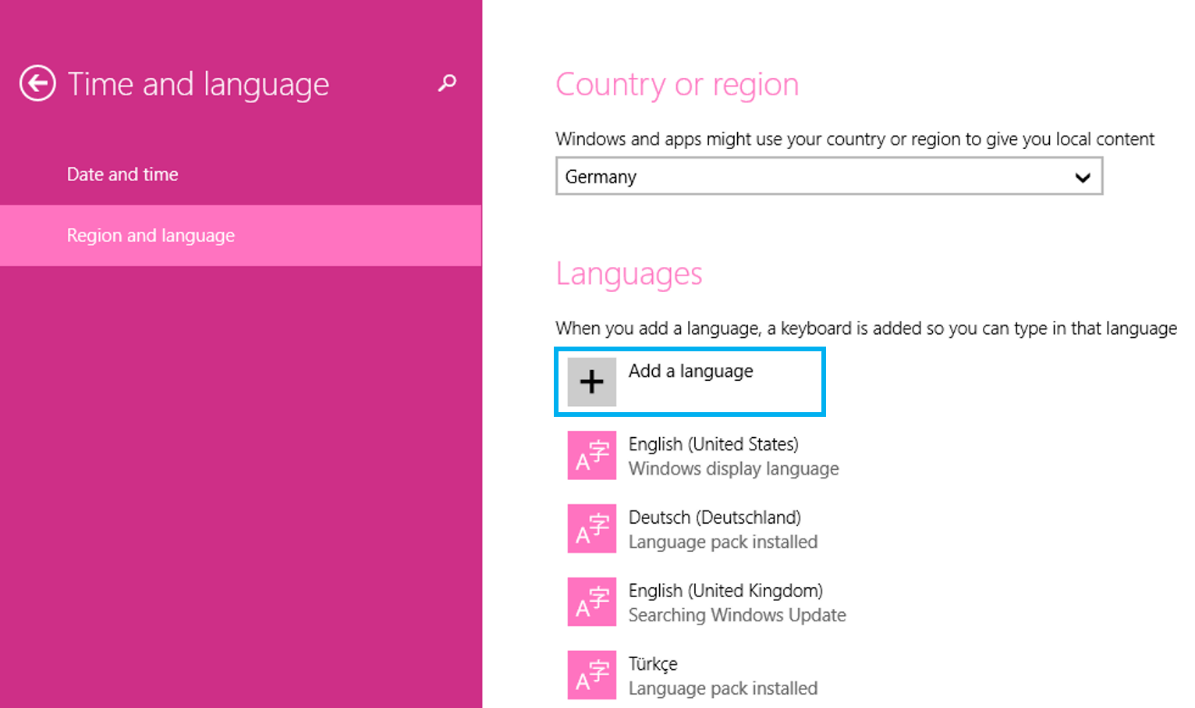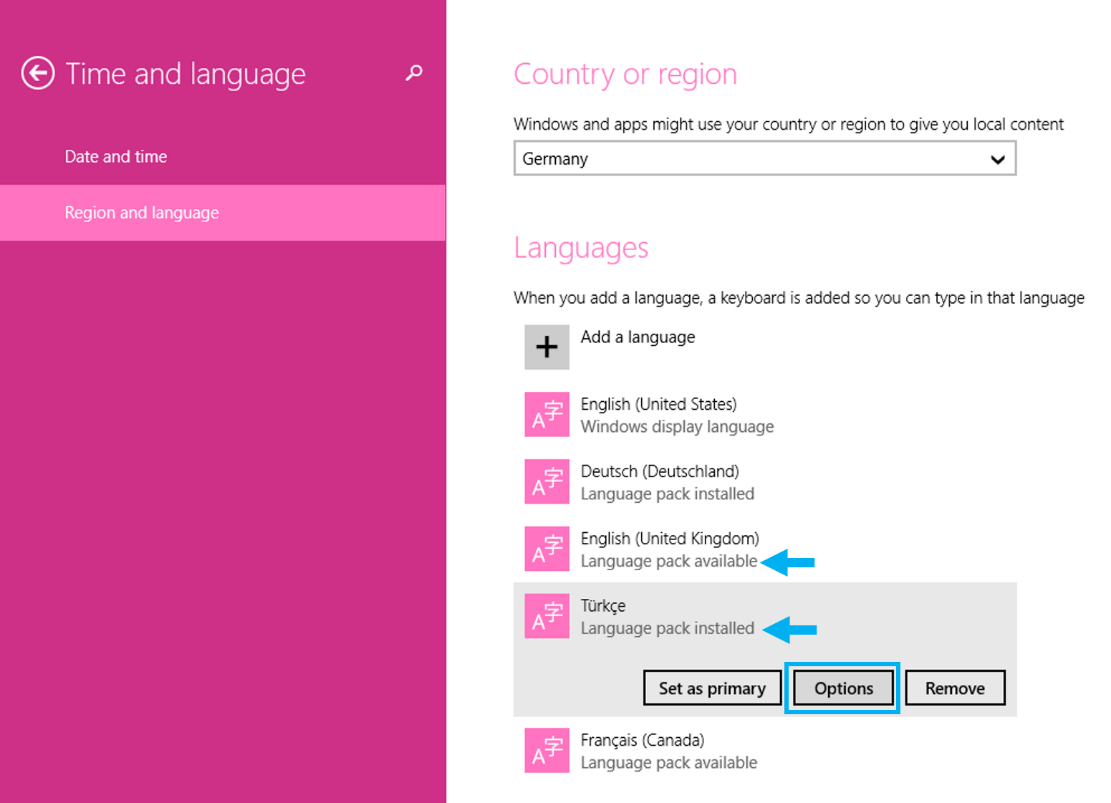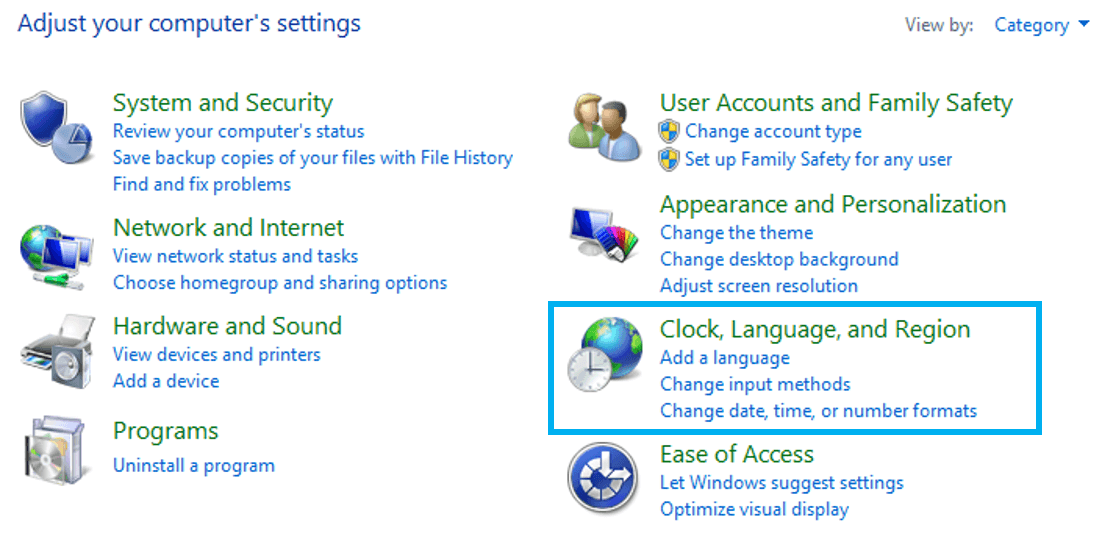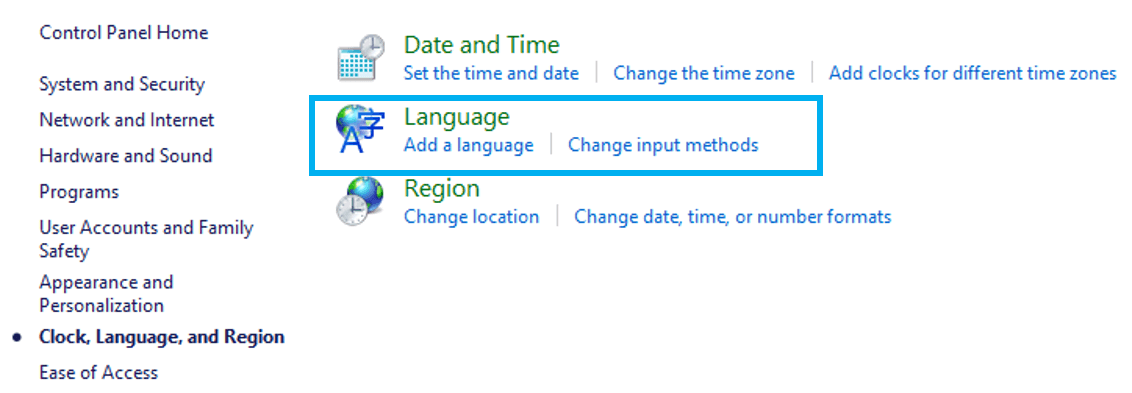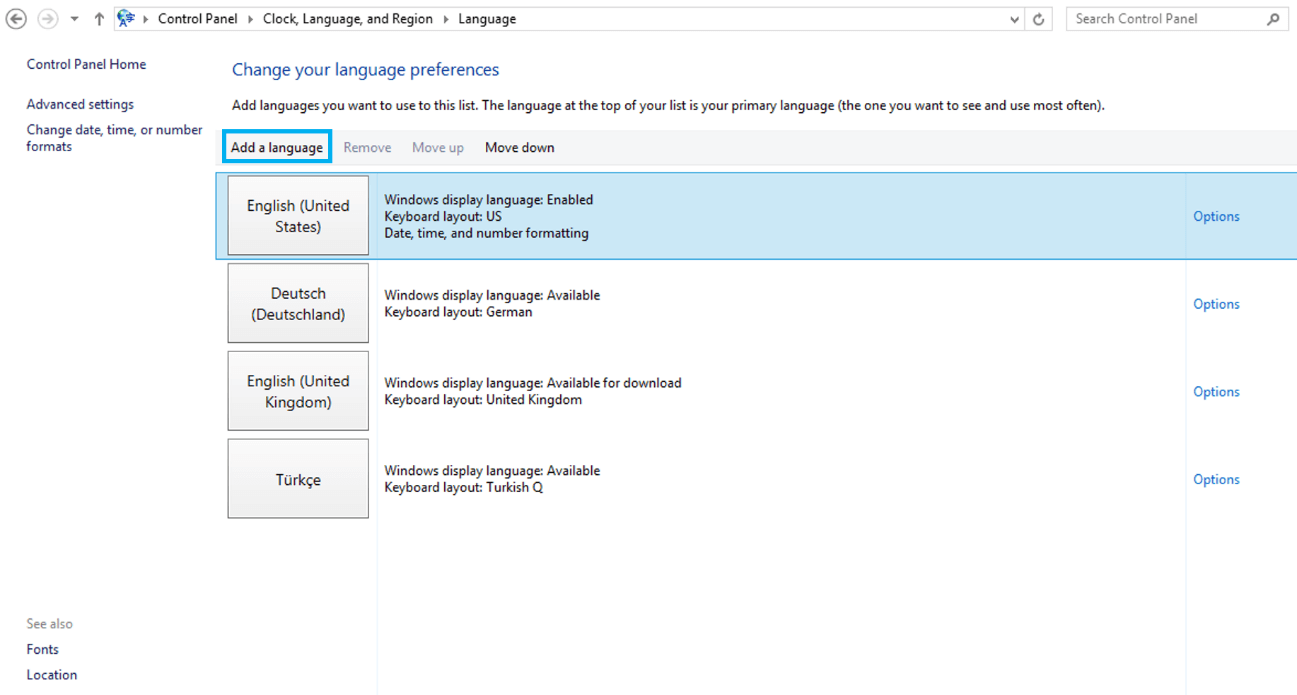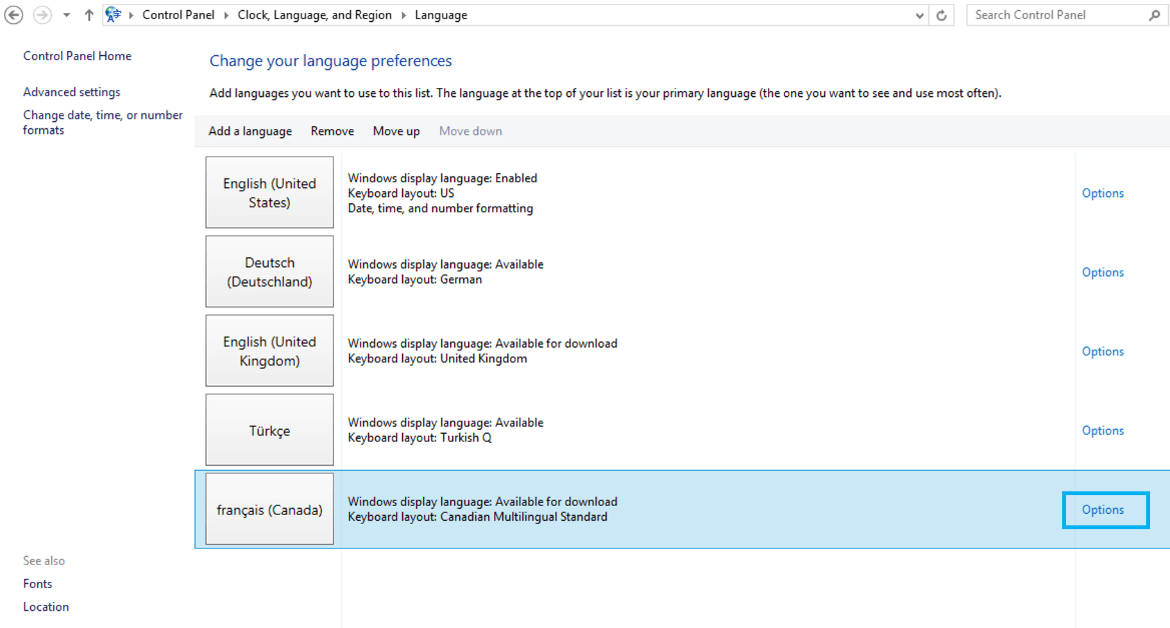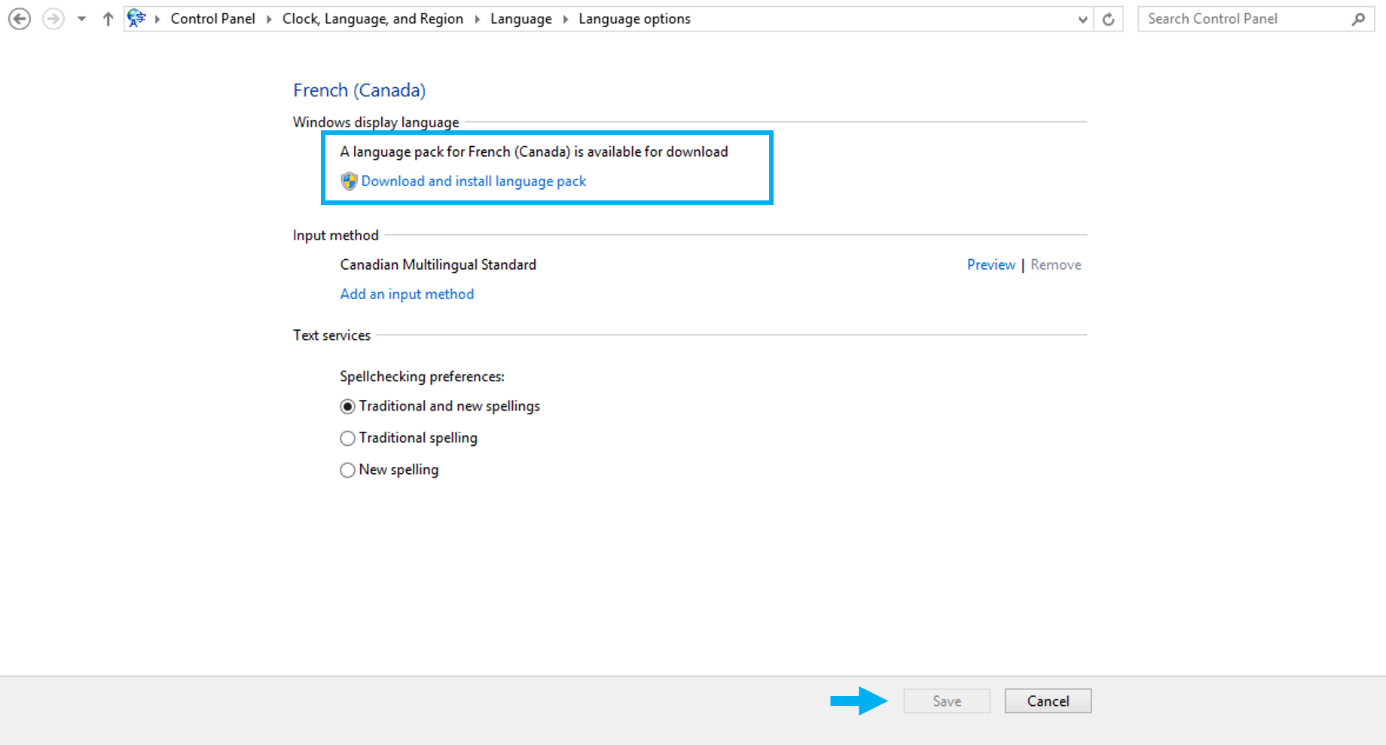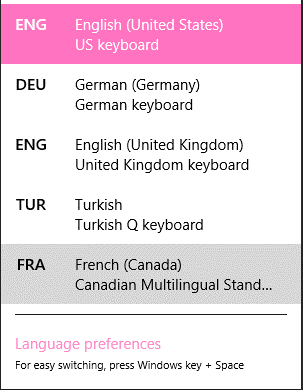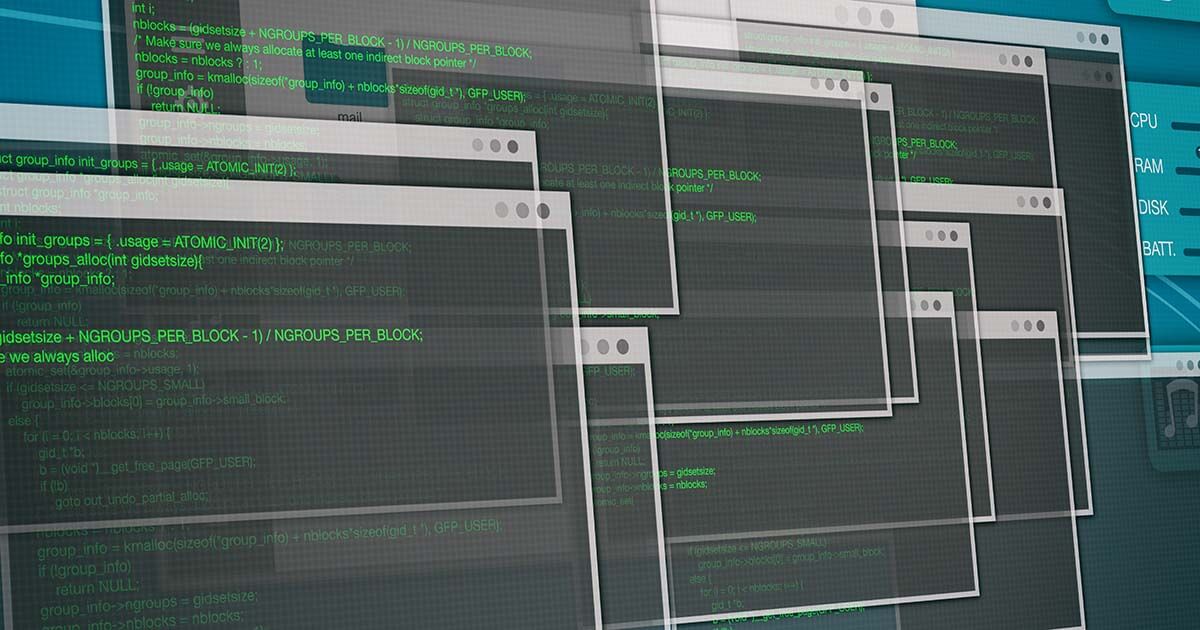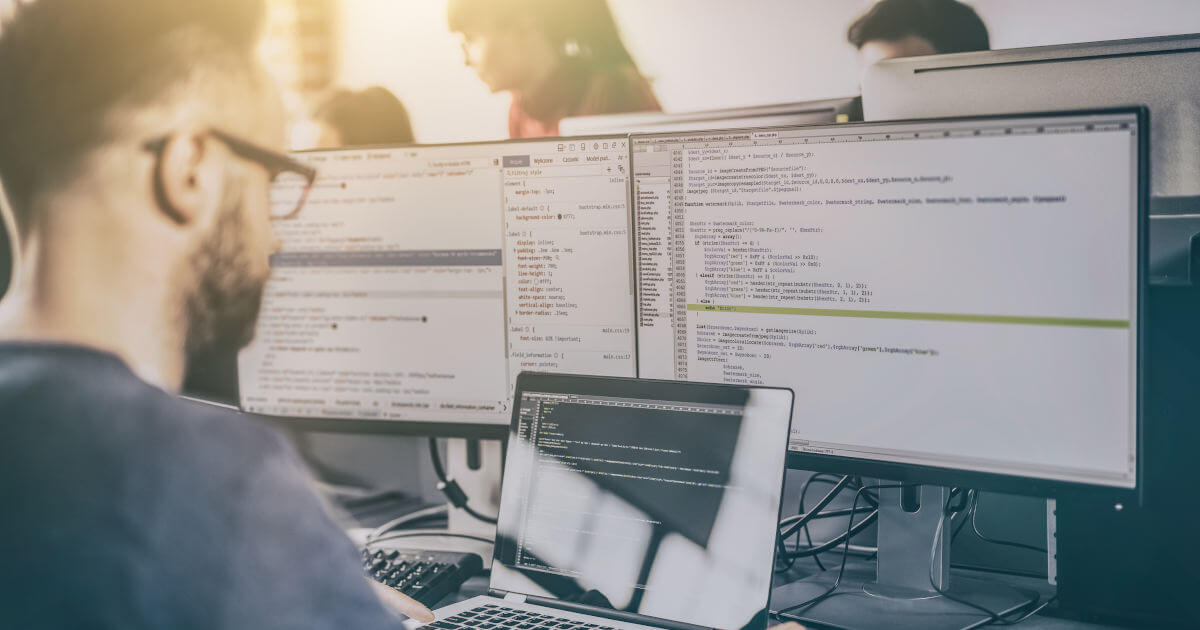Cómo cambiar el idioma del teclado en Windows 8
De vez en cuando, los textos en otros idiomas incluyen letras y caracteres especiales que no están disponibles en la versión del teclado instalada por defecto. Si estos caracteres son muy comunes en el idioma de destino y están disponibles en la distribución de teclado del correspondiente idioma, se podrán seleccionar en cualquier momento dentro de Windows 8. Esto hace que escribir resulte mucho más sencillo, ya que no será necesario insertar los caracteres manualmente como caracteres especiales. Cambiar el idioma del teclado de Windows 8 puede ayudarte a ahorrar mucho tiempo, sobre todo cuando los textos son largos.
Cambiar el idioma del teclado en Windows 8: así se hace
Si deseas cambiar el idioma del teclado, en Windows 8 es imprescindible que esté instalado y activado el correspondiente paquete de idioma. En la popular versión de Windows esto se consigue de dos maneras:
- A través del menú “Configuración de PC”
- A través del Panel de control
Ambas opciones te permiten elegir entre uno o varios idiomas, además del idioma configurado por defecto en el teclado.
Por supuesto, en otras versiones de Windows, como Windows 7 o Windows 10, también puedes modificar los idiomas del teclado muy fácilmente.
Instalar el idioma del teclado y los paquetes de idioma a través del menú “Configuración de PC”
Una de las novedades que trajo consigo Windows 8 fue la navegación de esquina inteligente. Los usuarios pueden activar ventanas de ayuda y funciones adicionales con movimientos cortos de ratón en las esquinas activadas. Una de estas funciones es la “barra de Charms”, que te permite acceder a la configuración del PC.
- Abre la “barra de Charms” con un movimiento rápido del ratón desde la esquina inferior derecha de la pantalla hacia arriba, desde el borde derecho de la pantalla hacia el interior o mediante la combinación de teclas Windows + [C].
- Una vez allí, haz clic sobre el icono de la rueda dentada para abrir la “Configuración”.
- A continuación, instala el paquete de idioma seleccionando la opción “Descargar”.
Instalar paquetes de idioma e idiomas de teclado desde el Panel de control
También puedes acceder al Panel de control desde la “barra de Charms”. Tanto en el menú “Configuración”, como en el menú “Configuración de PC”, encontrarás enlaces al Panel de control. Si lo prefieres, puedes utilizar el atajo de teclado tecla de Windows + [I], que te llevará directamente al menú “Configuración”, donde ya estará seleccionado el Panel de control. A continuación, sigue los pasos siguientes:
- En el Panel de control, haz clic sobre “Hora, idioma y región”:
En Word también puedes cambiar la distribución del teclado y añadir idiomas. Dentro del menú, en el apartado “Idioma” de la sección “Revisar”, encontrarás la configuración. Por cierto, en IONOS encontrarás la versión actual del programa de procesamiento de textos incluido en Microsoft 365.
Cambiar el idioma del teclado en Windows 8: instrucciones
Después de instalar uno o más idiomas y los paquetes de idioma correspondientes, podrás cambiar en todo momento y de forma muy sencilla el idioma del teclado de Windows. Una vez más, tienes varias opciones: junto a los ajustes de Word, puedes cambiar la distribución del teclado desde la barra de tareas o por medio de atajos de teclado.
Si deseas cambiar el idioma desde la barra de tareas, sigue los pasos a continuación:
- Haz clic en la abreviatura del idioma activo en el icono del teclado (que encontrarás a la izquierda del reloj).
- En las ventanas desplegables de Windows 8, se mostrará automáticamente una lista de todas las versiones de idioma disponibles. Puedes activarlas haciendo clic sobre el teclado deseado.
Si seleccionas un idioma con una distribución de teclado diferente, es posible que te equivoques al escribir contraseñas, ya que las letras no se encuentran en su tecla habitual.
Si prefieres cambiar el idioma de Windows 8 utilizando un atajo de teclado, tienes dos opciones:
- Tecla de Windows + barra espaciadora: mantén pulsada la tecla de Windows y desplázate por los idiomas que se muestran pulsando la barra espaciadora y selecciona el idioma deseado.
- [Alt] + [Mayús]: si mantienes presionadas las dos teclas [Alt] y [Mayús] al mismo tiempo, Windows 8 cambiará automáticamente a la siguiente distribución de teclado que tenga en la lista. Sabrás cuál es por la abreviatura del idioma que aparece en la barra de tareas. Repite este paso hasta que selecciones el idioma deseado. Otra forma de modificar el idioma de Windows 8 es mantener pulsada la tecla [Alt] y navegar pulsando la tecla [Mayús], del mismo modo que con la combinación de teclas anterior.
Microsoft 365 para empresas con IONOS
Las versiones más actuales de tus aplicaciones favoritas de Office desde cualquier dispositivo. Empieza con nuestro servicio de configuración gratuito.