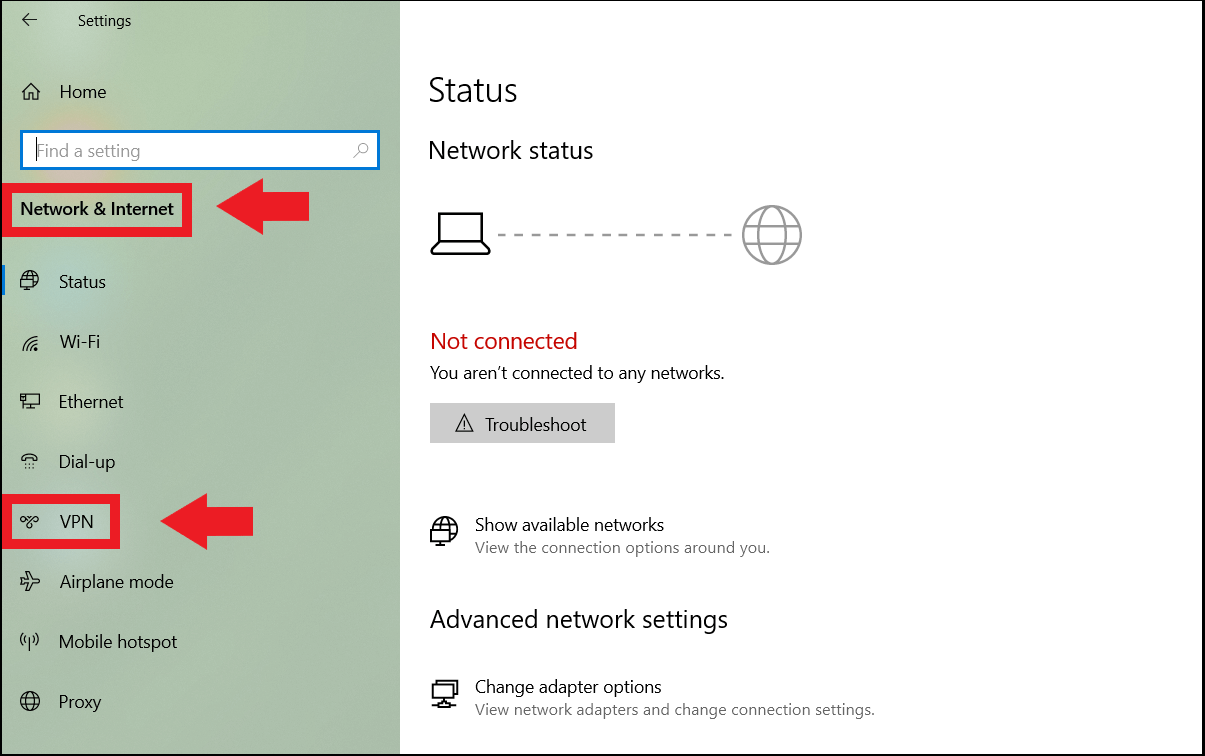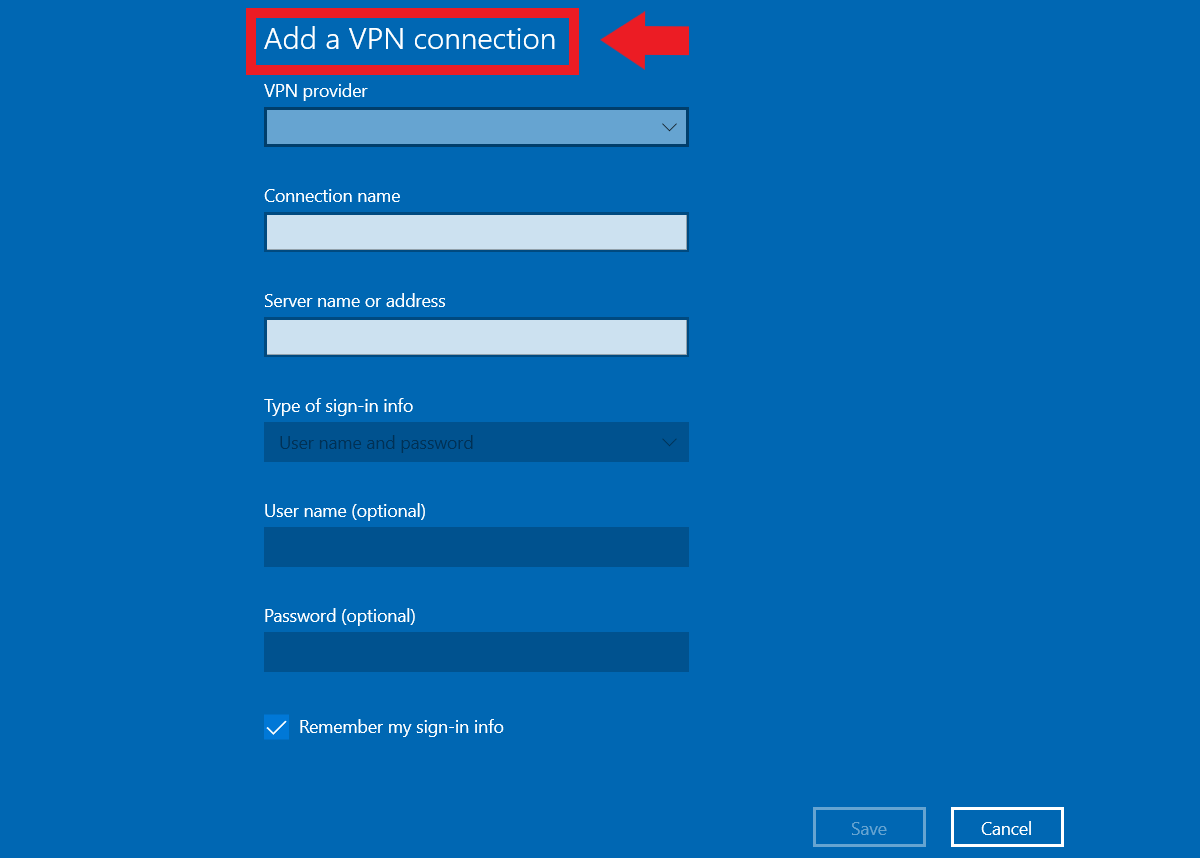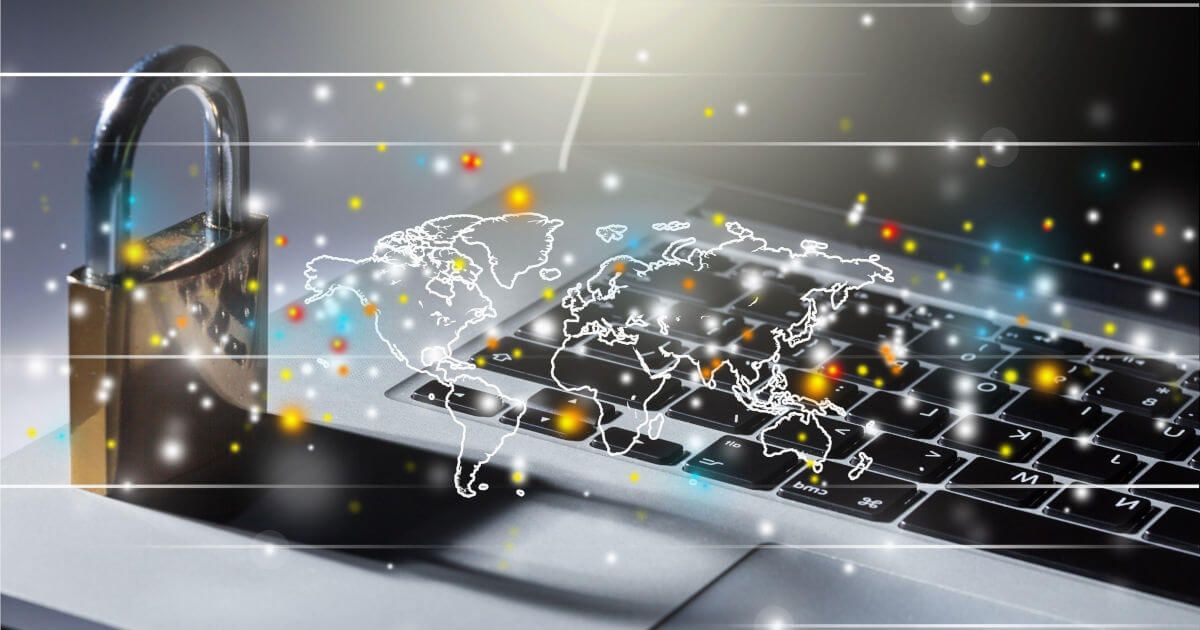Cómo configurar una VPN en Windows 10
Una red privada virtual (VPN) en Windows 10 se puede utilizar en solo unos pasos. Al establecer una conexión VPN, puedes acceder a la red de tu empresa de forma cifrada o conectarte a tu red doméstica. La conexión VPN segura y anónima protege el intercambio de datos ante cualquier acceso externo.
Dominios web baratos
Dominios tan originales como tus ideas.
Registra tu dominio con IONOS y disfruta de las funciones integrales que tenemos para ofrecerte.
Guía rápida: configurar una VPN en Windows 10
- Abre la “Configuración” con la combinación de teclas [Windows] + [I].
- Ve a “Red e Internet”.
- En el menú de la izquierda, selecciona “VPN”.
- Haz clic en “Agregar una conexión VPN”.
- En el menú VPN, introduce los datos correspondientes al nombre de la VPN, los datos de conexión (servidor o IP) y, si es necesario, los datos de inicio de sesión.
- Haz clic en “Guardar”.
¿Qué significa VPN en Windows 10?
VPN es la abreviatura de “Virtual Private Network”. Define una red virtual cerrada que se establece a través de una conexión de red física pero que está separada de ella a nivel lógico. De forma más específica, una VPN implica que tú ocultas tu dirección IP y tus datos cifrados en tiempo real a través de un túnel protegido y accedes a la red de tu empresa o a tu ordenador personal desde otra red (por ejemplo, la red de internet pública de un hotel o una cafetería).
Si vas a configurar una conexión VPN en Windows 10, primero debes distinguir entre la VPN en Windows 10 y un servicio VPN. Puedes configurar una VPN en Windows 10 utilizando una red que conozcas y utilizar la red de tu empresa o de tu casa como VPN sin estar allí. Sin embargo, de esta manera, la dirección IP de tu red VPN es visible.
Un servicio VPN, en cambio, sirve para utilizar una conexión segura y anónima que cifra tus datos, te hace invisible a los atacantes, oculta la IP y evita los bloqueos de los países y todo ello desde cualquier red pública sin protección. Los servicios VPN los suelen prestar proveedores externos como NordVPN, CyberGhost, TunnelBear o ExpressVPN.
Configurar VPN en Windows 10: paso a paso
Sigue estos pasos para configurar una conexión VPN en Windows 10.
Paso 1. Abre el menú de Windows “Configuración” con el atajo de teclado de Windows [Windows] + [I].
Paso 2. En el menú de Configuración, ve al campo “Red e Internet”.
Paso 3. En la barra de menú izquierda, selecciona “VPN”.
Paso 4. En el menú VPN, haz clic en el símbolo a la izquierda de “Agregar una conexión VPN”.
Paso 5. En el menú VPN que se abre, puedes introducir ahora los datos correspondientes al nombre de la VPN, los datos de conexión necesarios (nombre del servidor o dirección IP de la red de trabajo o de la red doméstica) y, si es necesario, los datos de inicio de sesión, como el nombre de usuario o la contraseña.
Paso 6. Completa la configuración de la VPN en Windows 10 haciendo clic en “Guardar”.
Si usas VPN de forma regular, te encontrarás cada cierto tiempo con el problema de que no se puede establecer la conexión VPN. Para solucionar problemas VPN ten en cuenta los motivos más frecuentes como actualizaciones del ordenador, VPN desactivado por roaming o puertos o conexiones temporizados y, a menudo, bloqueados por software antivirus o cortafuegos.
Ventajas de una conexión VPN en Windows 10
Las ventajas de una conexión VPN en Windows 10 son evidentes: si estás de viaje pero necesitas acceder a la red de tu empresa o de tu casa, solo tienes que conectarte a ella a través de una conexión a internet como cliente VPN y utilizar la red deseada. A diferencia de los servicios VPN externos, tu IP es rastreable, pero puedes acceder a distancia a ordenadores conocidos o a la red de tu empresa.
Al mismo tiempo, tienes la opción de utilizar tu ordenador como servidor VPN para permitirte a ti mismo o a otros usuarios la conexión remota a un ordenador. También puedes convertir tu router doméstico en un servidor VPN y utilizarlo cuando te tengas que desplazar.