Así puedes agregar una nueva cuenta a Outlook
Los usuarios de Outlook pueden añadir tantas cuentas como deseen al programa de correo y, de esa manera, reunirlas en un mismo cliente. Esto es útil, por ejemplo, cuando alguien utiliza diferentes direcciones de correo electrónico para la comunicación privada y laboral. Te explicamos cómo se hace.
- Escribe correos electrónicos perfectos con ayuda de la IA (opcional)
- Dominio gratis más asesor personal
- Protección contra virus y spam
Guía rápida para añadir otras cuentas a Outlook
- Ve a “Archivo” y luego a “Agregar cuenta”.
- En la ventana que se abre introduce la dirección de correo de la cuenta que quieres añadir y luego haz clic en “Conectar”.
- Si te la pide el programa, escribe la contraseña de la cuenta que vas a añadir.
- Si se ha agregado la cuenta correctamente, recibirás un mensaje de confirmación. Haz clic en “Proceso finalizado” para completar el proceso. Puede que tengas que reiniciar la app de Outlook para acceder a la cuenta añadida.
Puedes sincronizar tus citas y compartirlas con los demás sin añadir cuentas ni importar datos. Te enseñamos cómo compartir tus calendarios de Outlook.
Lo que debes saber para añadir una cuenta a Outlook
Agregar una cuenta a Outlook requiere más o menos los mismos pasos que crear una cuenta de cero. La única diferencia radica en los ajustes del protocolo y de la dirección del servidor de entrada y de salida que utiliza el proveedor de servicios de Internet como base para el servicio de correo electrónico. En el caso de algunos proveedores, puede que también sea necesario modificar determinados ajustes en la página web del proveedor antes de agregar la cuenta a Outlook.
Estos son los diferentes tipos de cuentas que puedes agregar a Outlook, entre otros:
-
Yahoo
-
Gmail
-
iCloud
-
Microsoft 365
-
Exchange
-
IONOS
Para poder agregar una nueva cuenta a Outlook, por lo general necesitas la contraseña de esa cuenta de correo electrónico. Si en un proveedor tienes configurados procedimientos de inicio de sesión como, por ejemplo, la autenticación de dos factores, entonces también tendrás que tener a mano el segundo dispositivo y generar una segunda contraseña en los ajustes de la cuenta que quieres vincular para poder terminar la configuración de la cuenta.
Tutorial para agregar una cuenta a Outlook
Los pasos necesarios para configurar una nueva cuenta en Outlook dependen del proveedor de servicios de internet o del proveedor de correo electrónico. El proceso para añadir una cuenta a Outlook depende de la versión del programa de Microsoft que utilices. Asimismo, tendrás la posibilidad de elegir entre configuración automática (no disponible para todas las cuentas de correo electrónico) y manual.
A continuación, encontrarás instrucciones detalladas para las distintas versiones de Outlook de Microsoft 365, así como Outlook 2021, Outlook 2019 y Outlook 2016. Explicaremos tanto la configuración manual como la automática.
¿Quieres acceder desde Outlook a los contactos guardados en tu cuenta de correo u otros datos? Te enseñamos a importar tus contactos a Outlook y a importar tus archivos PST a Outlook.
Así puedes añadir una cuenta a Outlook de forma automática
En todas las versiones se accede a la configuración de la cuenta desde la pestaña “Archivo”. En la página de menú que se abre, llamada “Información”, haz clic en el botón “Agregar cuenta”.
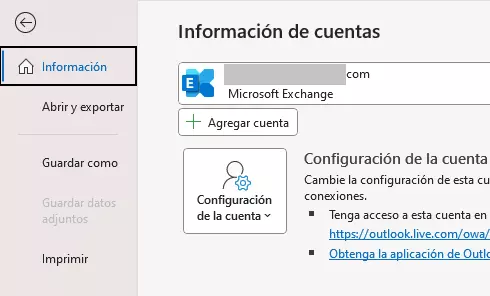
Indica la cuenta que quieres añadir y haz clic en “Conectar”.
Si se te solicita, introduce tu contraseña. Cuando se efectúe la configuración automática de la cuenta, recibirás la correspondiente confirmación. A continuación, pulsa en “Proceso finalizado”. Puede que tengas que reiniciar Outlook para acceder a la cuenta añadida.
Si la configuración automática de la cuenta de correo electrónico falla, tendrás que comprobar los ajustes de la cuenta. En determinadas circunstancias, podría contar con una protección adicional, como la ya mencionada autenticación de dos factores, un correo electrónico de seguridad al que se debe responder primero o una función que bloquee las aplicaciones de terceros, como el cliente de Outlook. Algunas cuentas no se pueden agregar automáticamente a Outlook, por lo que tendrás podrás configurar tu correo en Outlook manualmente.
Potente aplicación de e-mail Exchange y las versiones más actuales de tus aplicaciones favoritas de Office desde cualquier dispositivo. Empieza ahora con nuestro servicio de configuración gratuito.
Cómo se agrega una cuenta a Outlook de forma manual
Para la configuración manual de una cuenta no solo necesitas tus credenciales, sino también los datos para el servidor de entrada o de salida del servicio de correo electrónico correspondiente. Como en la configuración automática de la cuenta, primero tienes que acceder a la pestaña “Archivo” y, en “Información de la cuenta”, hacer clic en el botón “Agregar cuenta”.
Selecciona entonces el punto “Opciones avanzadas”, marca la casilla de verificación “Permitirme configurar manualmente mi cuenta” y, a continuación, pulsa en “Conectar”. Elige tu proveedor de correo o POP o IMAP.
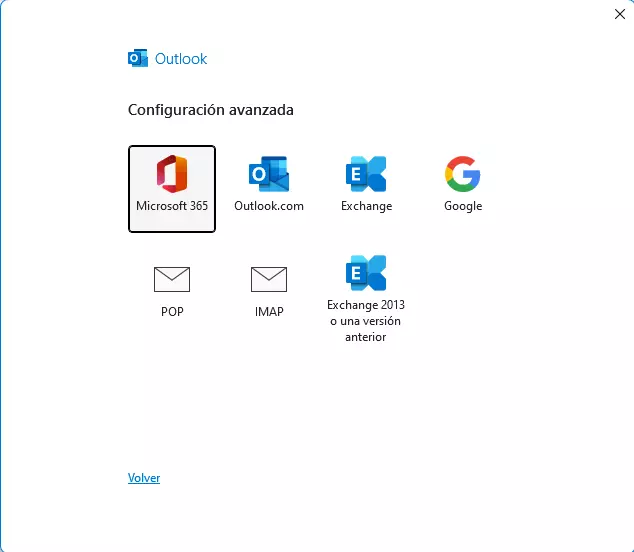
En “Elegir servicio”, haz clic en “POP o IMAP” o en “Correo electrónico de Internet” e indica la información de tu dirección y servidor de tu proveedor de correo. Según el protocolo o servicio que hayas elegido, tendrás que introducir distintos datos. Puedes buscarlos en tu proveedor de correo. Si, por ejemplo, has elegido IMAP, tendrás que añadir estos datos:
| Información | Significado | Ejemplo |
|---|---|---|
| Servidor (correo entrante) | Dirección del servidor de correo | imap.ionos.de |
| Puerto (correo entrante) | Puerto utilizado (normalmente 143) | 143 |
| Método de cifrado (correo entrante) | Protocolo de cifrado | SSL/TLS (normalmente sin cifrado) |
| Servidor (correo saliente) | Dirección del servidor de correo saliente | smtp.ionos.de |
| Puerto (correo saliente) | Puerto utilizado (normalmente 25) | 25 |
| Método de cifrado (correo saliente) | Protocolo de cifrado | SSL/TLS (normalmente sin cifrado) |
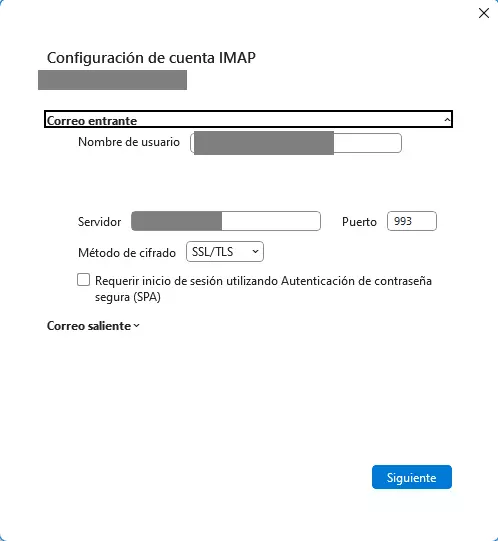
Selecciona la opción “Requerir inicio de sesión utilizando Autenticación de contraseña segura (SAP)” solo si es compatible con los servidores de correo electrónico del proveedor o si el proveedor la pide expresamente. Clica “Siguiente” de nuevo una vez introducidos todos los datos.
Si tienes dudas a la hora de elegir el protocolo de transmisión, te recomendamos que eches un vistazo a nuestro artículo sobre IMAP y POP3.
Escribe tu contraseña y haz clic en “Conectar” para completar el proceso de añadido de cuenta.
Desde 2018 no se pueden añadir múltiples cuentas en el cliente web de Outlook. Si solo usas el cliente web, puedes configurar la redirección de correos a Outlook para recibir todos tus mensajes en tu buzón.
- Escribe correos electrónicos perfectos con ayuda de la IA (opcional)
- Dominio gratis más asesor personal
- Protección contra virus y spam