Cómo redirigir los correos en Outlook
Con el programa de correo electrónico Microsoft Outlook puedes redirigir los mensajes entrantes a otras cuentas de correo electrónico o configurar el reenvío automático de correos. Ambas funciones se seleccionan y ajustan como parte de las reglas para la bandeja de entrada en la configuración de la cuenta.
Configurar el reenvío automático de correos en Outlook (Microsoft 365, Outlook 2021, 2019, 2016)
En la aplicación de escritorio de Outlook se puede configurar el reenvío automático con solo unos clics. Sigue las instrucciones para Windows o MacOS dependiendo del sistema que utilices.
Reenviar correos automáticamente en Outlook en la app de Windows
Paso 1. Selecciona la pestaña “Inicio” de la barra de menús y haz clic en el botón “Reglas”.

Paso 2. Selecciona la opción “Administrar reglas y alertas” en el menú desplegable.
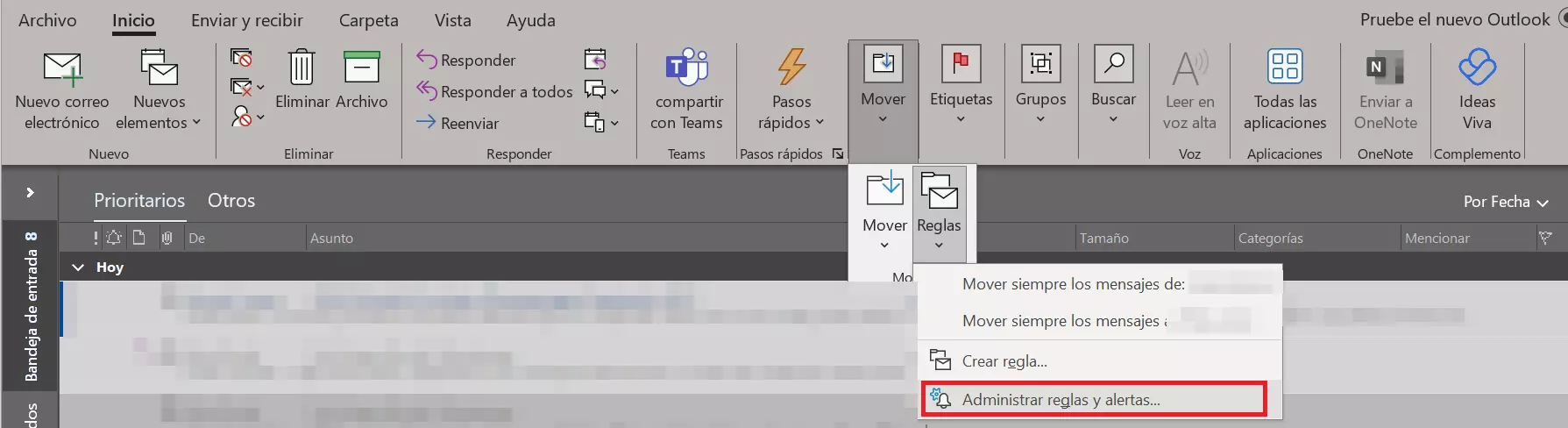
Paso 3. Selecciona la pestaña “Reglas de correo electrónico” y haz clic en el botón “Nueva regla” para abrir el asistente de reglas.
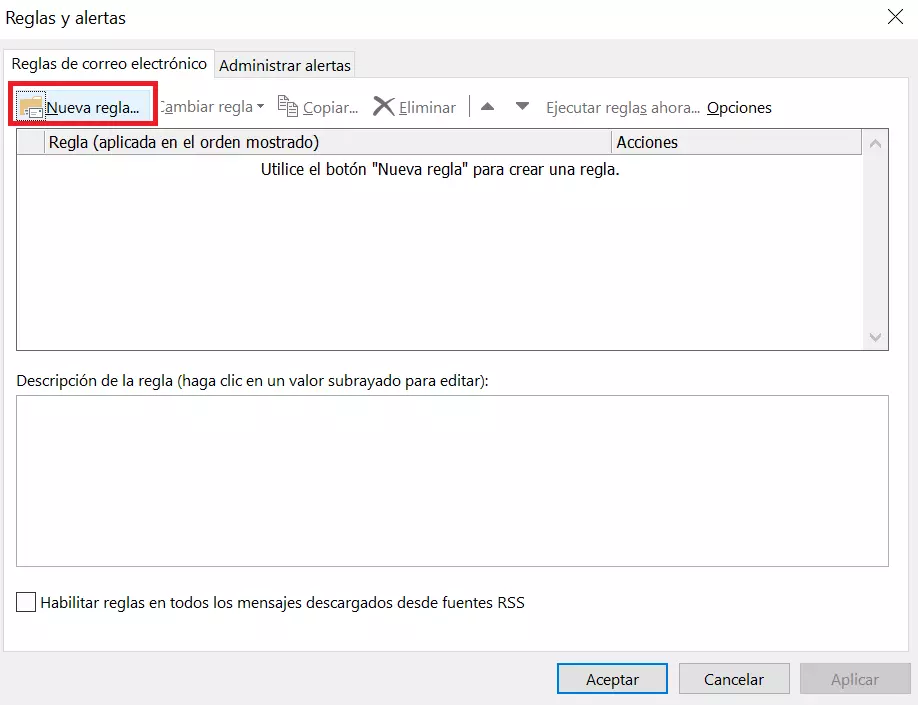
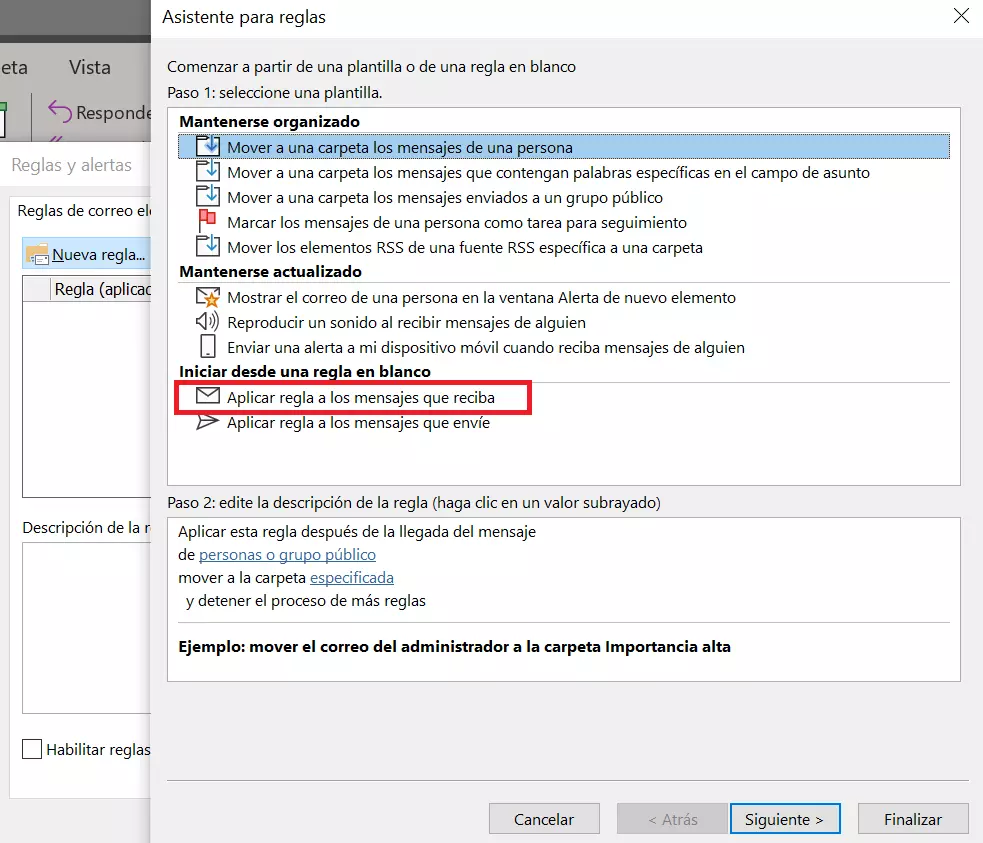
Paso 5. Define primero a qué mensajes debe aplicarse la regla seleccionando una o más de las opciones que se ofrecen en la lista y reemplazando los marcadores de posición subrayados en azul con valores individuales. Si no deseas definir una condición, omite este punto haciendo clic en “Siguiente”. En este caso, la regla se aplica a todos los mensajes entrantes.
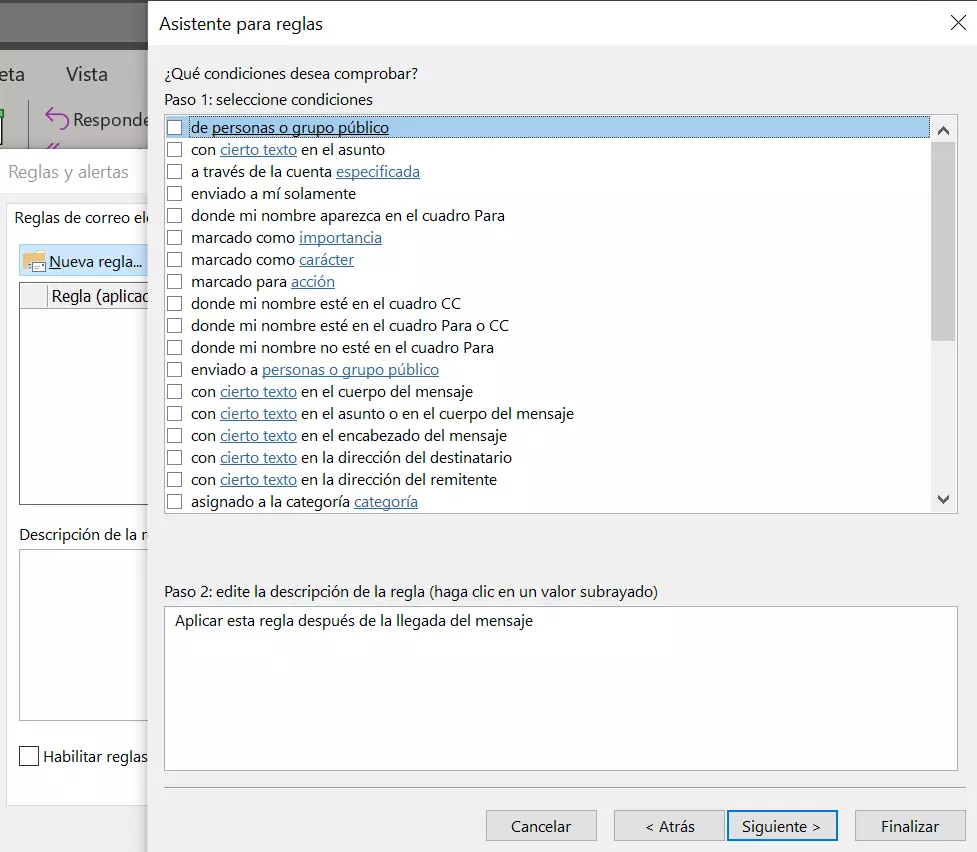
Si deseas vincular tu regla de correo entrante a una condición, marca la casilla correspondiente y haz clic en el marcador de posición subrayado en azul para introducir el valor deseado (por ejemplo, un remitente).
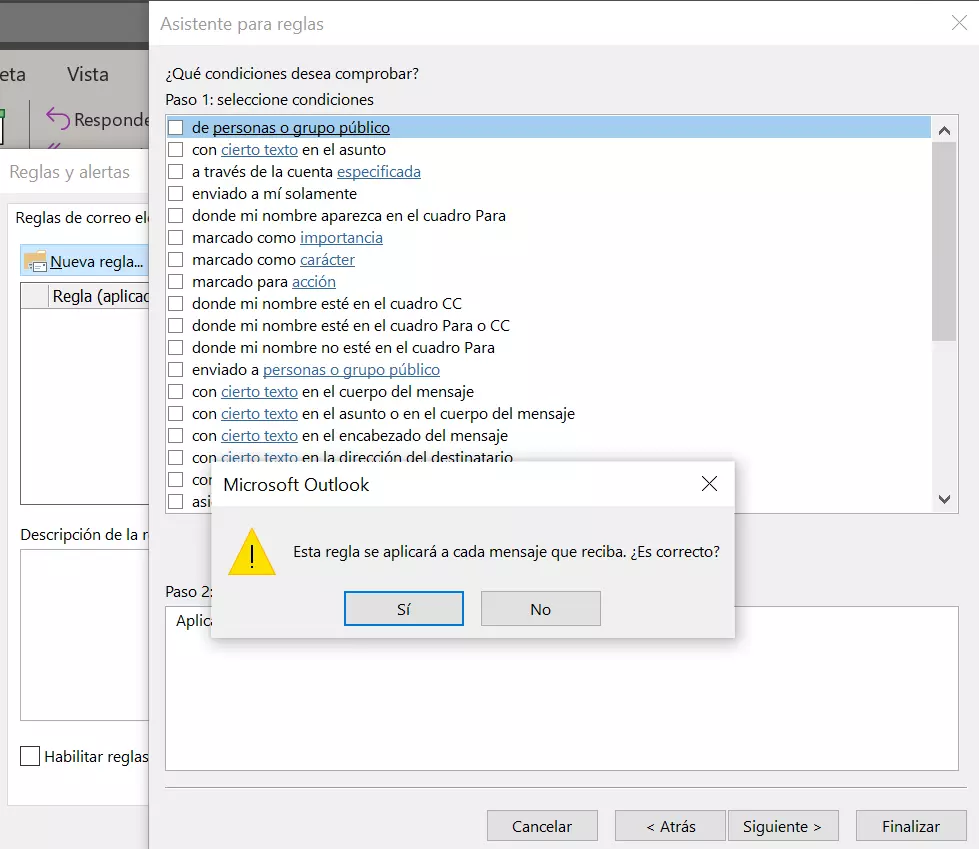
Paso 6. A continuación, define una acción que se aplicará a todos los mensajes que cumplan la condición previamente definida. Para un reenvío simple en Outlook, selecciona la opción “Enviar a una persona/grupo público”. Si deseas configurar una redirección, selecciona “Redirigir a una persona/grupo público”.
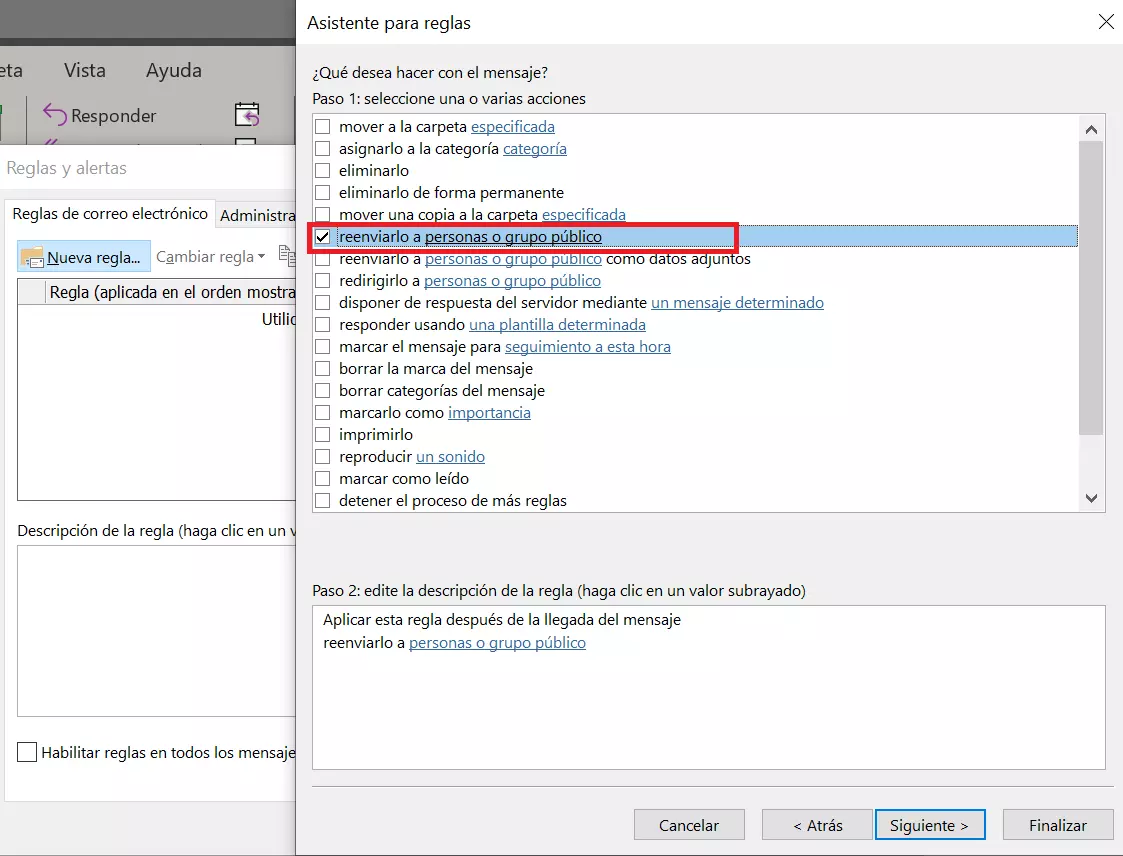
Paso 7. Especifica una persona o un grupo al que reenviar los correos electrónicos entrantes. Haz clic en el marcador de posición azul y selecciona a una persona o un grupo de destinatarios de tu libreta de direcciones.
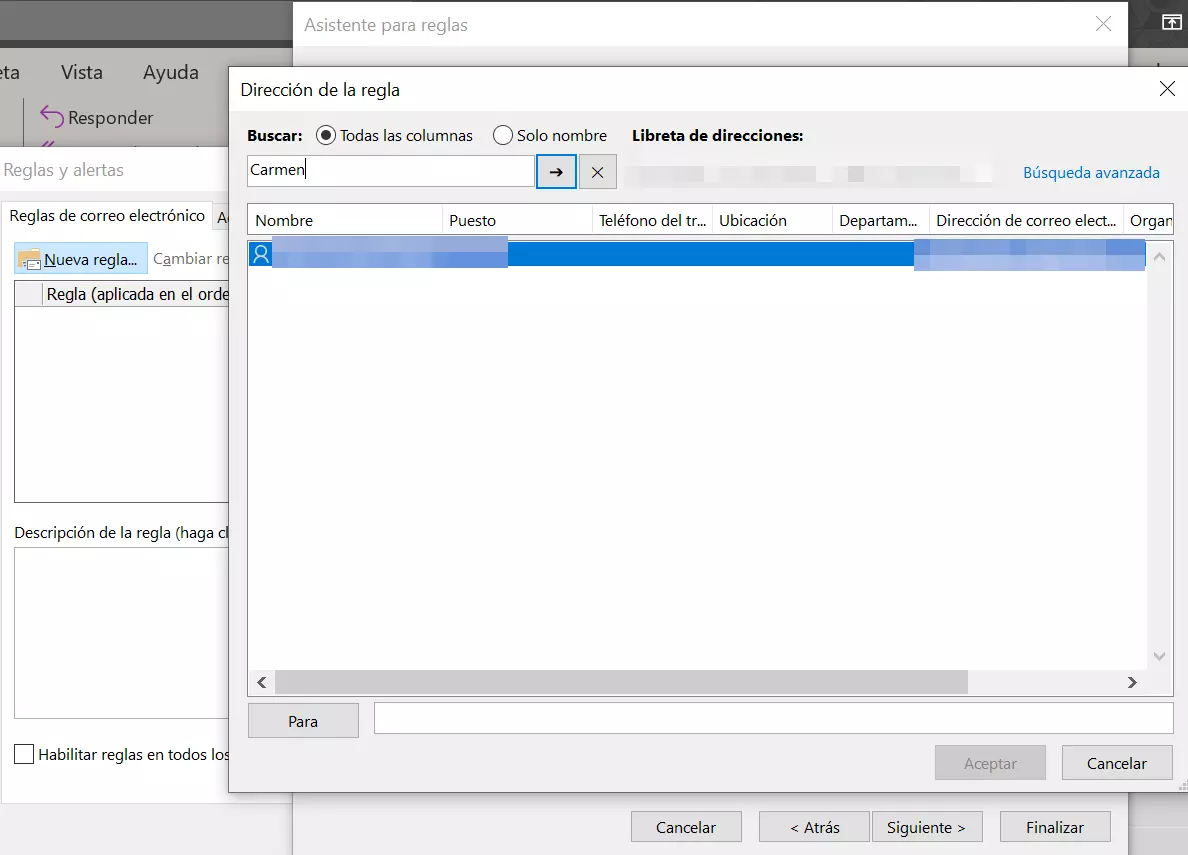
Paso 8. Si es necesario, define excepciones para la regla de bandeja de entrada.
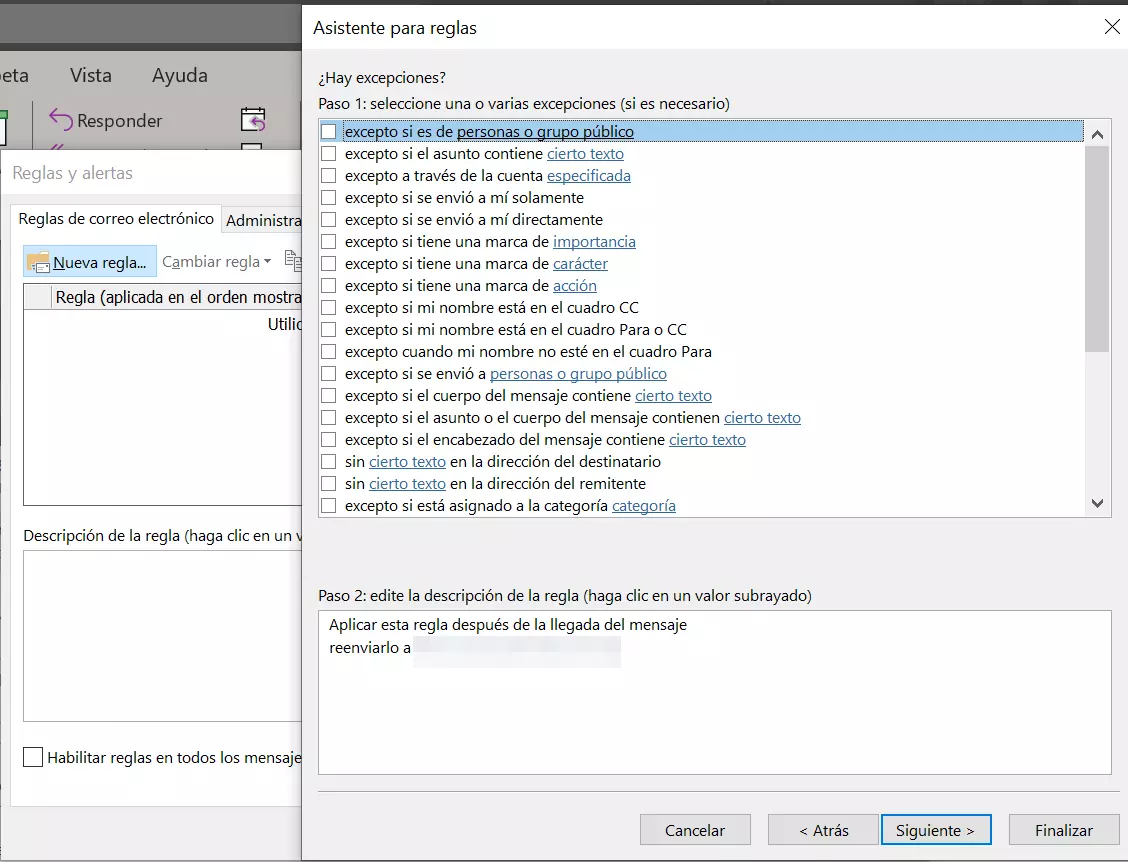
Paso 9. Asigna un nombre a la regla que has configurado y especifica si la regla solo debe aplicarse a los nuevos mensajes entrantes o a todos los correos electrónicos ya almacenados en la bandeja de entrada. Completa el proceso de configuración con un clic en “Finalizar”.
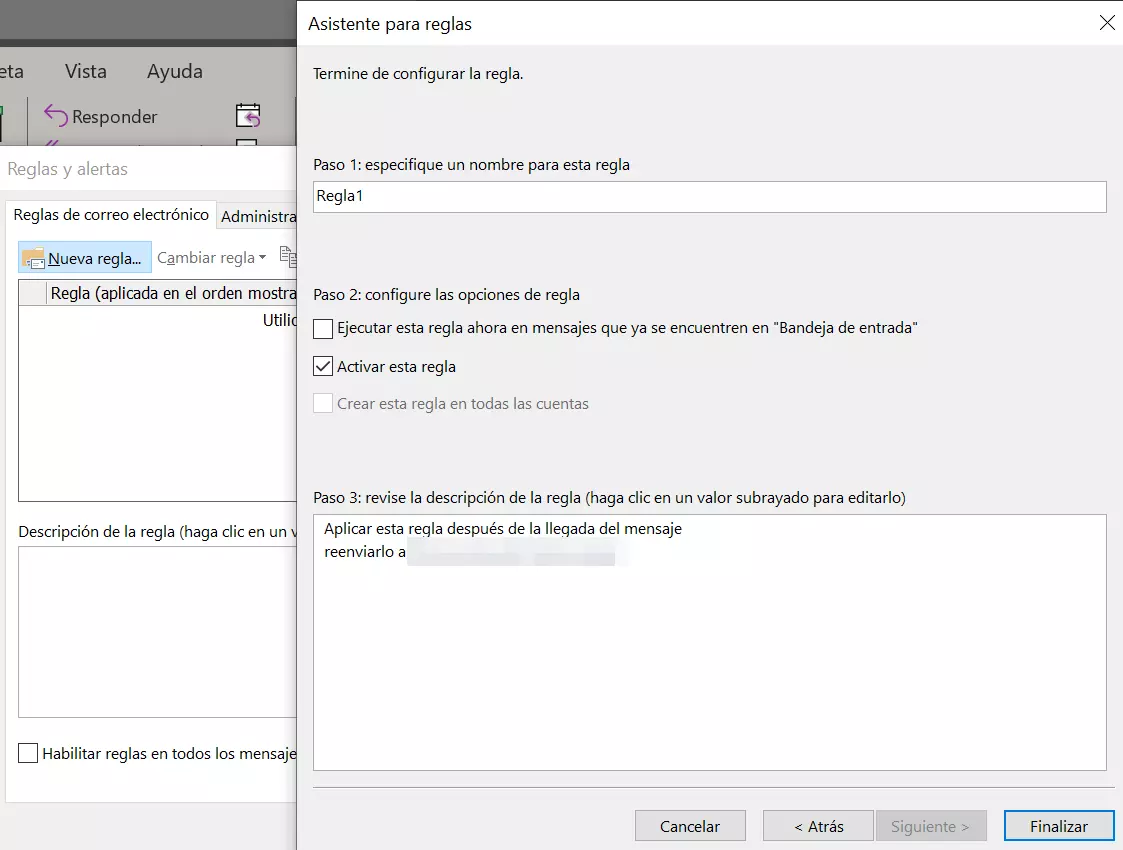
La regla recién creada se mostrará en el cuadro de diálogo “Reglas y Alertas”.
¿Estás buscando un paquete ofimático para tu empresa? Con Microsoft 365 de IONOS encontrarás lo que estás buscando. Además de Outlook, el paquete de software incluye otras aplicaciones de Microsoft.
Reenviar correos de Outlook para macOS
Paso 1. Para reenviar correos electrónicos con Outlook en sistemas macOS, selecciona en la pestaña “Inicio” de la barra de menús “Reglas” -> “Gestionar reglas”:
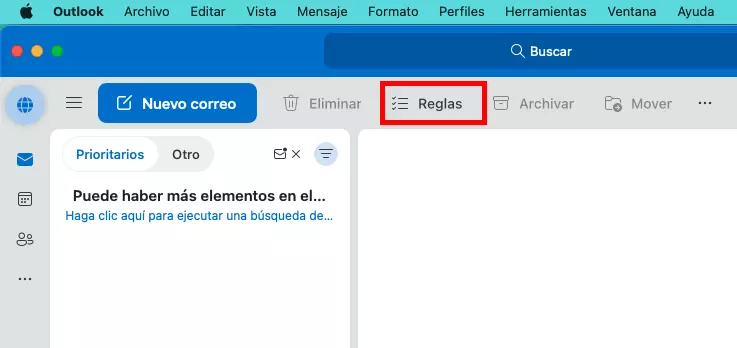
Microsoft ha adaptado la presentación de Outlook en macOS. Sin embargo, puedes seguir trabajando con una vista antigua muy similar a la versión de Windows.
Paso 2. Configura las reglas de correo entrante deseadas: en primer lugar, define una condición para la que debe realizarse el reenvío. Puede tratarse, por ejemplo, de un remitente concreto. También puedes establecer varios criterios.
Paso 3. Ahora selecciona “Reenviar a” como acción y, a continuación, introduce la(s) dirección(es) de correo electrónico correspondiente(s). En este paso también puedes seleccionar varias acciones. Por ejemplo, tienes la opción de archivar los correos electrónicos recibidos en una carpeta especial. Haz clic en “Guardar” para completar la creación de la regla.
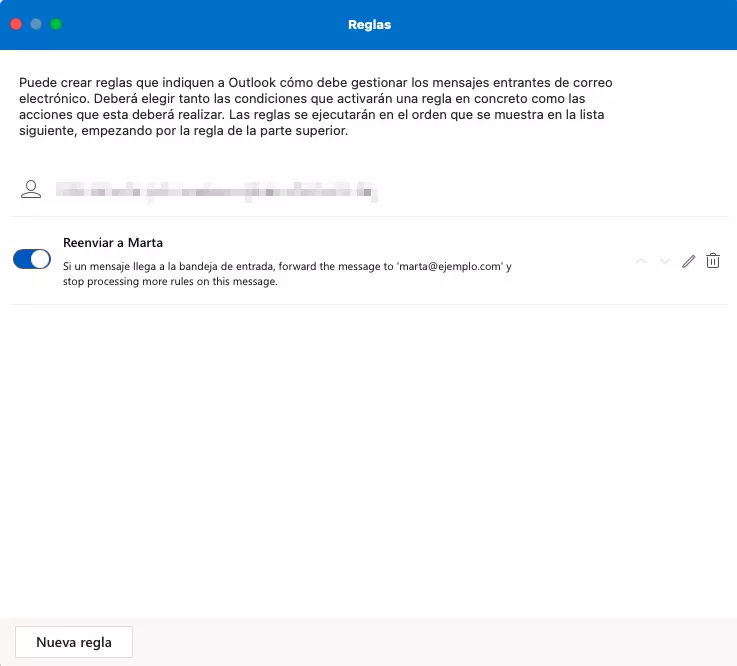
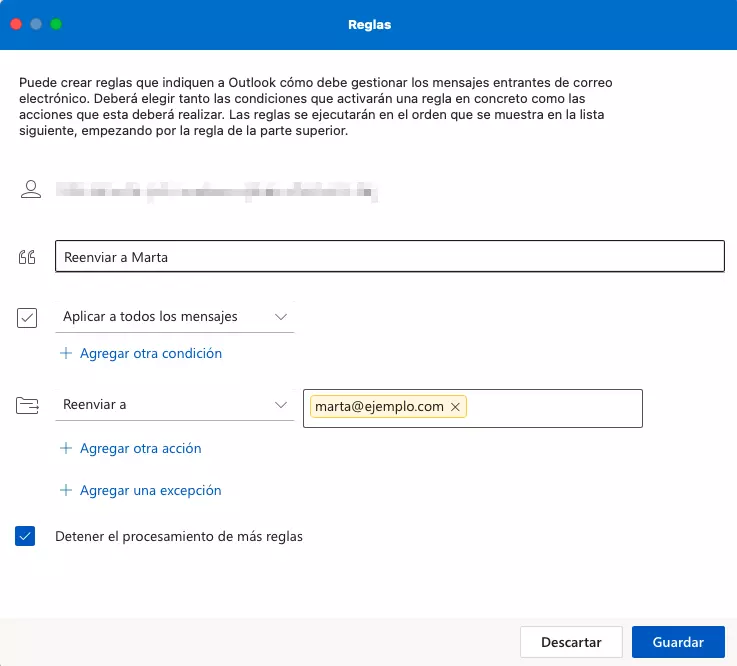
- Todas las herramientas de Google que conoces en un solo lugar
- Configura Gmail para tu negocio con tu dominio
- Usar Gmail con tu dominio de IONOS
Reenvío automático en Outlook para el navegador
La versión web de Outlook (anteriormente Outlook Web Access u OWA) es un servicio de Microsoft que te permite acceder a sus buzones de correo de Outlook desde cualquier navegador web. La aplicación web está integrada en el servicio en línea de Microsoft 365 y ofrece una gama de funciones similar a la instalación de escritorio del programa de correo electrónico. Aquí también puedes redirigir correos en Outlook y definir otras reglas de bandeja de entrada en unos pocos pasos.
Paso 1. Inicia sesión en la página de inicio de la aplicación web de Outlook
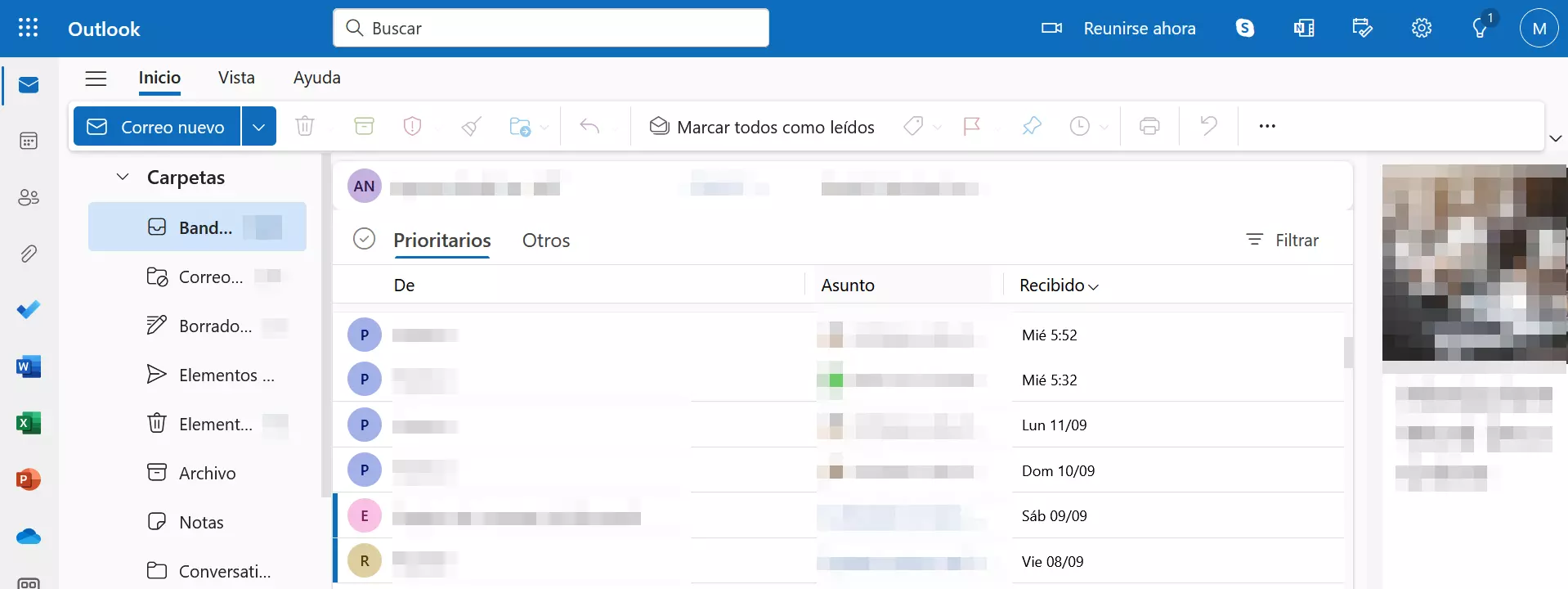
Paso 2. Haz clic en el icono de la rueda dentada junto al nombre de usuario.

Paso 3. Desplázate hacia abajo hasta el apartado de “Reenvío”. Es aquí donde debes indicar a qué dirección de Outlook se van a redirigir tus correos.
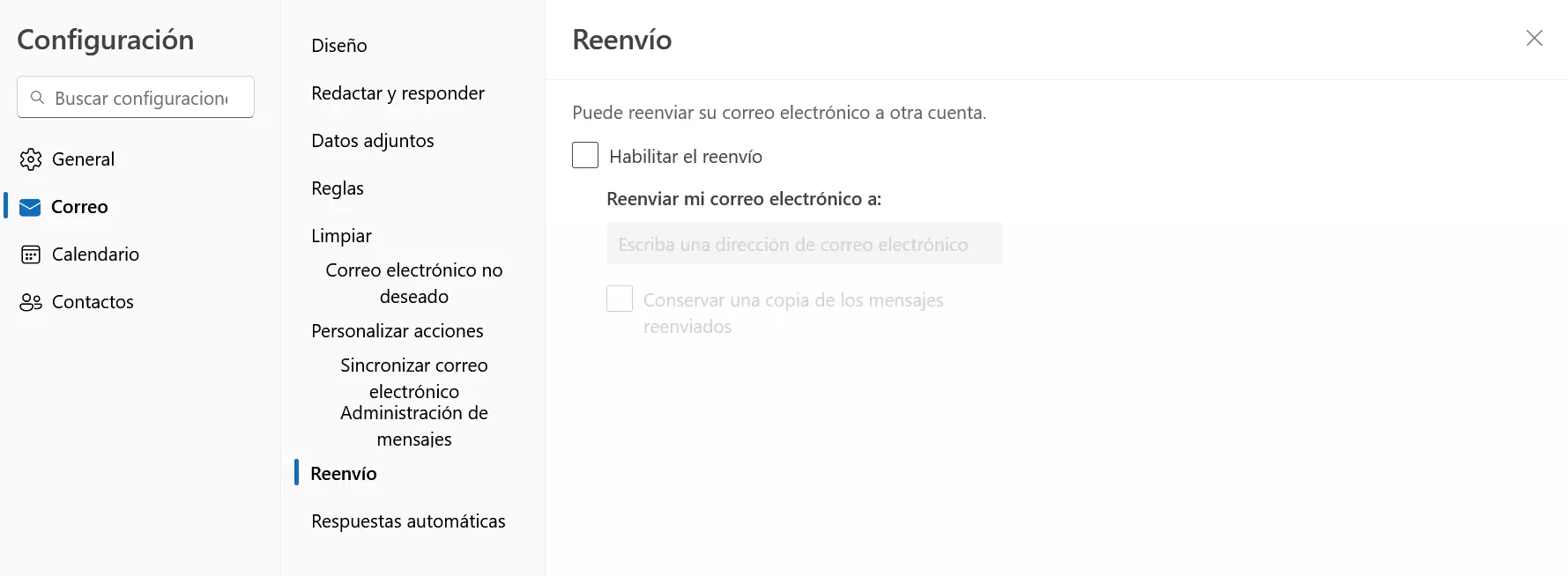
Para hacer una configuración más precisa de la redirección, puedes clicar en “Reglas” y establecer reglas más concretas a través de la aplicación de escritorio.
Una alternativa al reenvío automático con Outlook es la respuesta automática. Aprende cómo configurar estas notificaciones de ausencia y qué considerar cuando escribas el mensaje que aparecerá en ella.
¿Hay alguna diferencia entre redirigir y reenviar correos electrónicos?
Hay que puntualizar que se debe diferenciar entre, por un lado, reenviar correos electrónicos y, por otro, redirigir y reenviar automáticamente correos electrónicos.
Cuando se realiza el “reenvío” simple de un correo, el usuario puede ver en el cuerpo del mensaje la información de quién ha recibido el mensaje originalmente. Para responder a un mensaje reenviado, Outlook selecciona automáticamente la cuenta de reenvío como destinatario, no la dirección real del remitente. En cambio, en el caso de una redirigir o reenviar automáticamente, el destinatario del mensaje no puede ver que el correo ha sido redirigido. En consecuencia, si se quiere responder, se hará automáticamente a la dirección real del remitente.
- Escribe correos electrónicos perfectos con ayuda de la IA (opcional)
- Dominio gratis más asesor personal
- Protección contra virus y spam
Por qué redirigir un correo en Outlook
- La mayoría de los usuarios tiene varias cuentas de correo electrónico con diferentes proveedores. Con las reglas automáticas de la bandeja de entrada, puedes combinar los mensajes de correo electrónico en un buzón de correo central si fuera necesario.
- En el día a día laboral, los mensajes entrantes de los clientes son importantes para distintas personas. Con el reenvío automático se puede asegurar que la información importante esté disponible para todas las partes implicadas sin demora.
- El reenvío de correo electrónico de Outlook también es útil en caso de ausencia. Si los mensajes de los clientes o socios comerciales se reciben durante los períodos de vacaciones, se recomienda que se reenvíen los correos a quienes puedan hacerse cargo.