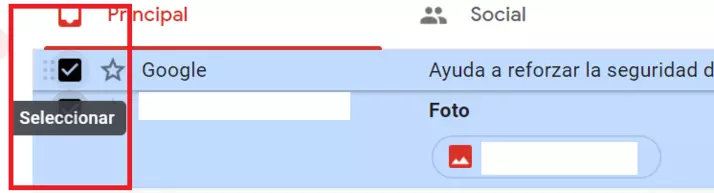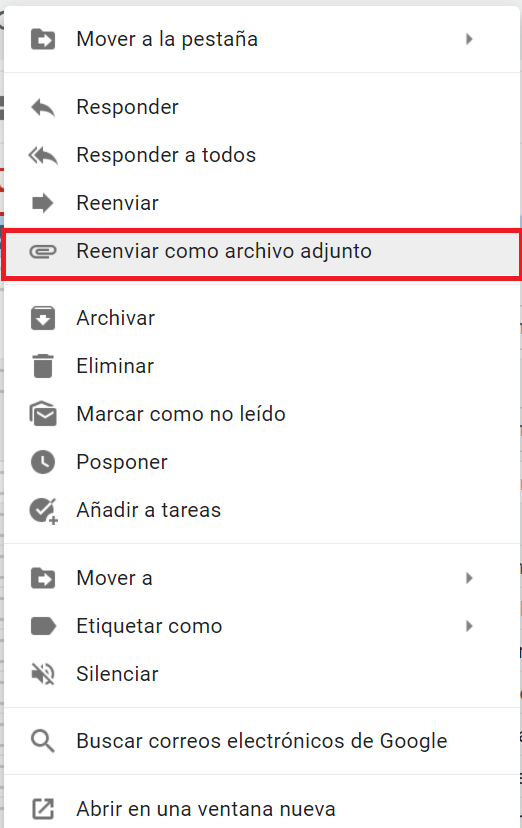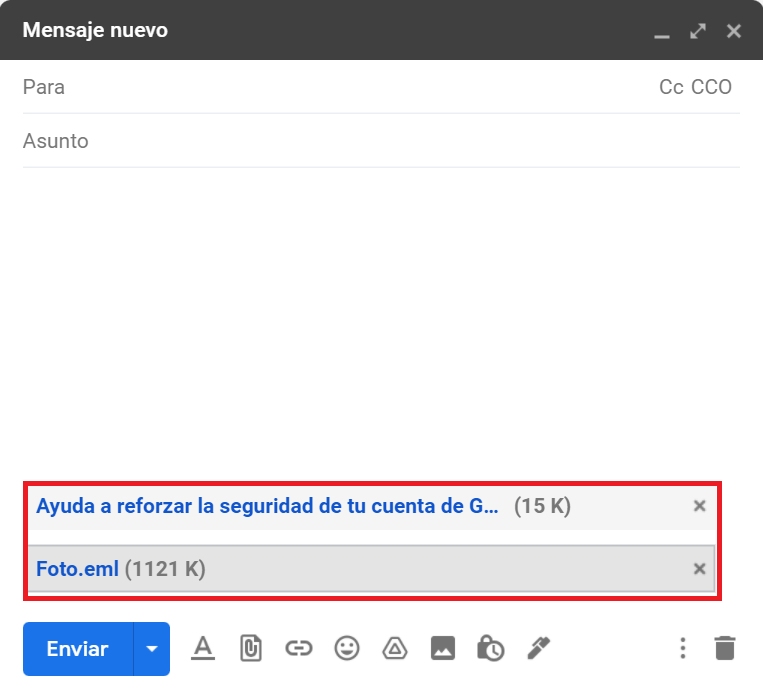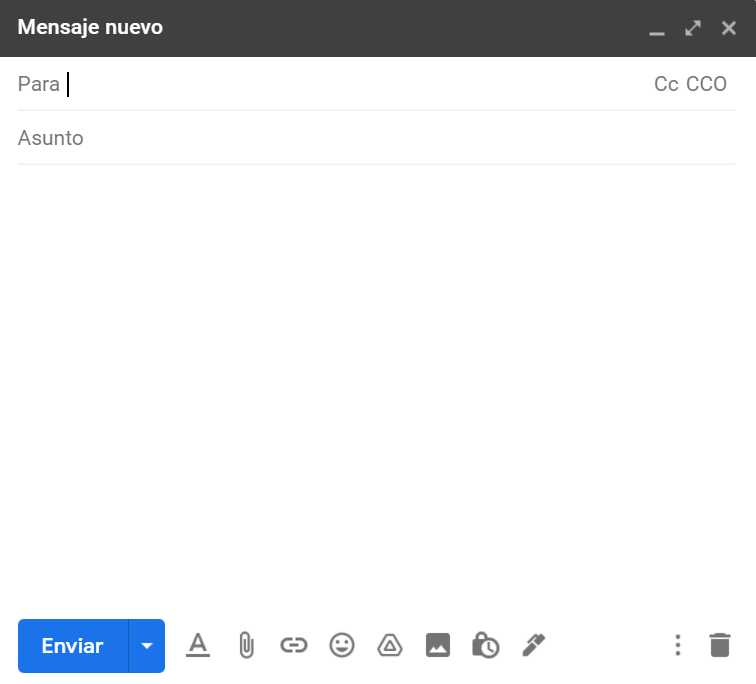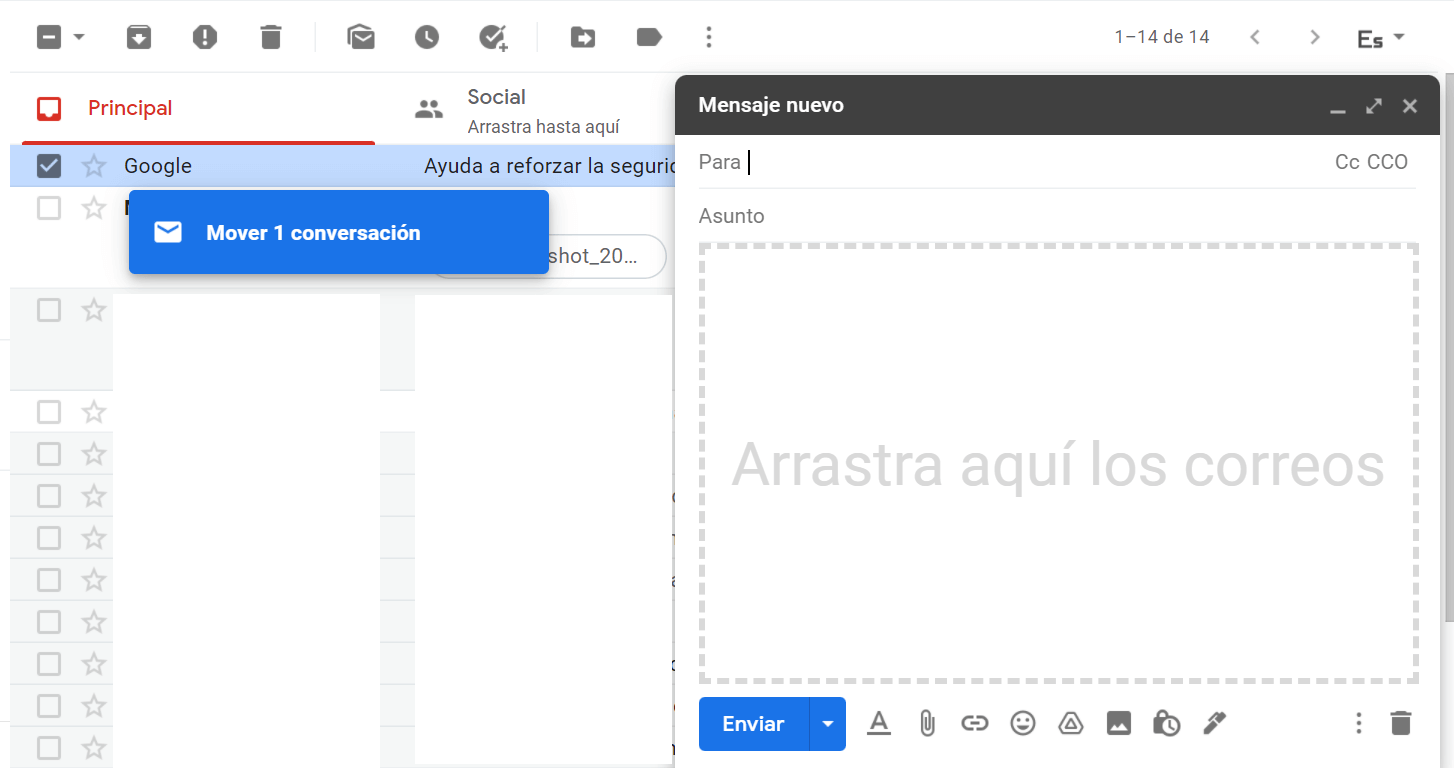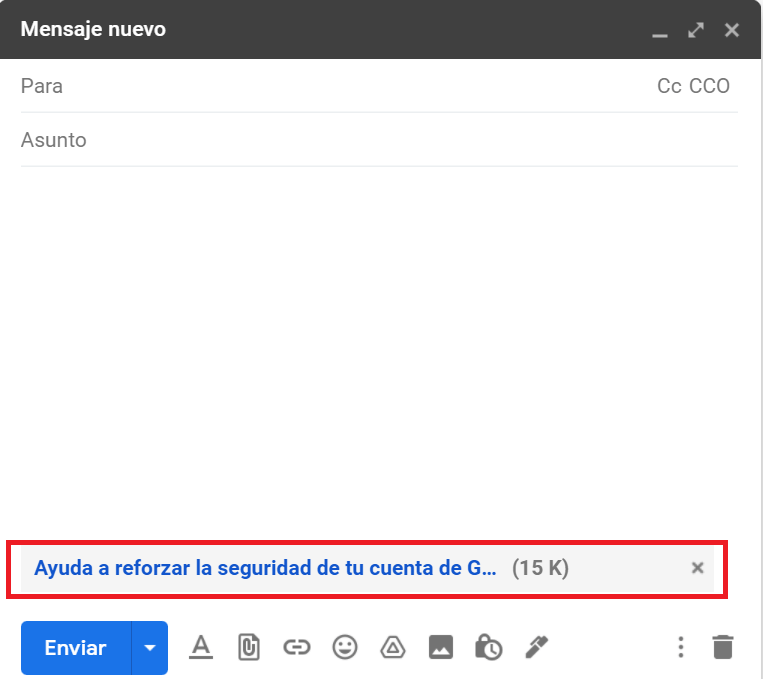Adjuntar un correo en Gmail
Si quieres informar por correo electrónico a un contacto privado o profesional sobre una conversación, puedes utilizar la opción redireccionar correo electrónico en Gmail o utilizar la opción de enviar el correo electrónico como un adjunto a otro correo. Te explicamos paso a paso cómo se hace en Gmail (antes Google Mail) y cómo responder a estos correos adjuntos.
Dominios web baratos
Dominios tan originales como tus ideas.
Registra tu dominio con IONOS y disfruta de las funciones integrales que tenemos para ofrecerte.
Guía rápida: adjuntar un correo en Gmail
- Opción 1: abre el menú contextual haciendo clic con el botón derecho del ratón sobre el correo a adjuntar y selecciona “Reenviar como archivo adjunto”. Se abrirá un nuevo borrador de correo electrónico en Gmail con el correo electrónico adjunto como archivo.
- Opción 2: redacta un nuevo correo electrónico y arrastra el mensaje adjunto a la nueva pestaña del correo electrónico. Para hacer esto, pincha en el correo que deseas reenviar y mantén pulsado el botón del ratón mientras arrastras el correo a la nueva ventana de correo electrónico. A continuación, suelta el botón del ratón.
Todo en un solo lugar, protegido y conectado de la mejor manera. Utiliza Google Workspace con tu dominio de IONOS.
Cómo adjuntar un correo electrónico en Gmail mediante el menú contextual
- Si deseas adjuntar varios mensajes a un solo correo electrónico, primero selecciona todos los mensajes que quieras en la vista general de Gmail. Para ello, haz clic en las casillas de verificación situadas a la izquierda del asunto. Si solo quieres enviar un correo como adjunto, omite este paso.
- Por último, escribe el mensaje principal y envía el correo electrónico, incluido el o los correos adjuntos a los destinatarios que desees.
¿En busca de una alternativa a Google? Entonces, configura una dirección de correo electrónico que incluya un dominio neutro a la par que profesional y guarda tus datos en nuestra solución de almacenamiento en la nube IONOS HiDrive.
Redactar un mensaje en Gmail y reenviar el correo electrónico como archivo adjunto
- Desde tu buzón de Gmail (antes Google Mail), arrastra el correo electrónico que quieras adjuntar a la ventana. Para ello, haz clic en el mensaje y mantén pulsado el botón del ratón. Mueve el correo electrónico hasta el nuevo correo y suelta el botón del ratón.
- Para adjuntar varios mensajes de correo electrónico, selecciona primero todos los mensajes deseados mediante las casillas de verificación de la bandeja de entrada (véase el paso 1 del párrafo anterior) antes de arrastrarlos a la ventana de correo electrónico.
- Los correos electrónicos seleccionados se cargarán como archivos adjuntos.
- Ahora puedes escribir el texto del mensaje en el nuevo correo electrónico, especificar uno o varios destinatarios y enviar el mensaje.
Correo electrónico con dominio propio
¡Haz que tu negocio hable por sí mismo con una dirección de correo electrónico personalizada y con tu propio dominio!
Responder a un correo electrónico adjunto
Ya sabes cómo adjuntar un email en Gmail. Responder a un mensaje adjunto es igual de sencillo. Para ello, haz doble clic en el archivo adjunto para abrir el mensaje. Se abrirá una nueva ventana en la que tienes a tu disposición las funciones habituales del correo electrónico de Gmail.
Hablando de funciones habituales: En diferentes guías explicamos en detalle cómo configurar la función de respuesta automática de Gmail y la confirmación de lectura, además de cómo funcionan los correos archivados de Gmail y cómo eliminar una cuenta Gmail.