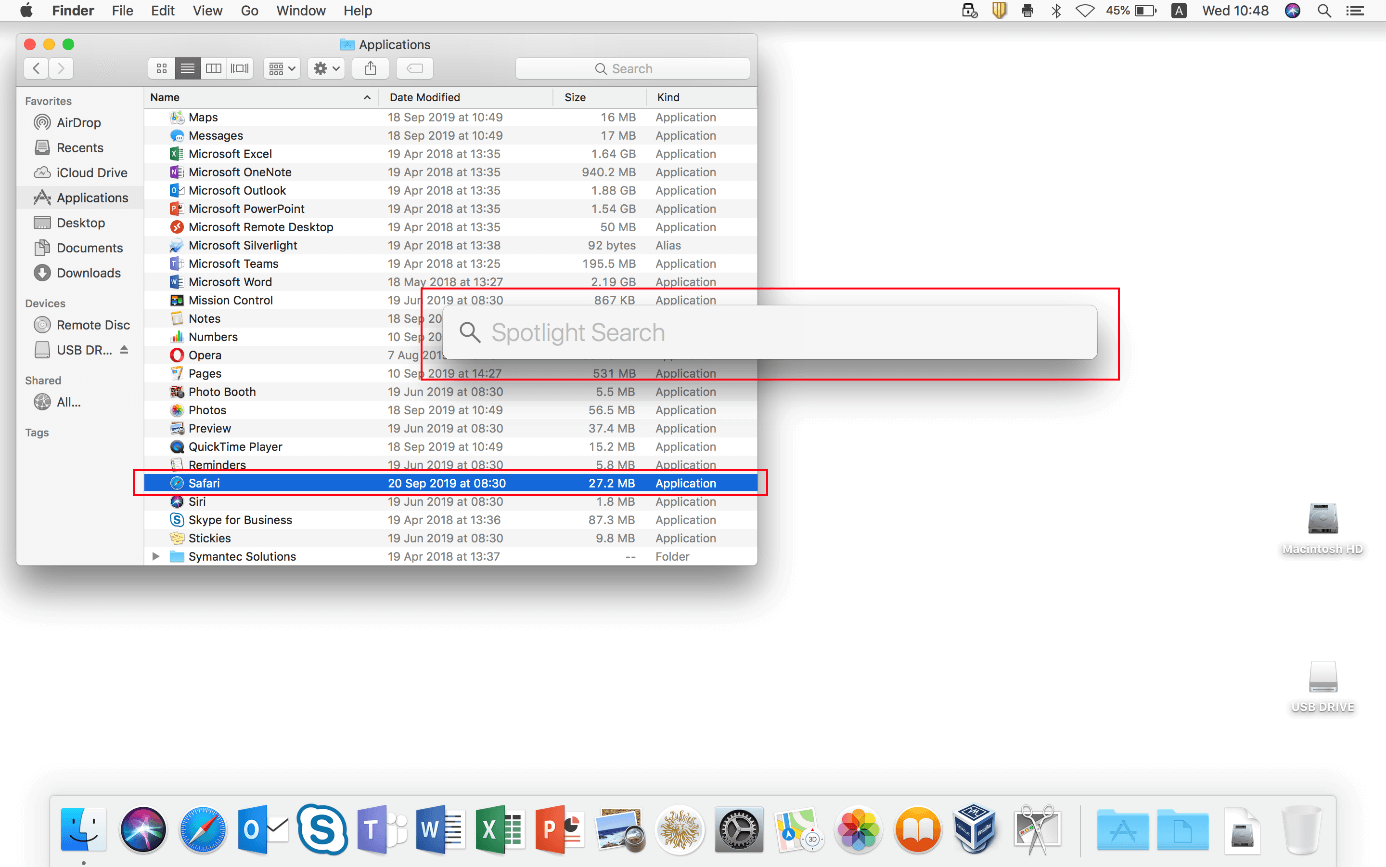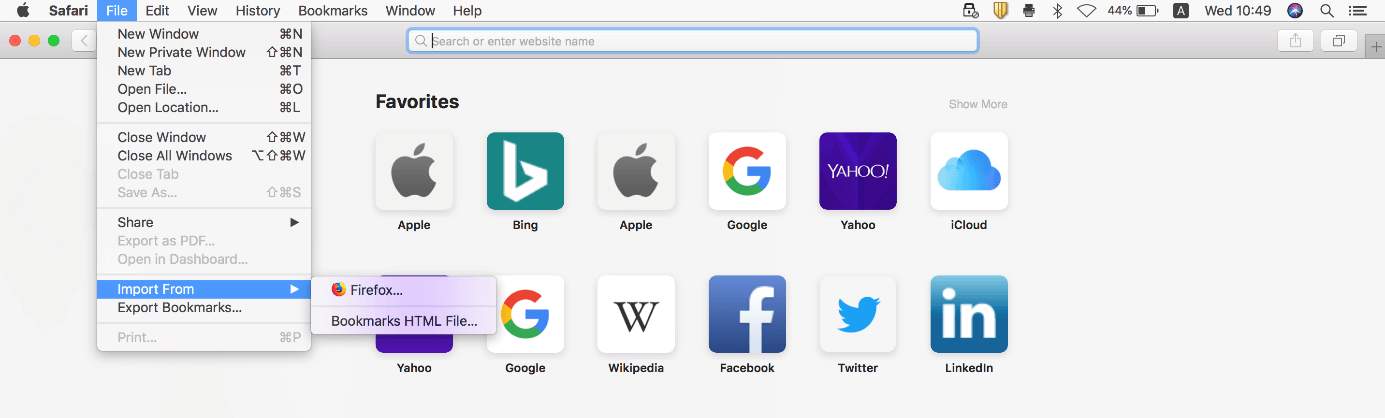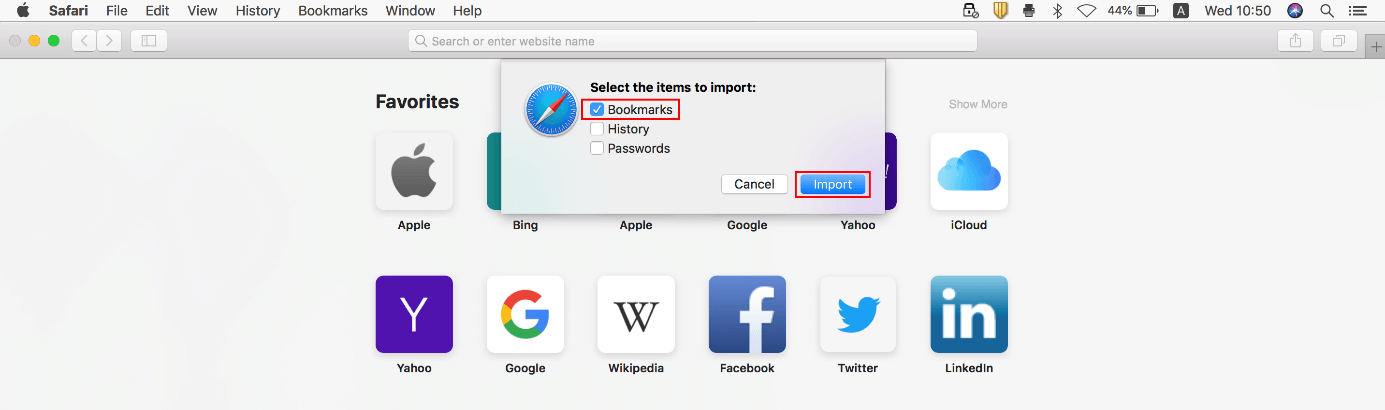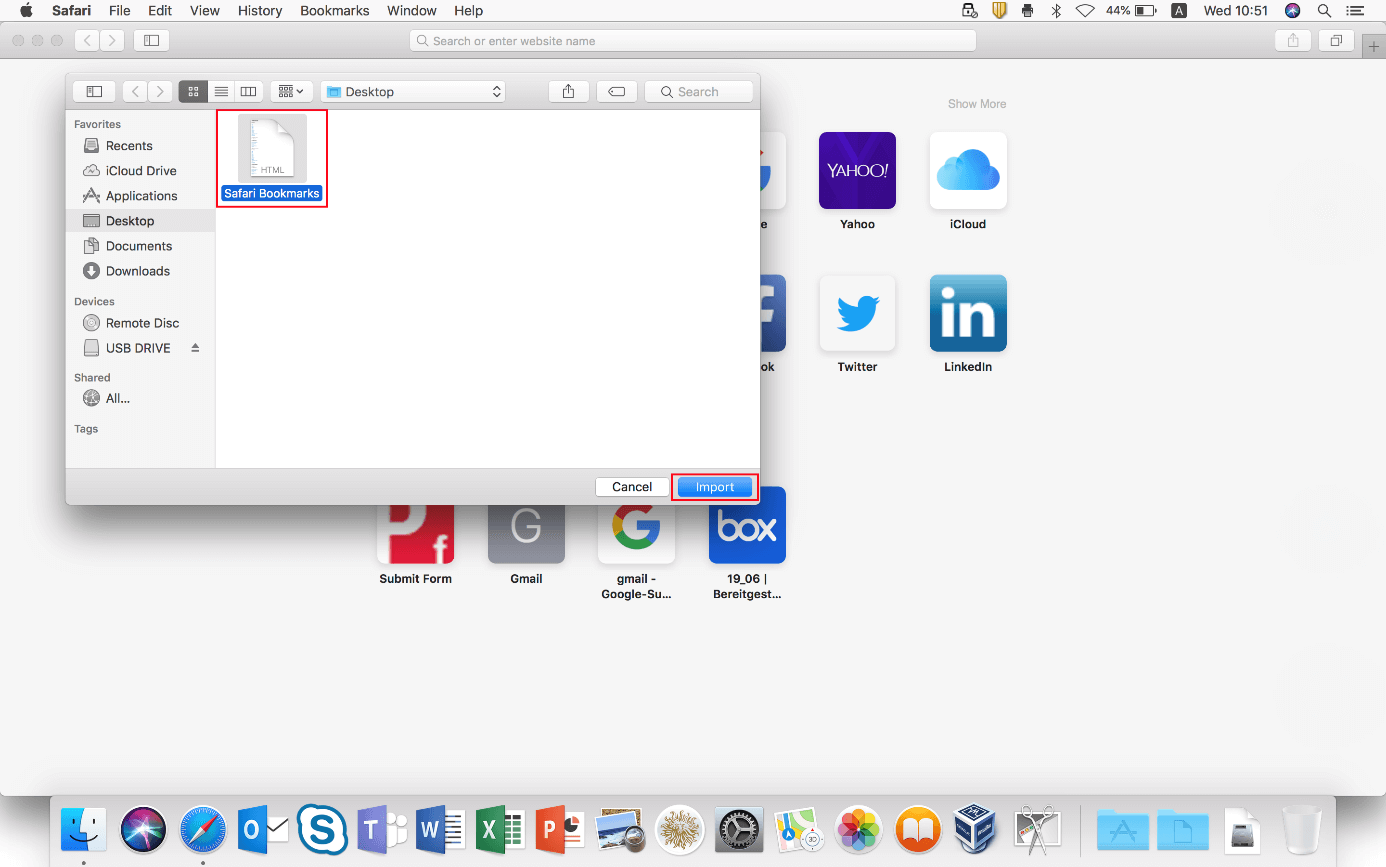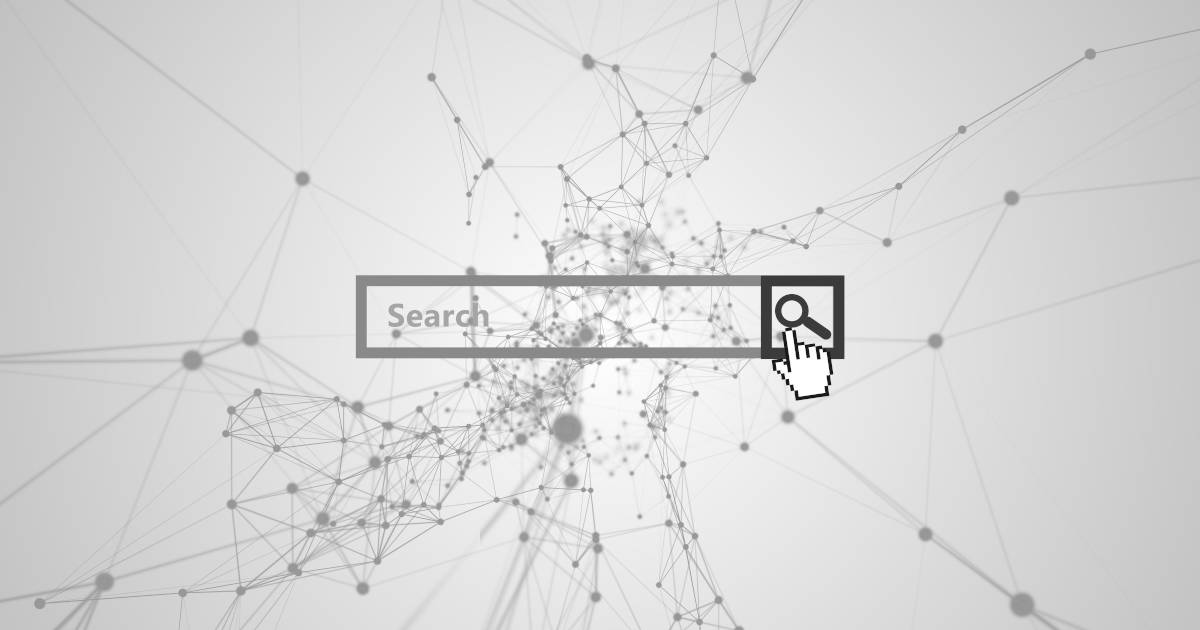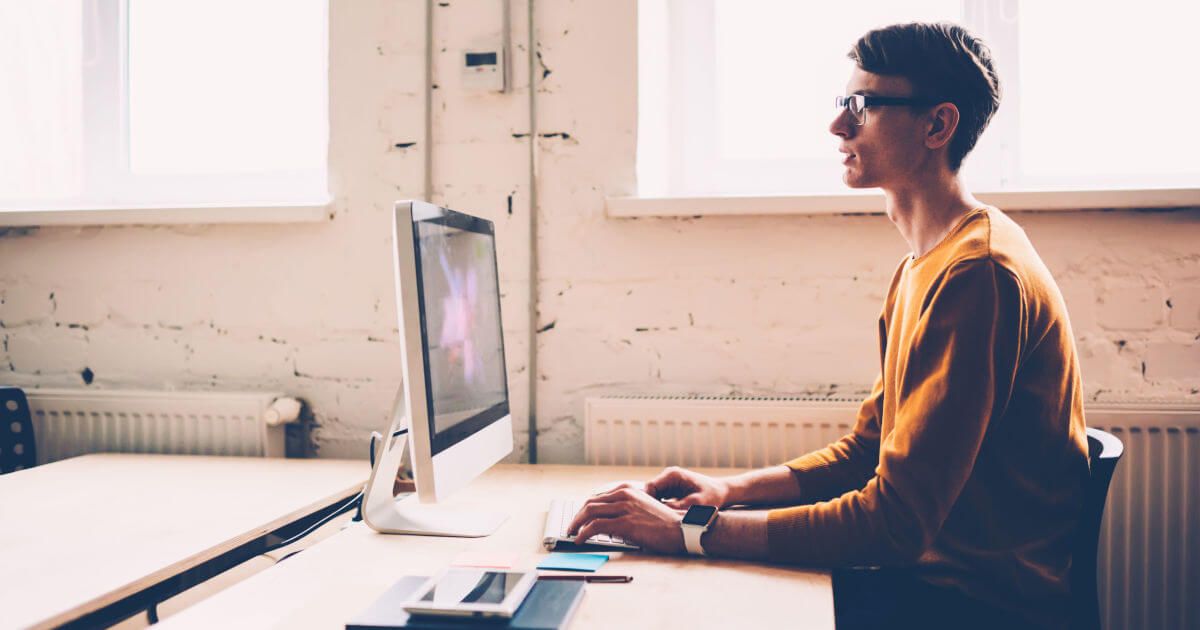Importar marcadores en Safari en el navegador de Apple
La elección del navegador se basa normalmente en el gusto personal de cada uno. Sin embargo, el navegador instalado por defecto en el dispositivo cuenta con muchas posibilidades para ganarse el favor del usuario. Uno de esos navegadores es, por ejemplo, Safari, el navegador preinstalado por defecto para muchos usuarios de iPhone, MacBook y compañía.
Al igual que muchos de los productos de la competencia, el navegador de Apple también permite la importación de marcadores desde otros navegadores y otras instalaciones. De esta forma, teóricamente tienes disponibles todos los favoritos de Safari, con independencia de con qué aplicación o en qué dispositivo los hayas creado. En las siguientes secciones te explicamos qué tienes que hacer exactamente para importar marcadores en Safari.
Importar marcadores en Safari: guía rápida
Para importar marcadores, Safari te ofrece dos opciones distintas. Si el navegador en el que se encuentran los favoritos actualmente también está instalado en el sistema, puedes sincronizarlos de forma sencilla con el programa Apple. Además, entre otras cosas también se puede configurar que Safari importe todos los marcadores. Como posible alternativa nos encontramos la clásica integración de los favoritos guardados mediante el archivo HTML de marcadores. La siguiente guía resume brevemente el proceso de importación de las dos opciones:
- Abre Safari.
- Haz clic, dentro de la barra de menú superior, en el punto de selección “Archivo”.
- Selecciona el punto “Importar desde” y haz clic sobre el navegador desde el que quieras hacer la sincronización o sobre “Archivo HTML de marcadores”.
- Si te decides por la sincronización, marca en la siguiente ventana de diálogo la casilla “Marcadores” y pulsa “Importar” para finalizar.
- Si te decides por la importación desde un archivo de marcadores, navega por la siguiente ventana hasta el lugar de almacenamiento del archivo, selecciónalo haciendo clic con el botón izquierdo y pulsa en “Importar”.
El archivo HTML de marcadores mencionado se crea exportando los favoritos guardados de un navegador. Puedes consultar cómo funciona este proceso en el navegador Apple en nuestro artículo sobre exportación de marcadores en Safari.
Instrucciones paso a paso: cómo importar marcadores Safari
Los motivos para querer importar marcadores en Safari pueden ser muy distintos. Así, es posible que hasta ahora hayas estado utilizando otro navegador y quieras pasarte al programa de Apple, o que estés utilizando Safari en otro equipo. También es posible que hayas tenido que reinstalar la aplicación y quieres volver a vincular los marcadores (siempre y cuando los hayas guardado anteriormente).
Estos motivos solo desempeñan un papel a la hora de poder recurrir a la posibilidad de sincronización o a la necesidad de utilizar un documento HTML. El siguiente tutorial paso a paso ilustra, una vez más, cada uno de los pasos que debes seguir para importar marcadores a Safari, esta vez con más detalle que la guía rápida anterior.
En primer lugar, inicia el navegador haciendo clic en el icono de Safari en la barra de menú o abre la aplicación de forma alternativa con el Finder o la búsqueda Spotlight:
Si has instalado otro navegador que sea compatible con la sincronización de la importación de marcadores a Safari, se mostrará en este punto como alternativa a la opción “Archivo HTML de marcadores” (en la captura de pantalla anterior: Firefox). Si quieres optar por esta modalidad, haz clic en la opción correspondiente del navegador y selecciona en la ventana de diálogo siguiente qué objetos deben ser tenidos en cuenta a la hora de la importación. Además de los marcadores, están disponibles el historial del navegador y las contraseñas. Para finalizar, haz clic en el botón “Importar”:
Si te decantas por la importación mediante archivo de marcadores porque el navegador inicial está instalado en otro dispositivo, y por lo tanto no se muestra, o porque acabas de instalar Safari, haz clic en primer lugar sobre “Archivo HTML de marcadores” y después navega con el Finder hasta la ubicación del documento de favoritos. Haz clic con el botón izquierdo del ratón en el archivo y después en el botón “Importar” para importar los marcadores a Safari:
Cómo importar marcadores Safari en dispositivos iOS
Si utilizas el navegador de Apple en un iPhone o iPad, el proceso de importación que hemos descrito no funciona. Sin embargo, también puedes importar marcadores a Safari en estos dispositivos guardándolos antes en tu cuenta iCloud y activando la sincronización entre el almacenamiento en línea y Safari. Para ello, basta con que sigas los siguientes pasos:
- Abre los “Ajustes” con el botón homónimo.
- Pulsa sobre tu cuenta Apple (“ID de Apple, iCloud, iTunes y App Store”).
- Selecciona la opción de menú “iCloud”.
- Desplaza hacia la derecha el regulador de la opción “Safari”.