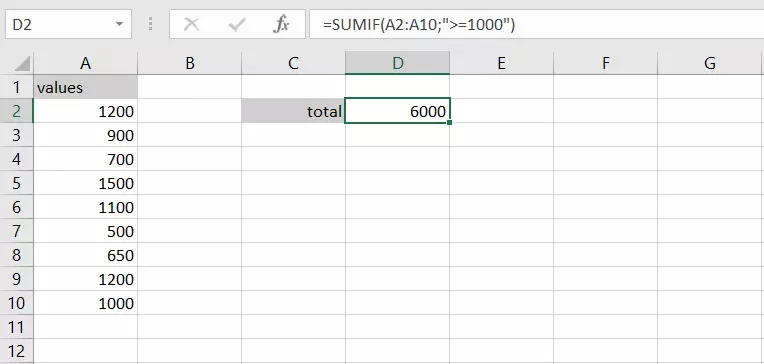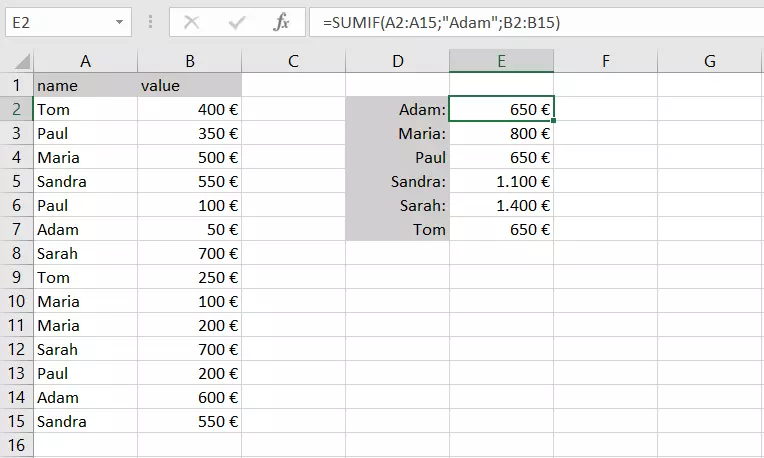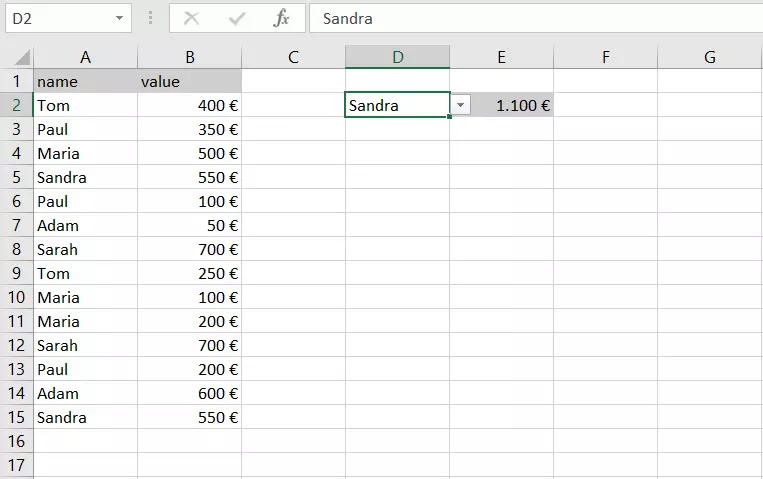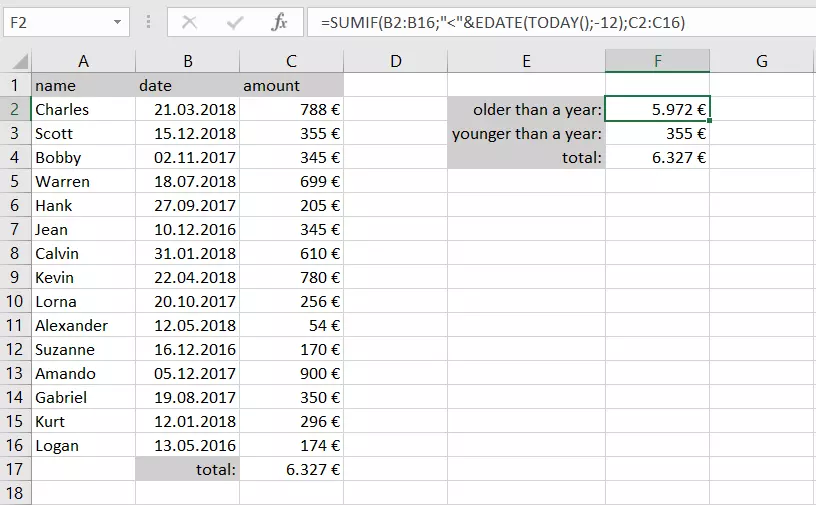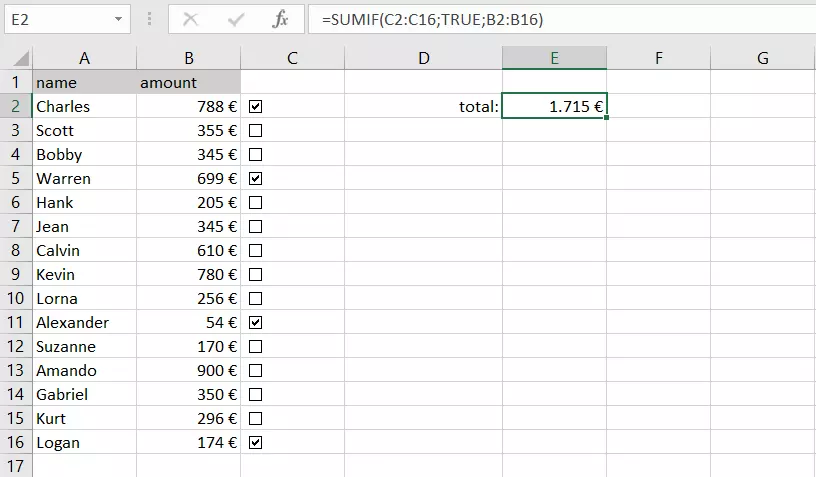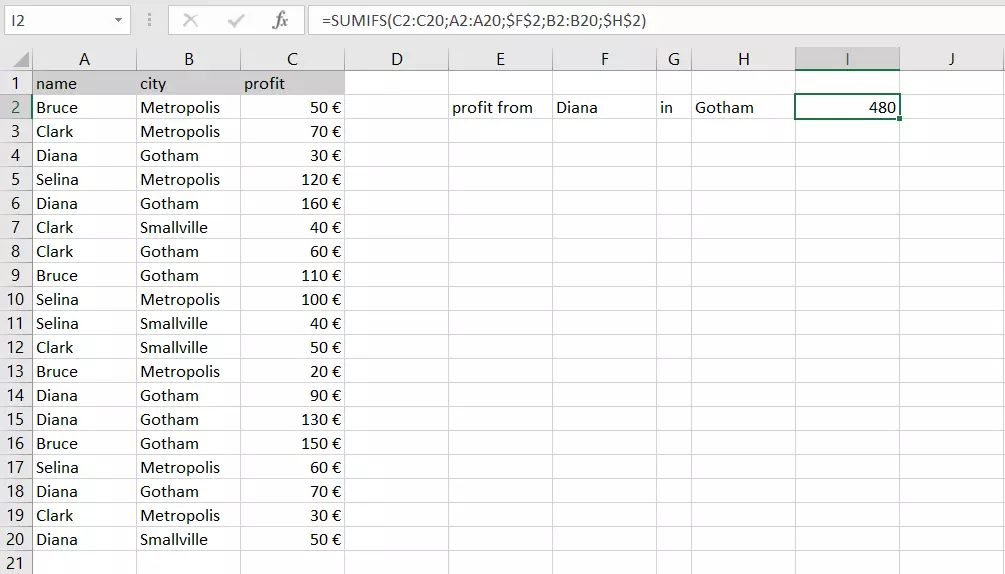Cómo funciona SUMAR SI de Excel
La suma de valores está a la orden del día en tus análisis e informes. Excel te facilita realizar sumas, pero a veces no quieres sumar todos los valores, sino que deseas restringir la suma a determinadas cifras. Para ello, Excel pone a tu disposición la función SUMAR SI.
- Domina el mercado con nuestra oferta 3x1 en dominios
- Tu dominio protegido con SSL Wildcard gratis
- 1 cuenta de correo electrónico por contrato
¿Para qué existe SUMAR SI?
Con SUMAR SI, Excel combina una función para sumar valores con diversos argumentos. Un determinado valor solo se tendrá en cuenta para la suma si cumple un criterio especificado por el usuario. Estos criterios pueden hacer referencia al valor en sí o a una celda relacionada con el valor. Así, se pueden sumar, por ejemplo, solo los números mayores o menores a 1000, pero también solo aquellos valores que pertenecen a la categoría “Necesario para la oficina”.
Mediante esta función puedes crear fórmulas que reaccionan a cambios en las tablas. Si, por ejemplo, editas las descripciones de determinados objetos, estos ya no se tienen en cuenta para la suma. Con ayuda de elementos interactivos puedes crear también entonces formularios.
SUMAR SI combina ambas funciones, SUMAR y SI. Puedes conseguir el mismo efecto si juntas ambas funciones en una fórmula. Con SUMAR SI, Excel hace el trabajo con sumas más fácil.
Sintaxis de la función SUMAR SI
La sintaxis de SUMAR SI no es muy compleja:
=SUMAR.SI(rango, criterio, [rango_suma])Hay tres parámetros, de los que el último solo se debe rellenar de forma opcional:
- Rango: aquí introduces las celdas a las que se debe aplicar el criterio. En las celdas aparecen números o valores: puede aparecer importes de dinero o fechas, pero también nombres, matrices o referencias. Aquí también pueden estar los valores que finalmente desees sumar.
- Criterio: los criterios se pueden definir de distintas maneras. Puedes emplear números, expresiones, referencias, textos u otras funciones. Si deseas emplear texto o fórmulas matemáticas, debes rodear el criterio de comillas dobles. Puedes usar los caracteres comodín ? (para un carácter único) y * (para una secuencia de caracteres no determinada).
- rango_suma: si los valores que deseas sumar no están incluidos en el primer parámetro, puedes indicarlos aquí.
Si usas el parámetro opcional rango_suma, la cantidad y distribución de las celdas debe seguir las indicaciones de rango en la medida de lo posible. A cada celda en el primer parámetro se asigna una celda en el tercero. Si generas una discrepancia, por ejemplo, estableciendo diez celdas en rango, pero solo cinco en rango_suma, Excel completará el tercer parámetro con cinco celdas adicionales por su cuenta.
El funcionamiento de SUMAR SI es similar a la función CONTAR SI.
Aparte de SUMAR SI, también existe la evolución SUMAR.SI.CONJUNTO. Esta función está disponible a partir de Excel 2007 y ofrece la posibilidad de indicar varios parámetros. El principio es el mismo que el de SUMAR SI: puedes definir el rango en el que deseas buscar, el criterio y el intervalo con las celdas que deseas sumar. La diferencia principal radica en que ahora introduces más criterios y, por lo tanto, puedes seleccionar más intervalos. Además, el orden de los parámetros cambia ligeramente:
=SUMAR.SI.CONJUNTO(rango_suma; rango_criterios1; criterios1; [rango_criterios2; criterios2];...)Mientras que el parámetro rango_suma es opcional en SUMAR SI, en el caso de la función ampliada hay que indicarlo de forma obligatoria. Debes indicar al menos un criterio y el intervalo correspondiente y puedes determinar hasta 127 criterios de búsqueda.
SUMAR SI en la práctica
La función SUMAR SI de Excel cuenta con múltiples aplicaciones. La mejor manera de explicar las distintas posibilidades es con ejemplos que puedes usar como punto de partida para tu trabajo haciendo los ajustes necesarios.
Criterio matemático simple
La forma más sencilla de la función SUMAR SI se obtiene si se usa una comparación matemática. En este contexto, se usan los símbolos comparativos conocidos en su versión compatible con Excel:
- menor que: <
- mayor que: >
- menor o igual: <=
- mayor o igual: >=
- igual: =
- no igual: <>
=SUMAR.SI(A2:A10;">=1000")Referencias a otras celdas
SUMAR SI se vuelve un poco más interesante si incluimos referencias a celdas. Así, puedes sumar solo aquellos valores que se corresponden con un texto específico en otra celda.
Imaginemos que cuentas con una lista desordenada de varios ingresos de distintas personas en una cuenta de ahorros. Deseas consultar cuánto dinero ha ingresado cada uno. Con esta función puedes sumar únicamente aquellos importes asociados a un nombre concreto.
=SUMAR.SI(A2:A15;"Adam";B2:B15)No hace falta que incorpores el texto a la fórmula en sí. También puedes establecer una referencia a una celda en la que aparezcan los nombres. Puede resultarte especialmente útil guardar los nombres en una lista desplegable. En este caso, la función lee el criterio de búsqueda en la celda.
=SUMAR.SI(A2:A15;$D$2;B2:B15)Fecha y SUMAR SI
La función para sumas condicionadas de Excel es especialmente útil porque permite incluir indicaciones de fechas. Supongamos que solo deseas sumar ingresos que tienen una antigüedad superior a un año. Una vez más, partimos de una lista desorganizada. Por lo tanto, necesitas comparar la fecha del ingreso con la fecha actual. En este contexto, se usan las funciones FECHA:MES y HOY.
=SUMAR.SI(B2:B16;"<"&FECHA.MES(HOY();-12);C2:C16)El símbolo de comparación debe estar entre comillas dobles. Para enlazar la comparación con la fórmula siguiente, usa el símbolo et (&).
Sumar con afirmaciones verdaderas
Si necesitas más flexibilidad en la suma, SUMAR SI permite integrar valores de veracidad como criterios. Si el contenido de la celda es VERDADERO, el importe de la celda correspondiente se incorpora a la suma. Esto puede ser útil si trabajas con casillas de verificación. Estas aportan la información de VERDADERO (si la casilla está marcada) o FALSO (si la casilla está vacía) para la celda que elijas. De esta forma, puedes hacer referencia a estas celdas como criterio de búsqueda y buscar allí la expresión VERDADERO.
=SUMAR.SI(C2:C16;VERDADERO;B2:B16)Puedes mostrar u ocultar los valores verdaderos ocultando las celdas o cambiando el color de fuente a blanco. Ahora puedes elegir los importes que deseas incluir en la suma de manera totalmente flexible.
Más criterios con SUMAR.SI.CONJUNTO
A menudo deseas que se cumpla más de un criterio para incluir el valor en la suma. SUMAR SI no permite esto, por lo que se creó la función SUMAR.SI.CONJUNTO. Esta función te permite realizar búsquedas con dos o más criterios que deben darse.
Supongamos que deseas sumar los beneficios de uno de tus vendedores, pero solo los que ha conseguido en una ciudad determinada.
=SUMAR.SI.CONJUNTO(C2:C20;A2:A20;$F$2;B2:B20;$H$2)Si colocas el símbolo del dólar ($) delante de indicaciones de columnas y filas, Excel las tratará como valores absolutos. Al copiar la fórmula, Excel adapta las indicaciones de celdas normales de acuerdo con la nueva posición, pero las referencias absolutas permanecen inalteradas.
- Almacena, comparte y edita archivos fácilmente
- Centros de datos europeos con certificación ISO
- Alta seguridad de los datos, conforme con el RGPD