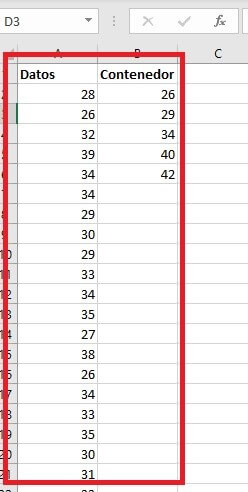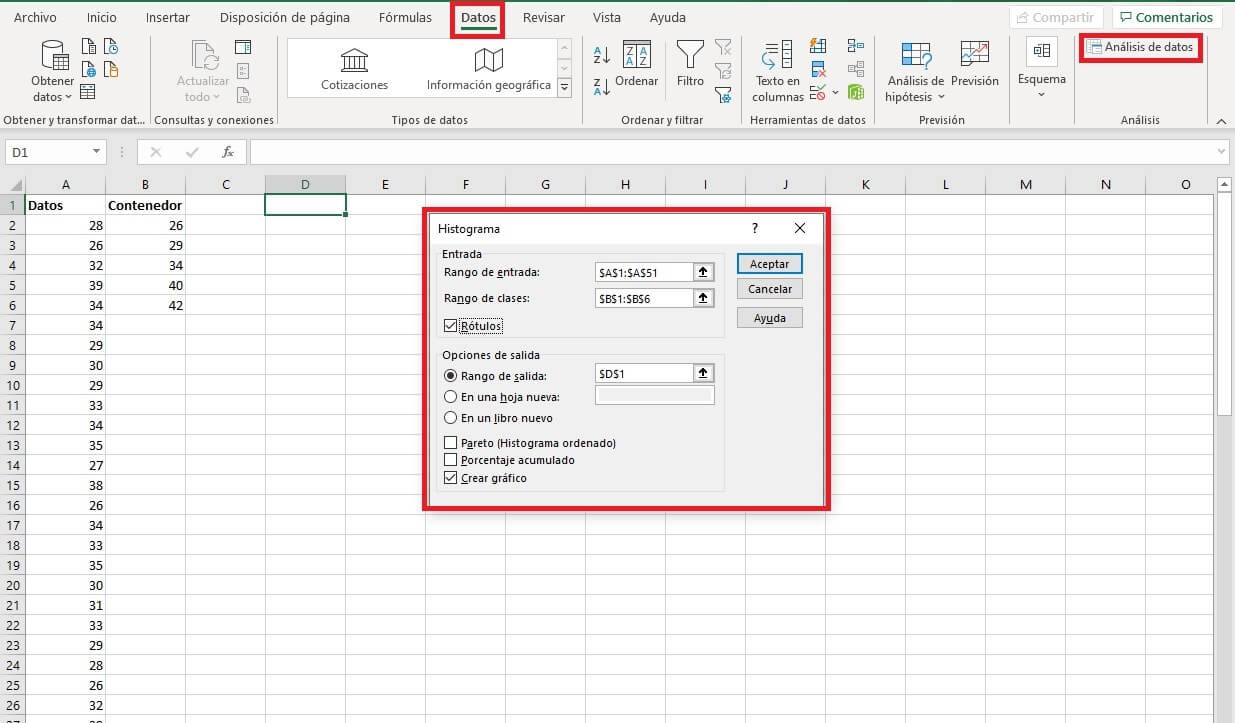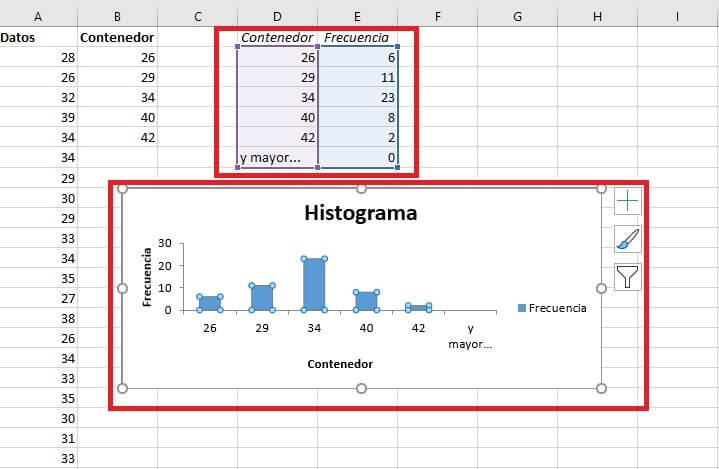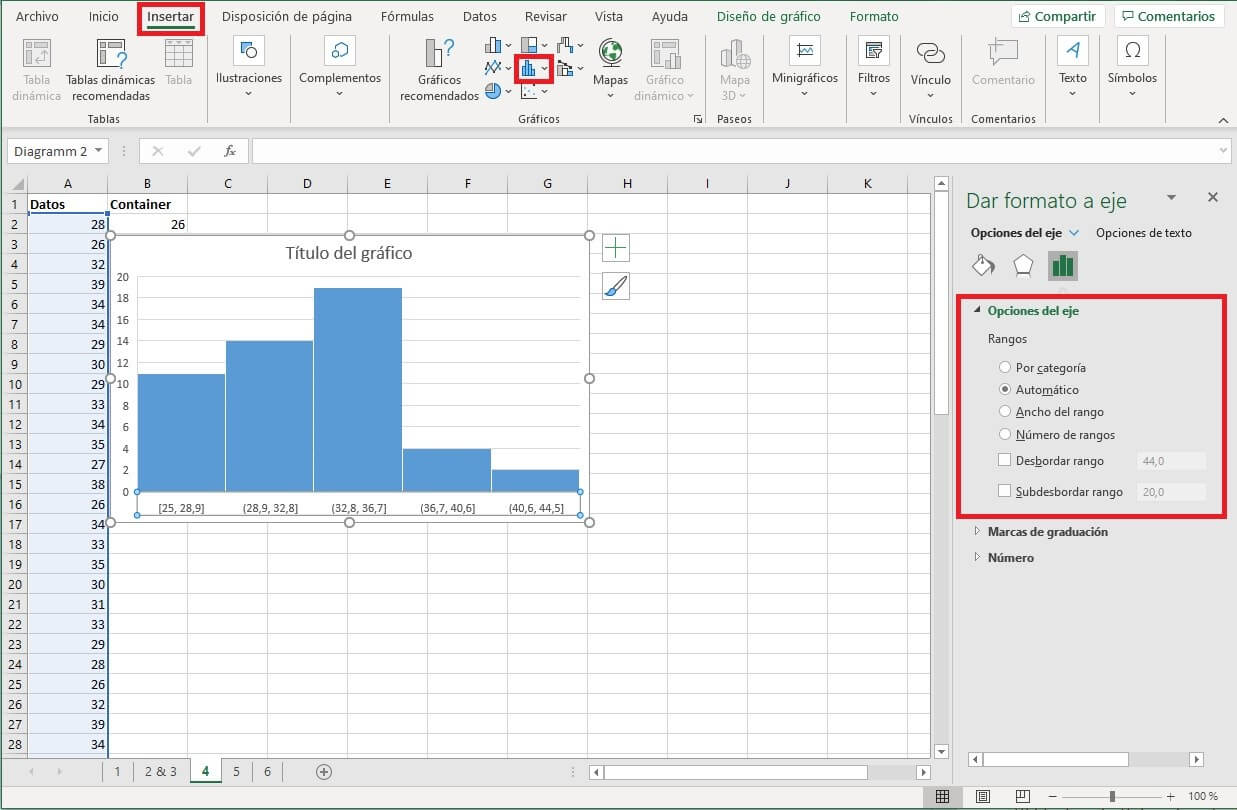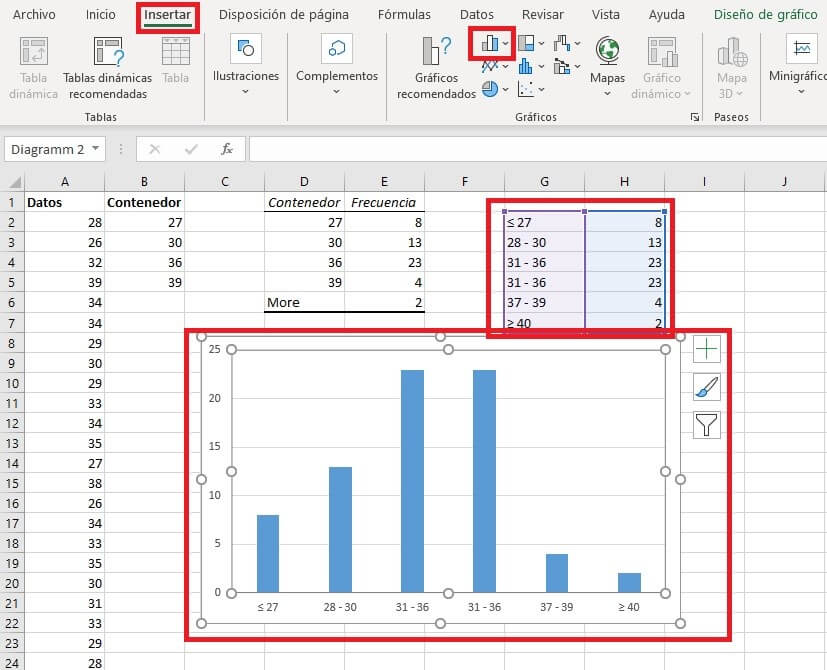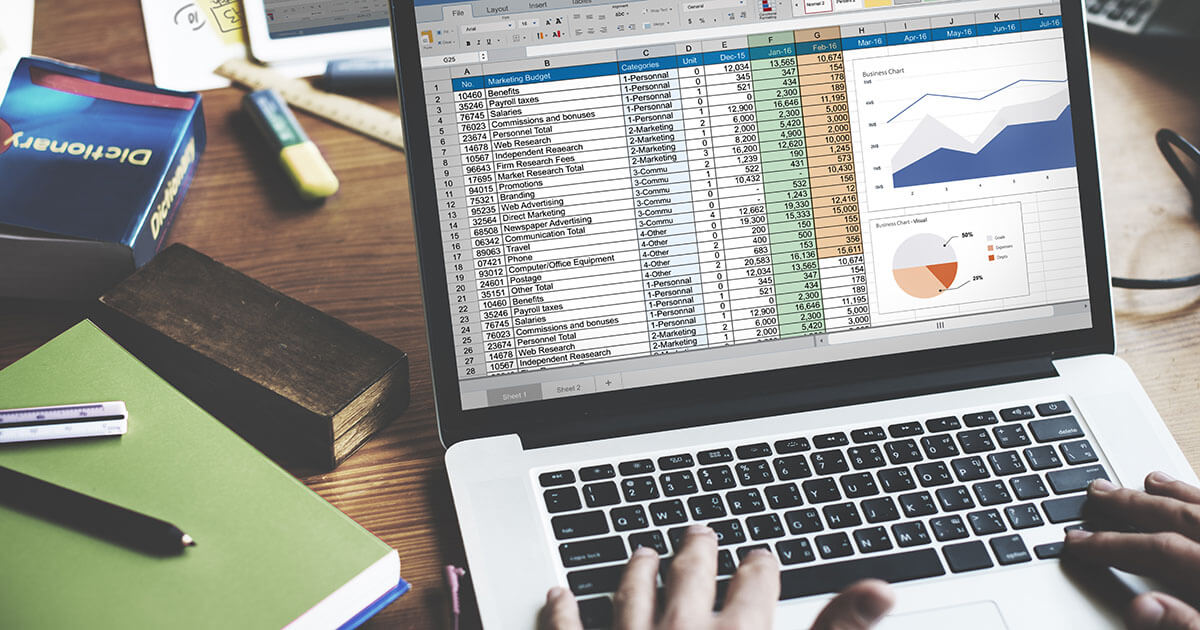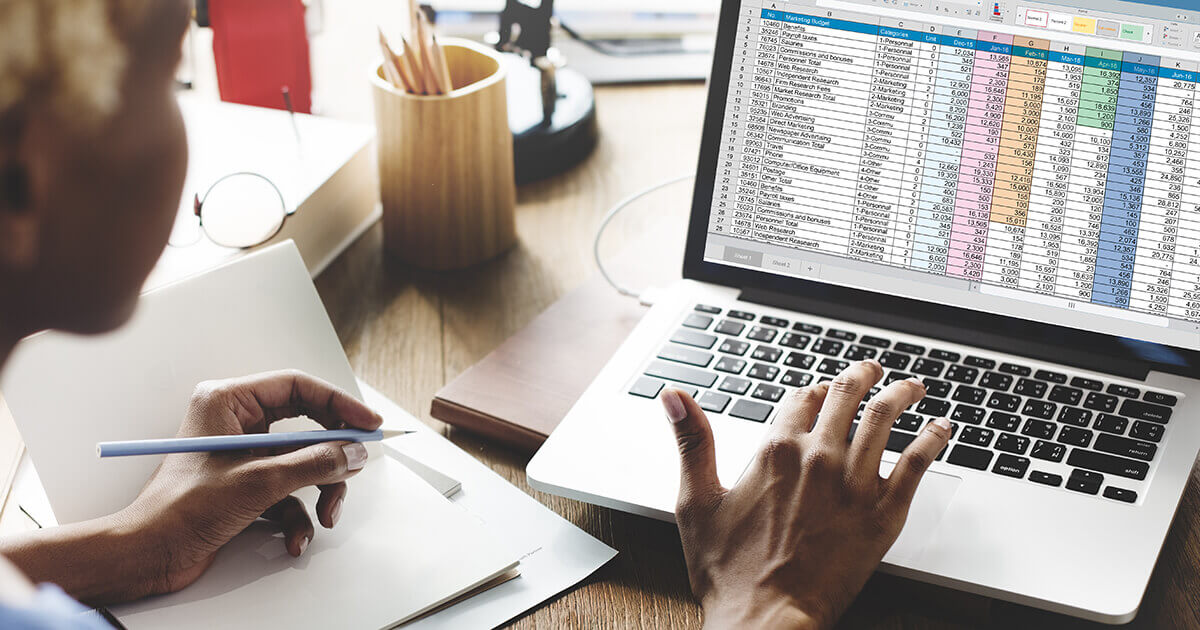Crear histogramas con Excel: guía visual paso a paso
Su aspecto es el de los gráficos de barras comunes, pero los histogramas son más que eso: con ellos es posible representar cómo se distribuyen las frecuencias de los datos. Esta tarea supone bastante trabajo cuando se realiza a partir de fórmulas matemáticas, pero también se puede recurrir a una ayuda muy obvia: con Excel es posible crear histogramas de manera rápida y sencilla. Te explicamos cómo funciona a continuación.
¿Qué son los histogramas?
Los histogramas representan la distribución de frecuencias, por lo que este tipo de diagrama se utiliza principalmente en el ámbito de la estadística. En ellos es posible leer con qué frecuencia aparecen determinados valores en una clase (un grupo de valores). Para ello se recurre tanto a la anchura como a la altura de las barras. A partir del ancho de las barras es posible deducir el tamaño de una clase, lo que supone una de las ventajas de los histogramas: cuando se crea un gráfico de este tipo, es posible determinar de manera independiente el tamaño de la clase.
Ejemplo: supongamos que queremos representar gráficamente, con ayuda de un histograma, los resultados de unos lanzamientos en un evento deportivo infantil. Los responsables miden diferentes distancias de lanzamiento que después representarán gráficamente. Para ello, dividen los valores de medición en diferentes clases. Estas no deberán presentarse de manera uniforme: la anchura de la barra indica en el histograma el tamaño de cada clase.
No obstante, se recomienda mantener la uniformidad como mínimo en la parte central del diagrama, puesto que esto refuerza la comprensión del gráfico. Una clase puede estar compuesta, por ejemplo, por las longitudes de lanzamiento entre 30 y 34 metros. Después, los datos individuales se dividen en clases y se determina de esta forma la frecuencia de las clases.
Para determinar la altura de las barras también es necesario calcular la denominada densidad. Para ello se divide el número de valores pertenecientes a una clase por el ancho de la clase. En nuestro ejemplo, con una clase que contiene los lanzamientos entre 30 y 34 metros, la anchura es de 4 (debido a que el intervalo es 4). Para los lanzamientos entre 35 y 40 metros, la anchura de la clase es 5.
Ahora supongamos que 8 niños han conseguido resultados en el intervalo de 30 a 34 metros. La densidad de la clase sería por lo tanto 2 (8 dividido entre el ancho de clase 4). De esta forma, en el histograma se crea un rectángulo de ancho 4 y alto 2. El observador de la gráfica puede ahora leer el número de entradas a partir de la altura y el ancho, puesto que para ello solo es necesario multiplicar las dos longitudes de los cantos.
Puedes determinar tú mismo cuántas clases hay y qué anchura tienen. Pero selecciona los valores de tal forma que el diagrama pueda proporcionar información relevante.
Cómo hacer un histograma en Excel
El programa de hojas de cálculo de Microsoft no te evita todo el trabajo, pero ahorra muchos de los pasos. Excel utiliza para ello, entre otras cosas, un complemento, es decir, una ampliación de las funciones estándar. Es necesario contar con las “Herramientas para análisis”. Para activar el complemento (o para comprobar si ya está activo), abre las “Opciones” de Excel y ve al menú “Complementos”. También hay otras posibilidades de representar la distribución de frecuencias en un gráfico con ayuda de Excel.
Crear un histograma con el complemento de Excel
Si el complemento está activado, crea una tabla con todos los datos de medición en una columna y con las clases que hayas seleccionado en otra. En esta última, introduce siempre un valor límite. Si quieres integrar todos los valores de 30 a 34 en una clase, crea una clase 29 y una clase 34. Todo lo que queda por debajo de 30 pertenece a la primera clase y todo lo que lo supera, pertenece a la tercera clase.
Para determinar la frecuencia de las clases, utiliza ahora el complemento. Ve a la pestaña “Datos” y haz clic en el botón “Análisis de datos”. En la lista que se despliega, selecciona la opción “Histograma”. Se abrirá entonces una máscara de entrada: en el “Rango de entrada”, selecciona la columna en la que se encuentran los datos de medición. En “Rango de salida”, introduce el área en el que has definido las clases. Si has rotulado las columnas en la primera línea, activa la opción “Rótulos”.
Después de decidir dónde se debe representar el análisis de los datos (en una hoja de cálculo nueva o en una existente), Excel crea un análisis de frecuencia. Ahora es posible leer en la nueva tabla cuántos datos de medición aparecen en las clases correspondientes. Para crear el histograma en sí, deberás activar la opción “Crear gráfico”. Una vez que confirmes la entrada, Excel crea el gráfico de inmediato.
Con este método solo puedes crear histogramas con rangos de clases de tamaño idéntico, es decir, con anchos de barra exactamente iguales. De esta manera no es posible representar una distribución irregular de los anchos.
Histograma como tipo de gráfico
Excel también reconoce los histogramas como tipo de gráfico. Con esta función tendrás varias opciones a tu disposición para escoger la disposición de las clases. Para poder hacer uso de estas opciones, deberás utilizar la lista de los datos de medición originales. Márcalos y, en la pestaña “Insertar” (en el área “Gráficos”), haz clic en el botón “Histograma”. A partir de los datos, Excel crea una distribución con las clases. Las barras también están distribuidas de manera uniforme con este método. Haciendo clic con el botón derecho del ratón en el eje X y después en el punto “Dar formato al eje…”, se abren nuevas opciones de visualización.
Si sigues los pasos descritos arriba podrás crear histogramas con el mismo método que se usa en Excel para crear gráficos.
A excepción de la distribución automática que realiza el programa, en Excel puedes aprovechar además otras dos posibilidades muy interesantes: es posible definir un ancho de clase para que Excel calcule cuántas clases se obtienen o puedes indicar al programa cuántas clases deseas para que Excel determine por sí mismo el ancho de las barras. Además, de manera adicional es posible desbordar y subdesbordar rango: se trata en este caso de clases que definen con mayor precisión los bordes del histograma. Puedes introducir por lo tanto valores que consideras como los valores mínimos y máximos deseados, es decir, “todos por debajo de este valor” y “todos por encima de este valor”. En función de los valores acumulados podrás llevar a cabo una distribución en clases más útil.
Crear un histograma con diferentes anchos de barra
Para poder representar correctamente el ancho de una clase en el gráfico hay que dar un pequeño rodeo. No hay una función estándar para ello, así que en su lugar hay que usar un pequeño truco con una tabla auxiliar. Antes hay que determinar las clases y, con ellas, su ancho. A partir de estos anchos de clases se calculan los máximos comunes divisores. A continuación, debes determinar con qué frecuencia aparece el divisor en cada una de las clases. Después, utiliza de nuevo el análisis de datos para calcular las frecuencias.
Para determinar cuál es el máximo común divisor entre diferentes valores puedes utilizar la fórmula “=M.C.D”.
Crea ahora la tabla auxiliar: si, por ejemplo, hay una clase en la que el máximo común divisor encaja dos veces, incluye estos puestos dos veces. Si el divisor encaja tres veces, crea las tres entradas correspondientes. Esta frecuencia de clases solo se duplica; los valores permanecen iguales.
A partir de esta tabla, puedes crear un gráfico de barras. En el gráfico aparecen varias barras de igual altura unas junto a otras. Ahora solo tienes que dar formato a la apariencia del gráfico. Para ello, en primer lugar, haz clic con el botón derecho en una de las barras y selecciona la opción “Dar formato a serie de datos...”. Aquí puedes ajustar el ancho del rango. Si colocas el regulador en 0, las barras se tocarán entre ellas, como lo harían en un histograma. Si, además, configuras los colores de las barras de tal forma que las barras relacionadas entre sí destaquen de las demás, habrás creado un auténtico histograma.