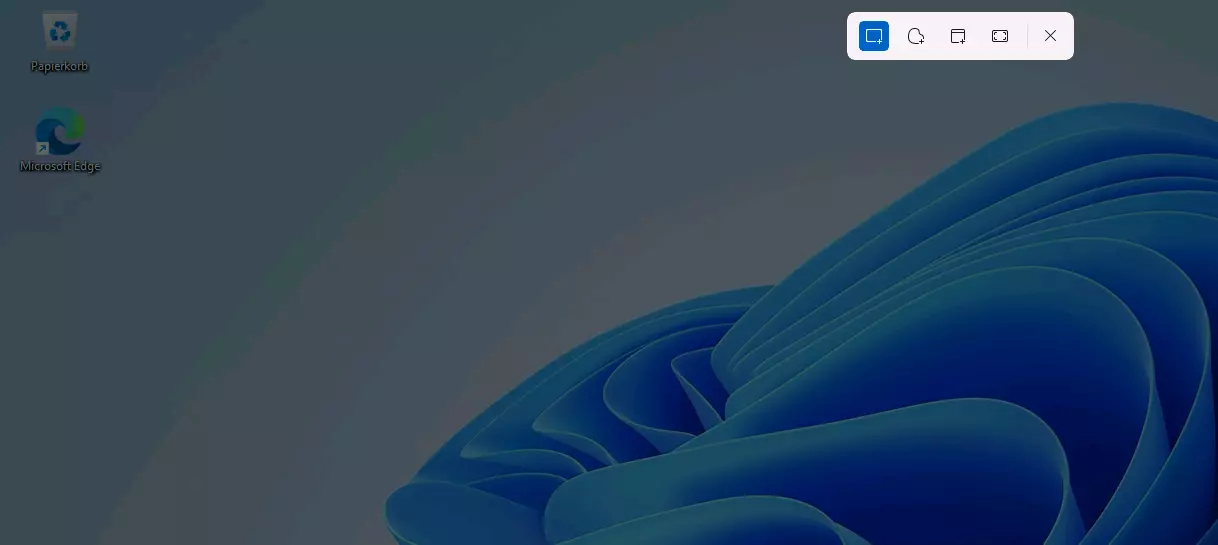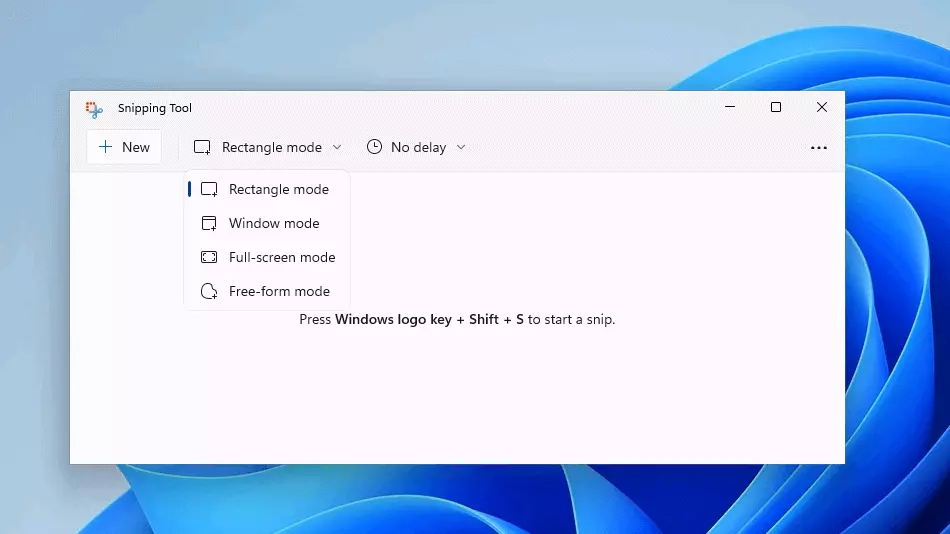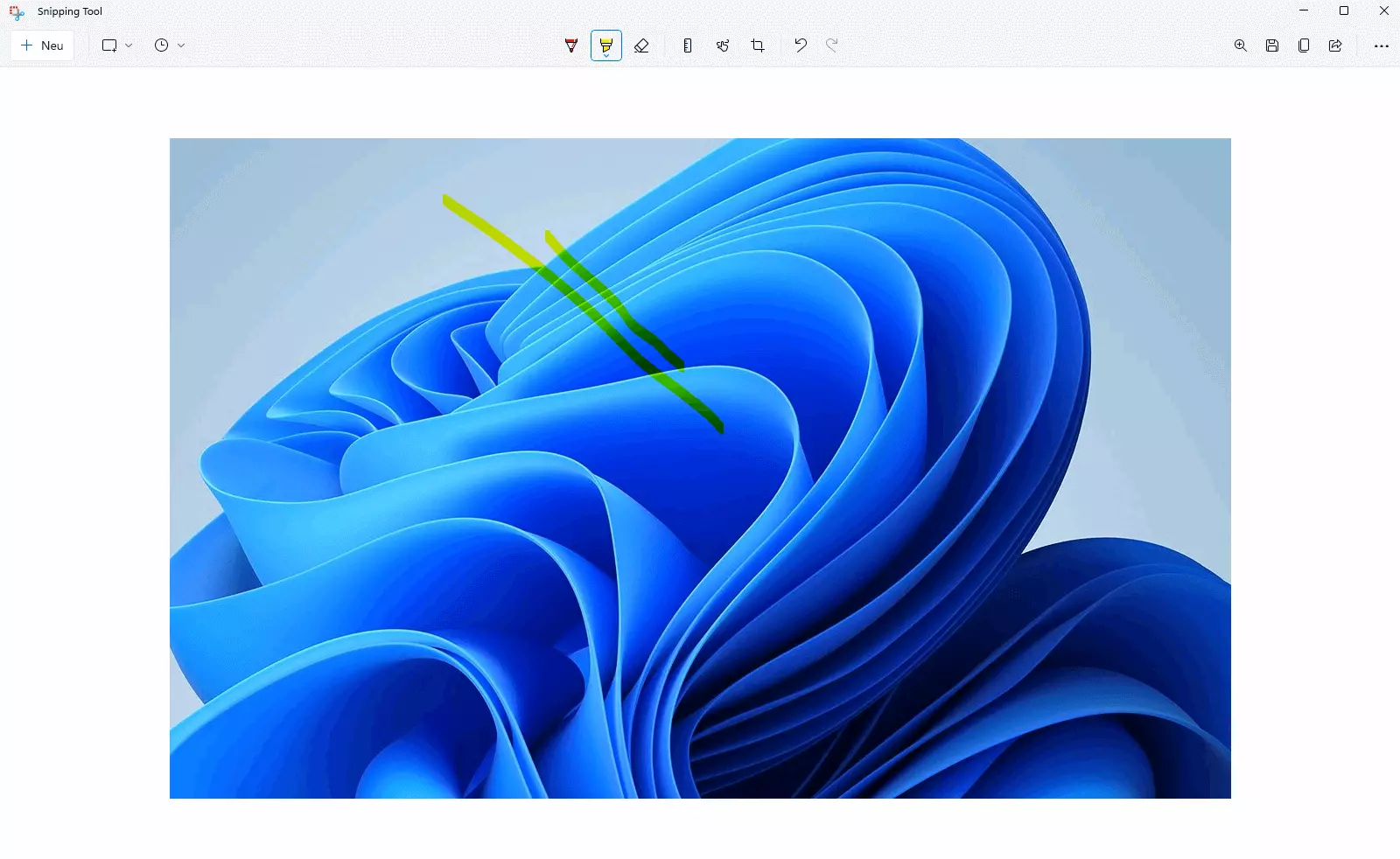Captura de pantalla (Screenshot) en Windows 11
Para capturar una instantánea de menús, escritorio y demás, la opción más sencilla es el screenshot. Te enseñamos a realizar un screenshot en Windows 11 para guardar total o parcialmente el contenido que se muestra en la pantalla en una imagen.
Aquí un resumen de los puntos más importantes:
- Hacer una captura de toda la pantalla de Windows 11 y guardarla en el portapapeles: tecla [Impr] (Nota: en algunos portátiles, en vez de la tecla [Impr], hay que accionar la combinación [Fn] + [ImprPant]).
- Crear una captura de la ventana activa y guardarla en el portapapeles: teclas [Alt] + [Impr]
- Hacer una captura de toda la pantalla y guardarla automáticamente en el directorio .\Imágenes\Screenshots: teclas [Windows] + [Impr]
- Hacer una captura de un área elegida y guardarla en el portapapeles: teclas [Windows] + [Shift ⇧] + [s]
Potente aplicación de e-mail Exchange y las versiones más actuales de tus aplicaciones favoritas de Office desde cualquier dispositivo. Empieza ahora con nuestro servicio de configuración gratuito.
Combinación de teclas para hacer screenshots en Windows 11
En los inicios de los PC, la tecla [Impr] cumplía una función muy práctica: el contenido de la pantalla que se mostraba en ese momento en sistemas operativos como MS‑DOS se imprimía automáticamente y así lo tenías en formato papel. En las siguientes versiones de la roca primitiva de Microsoft, la función de la tecla cambió: [Impr] acabaría convirtiéndose en la versátil tecla rápida para crear capturas de pantalla en Windows.
En Windows 11 también puedes utilizar la tecla [Impr] para crear una captura del contenido que te está mostrando la pantalla y guardarlo en el portapapeles, la memoria temporal del sistema operativo. Aparte de esto, la tecla [Impr] puede combinarse con otras teclas para capturar fragmentos de la pantalla. A continuación, hemos reunido las combinaciones de teclas más importantes para hacer screenshots en Windows 11:
- [Impr]: si presionas esta tecla, guardas en el portapapeles una imagen de todo lo que se está viendo en pantalla, tanto si tienes uno como dos monitores. Luego puedes insertar el screenshot en cualquier aplicación que muestre imágenes (como Paint o Word) con [Ctrl] + [v]. En los teclados en inglés, encontrarás las siguientes nomenclaturas: [Print], [Prnt] o [Prnt Scrn].
- [Alt] + [Impr]: si combinas la tecla [Impr] con [Alt], Windows 11 no hará una captura de toda la pantalla, sino un screenshot de la ventana activa y la colocará en el portapapeles. Puedes elegir la ventana activa simplemente con el cursor.
- [Windows] + [Impr]: si quieres guardar un screenshot en Windows 11 directamente como archivo de imagen, utiliza esta combinación de teclas. En este caso se guardará una imagen de la pantalla completa en formato PNG en el directorio de usuario .\Imágenes\Screenshots.
- [Windows] + [Shift ⇧] + [s]: si accionas esta combinación de teclas, se oscurecerá la pantalla y accederás a una pequeña pero útil herramienta de screenshot. Si mantienes la función activa, podrás encuadrar cualquier fragmento de la pantalla y guardarlo como screenshot en el portapapeles. Con las demás funciones, puedes recortar libremente y hacer un screenshot de una ventana o toda la pantalla.
El sistema operativo solo ofrece espacio para un único screenshot. Si vuelves a presionar la tecla [Impr], se sustituirá automáticamente la imagen previa. Si quieres conservar una imagen en el portapapeles, has de pegarla acto seguido con [Ctrl] + [v] en una aplicación compatible como la ya mencionada Paint o una alternativa a Paint y guardarla en el formato que desees.
¿No quieres crear los screenshots con las opciones del sistema de Windows 11? Obviamente también puedes recurrir a una solución de terceros. En nuestro artículo sobre las mejores herramientas para hacer capturas de pantalla te presentamos algunas de las opciones más interesantes.
Herramienta de recortes: la sencilla solución para screenshots en Windows 11
Si ya eres un usuario curtido de Windows y por ejemplo ya has creado capturas de pantalla con Windows 10, probablemente ya conozcas la herramienta de recortes. Básicamente se trata de una versión ampliada de la herramienta que activamos con la combinación de teclas ya mencionada [Windows] [Shift ⇧] + [s].
La aplicación original de Windows 11 para hacer capturas se inicia de la siguiente manera:
- Abre el menú de Inicio.
- Haz clic en el botón “Todas las aplicaciones”.
- Desplázate hacia abajo en la lista hasta la entrada Recortes o como alternativa escribe “Recortes” en la barra de búsqueda.
- Inicia la herramienta haciendo clic con el botón izquierdo del ratón.
La herramienta de Windows da acceso a las siguientes variantes de capturas de pantalla:
- Recorte rectangular: en este modo, dibuja un rectángulo sobre el área que quieras capturar.
- Recorte de ventana: con el modo ventana puedes hacer una captura de pantalla de una sola ventana o menú de Windows 11. Lo seleccionas haciendo clic con el botón izquierdo del ratón.
- Recorte de pantalla completa: utiliza el modo de pantalla completa de la herramienta de Recortes siempre que quieras hacer una captura de toda la pantalla.
- Recorte de forma libre: en el modo libre puedes determinar individualmente la forma de la sección de la pantalla que quieres capturar.
Para capturar elementos que sólo son visibles cuando mantienes el puntero del ratón o pasas por encima de un elemento del menú (por ejemplo, menús desplegables), puedes utilizar la función de retardo de la herramienta de recorte. Puedes configurar la captura de pantalla para que se haga al pasar tres, cinco o diez segundos.
No obstante, el punto más fuerte de la herramienta de recorte es la amplia gama de opciones de edición y procesamiento disponibles tras hacer la captura de pantalla. Puedes recortar la imagen, añadir marcadores, guardar la imagen o enviarla por correo electrónico.
¿Quieres no solo hacer una captura de tu pantalla sino además grabar tus movimientos en un vídeo? Lee el siguiente artículo y aprenderás a grabar tu pantalla en Windows 11.
Capturas de pantalla de contenido web con Windows 11 y extensiones de navegador
Las opciones que se presentan para realizar screenshots en Windows 11 son muy prácticas si queremos registrar una sección específica o toda la pantalla. Sin embargo, si quieres capturar contenido web dinámico o, por ejemplo, un sitio web completo mediante una captura de pantalla, necesitas recurrir a extensiones especiales del navegador.
Para los populares Google Chrome y Firefox, tanto FireShot como Awesome Screenshot te ofrecen soluciones adecuadas.
En cuanto hayas instalado una de las dos extensiones en tu navegador favorito, podrás configurarla a través del botón correspondiente bajo la barra de direcciones, y utilizarla para hacer capturas de pantalla de sitios web completos.
En la Digital Guide encontrarás un sinfín de artículos complementarios para Windows 11. Entre otros, podrás informarte sobre los siguientes temas:
- Crear copias de seguridad en Windows 11
- Hacer que Windows 11 vaya más rápido
- Inicio automático en Windows 11