Capturas de pantalla en Windows 10: atajos del teclado y herramientas
Aquí podrás aprender a crear y editar pantallazos en Windows en poco tiempo.
Lo más importante en breve:
- Capturar la pantalla completa + copiar al portapapeles: [Impr Pant] (Nota: con algunas ordenadores se usa la combinació [Fn] + [Impr Pant])
- Capturar la ventana activa + copiar al portapapeles: [Alt] + [Impr Pant]
- Capturar una parte seleccionada de la pantalla: [Tecla Windows] + [Shift ⇧] + [s] con la combinación de claves [Ctrl] + [v] inserar la captura de pantalla en el sitio elegido
- Capturar la pantalla + guardar auntomaticamente en > Capturas de pantalla: [Tecla Windows] + [Impr Pant]
Dominios tan originales como tus ideas.
Registra tu dominio con IONOS y disfruta de las funciones integrales que tenemos para ofrecerte.
- Correo incluido
- Certificado SSL
- Asistencia 24/7
Combinaciones de teclas para hacer capturas de pantalla en Windows 10
Los primeros ordenadores personales permitían, con tan solo pulsar un botón, imprimir en papel lo que mostrase la pantalla en ese momento: la tecla [Impr Pant] empezó siendo una práctica manera de imprimir lo que se veía en el monitor, pero su función ha evolucionado desde entonces. Ahora, al pulsar la tecla, la imagen de la pantalla no se envía directamente a la impresora, sino que se guarda en la memoria temporal del ordenador, es decir, en el portapapeles. En el caso de Windows 10 ocurre lo mismo. Lo que algunos fans de Microsoft no saben es que esta práctica tecla también puede usarse en combinación con otras:
- [Impr Pant]: en los teclados en inglés a veces se llama [Print], [Prnt] o [Prnt Scrn] (Print Screen, es decir, imprimir pantalla). No importa si estás usando una o dos pantallas, un clic en esta tecla plasma todo lo que se ve en las pantallas en una sola imagen.
- [Alt] + [Impr Pant]: si solo quieres capturar una ventana, puedes usar esta combinación de teclas. La ventana seleccionada será aquella en la que se encuentre el cursor.
- [Fn] + [Impr Pant]: puesto que los dispositivos móviles, como los ordenadores portátiles, son más pequeños que los ordenadores de mesa, muchas de sus teclas tienen más de una función, para ahorrar espacio. La captura de pantalla se consigue en los dispositivos portátiles en combinación con la tecla función [Fn].
- [Win] + [Impr Pant]: Windows 10 también permite hacer capturas de pantalla de forma más rápida. Si haces una captura mientras mantienes pulsada la tecla de Windows, la imagen se guardará directamente como archivo PNG y, por lo general, podrás encontrarla en “Bibliotecas” > “Imágenes” > “Capturas de pantalla”. Además, Windows 10 numera las imágenes de forma automática, siguiendo el orden en el que se creen. Esta combinación de teclas también funciona con [Alt] y/o [Fn].
Ten en cuenta que el portapapeles de Windows 10 solo permite guardar una captura de pantalla. Eso significa que, si vuelves a pulsar la tecla [Impr Pant], la captura anterior será remplazada por la nueva: una razón más para mantener pulsada la tecla Windows al mismo tiempo y guardar así las capturas. Luego podrás mover y utilizar fácilmente los archivos PNG de la carpeta “Capturas de pantalla” arrastrándolos a cualquier otra función de Microsoft (por ejemplo, para editarlos en Paint). Los archivos del portapapeles, en cambio, pueden abrirse con “Copiar” y “Pegar” ([Ctrl] + [V]) en el proyecto que esté abierto en ese momento. También se pueden editar, naturalmente, con la app de fotografía o con otro editor de imágenes como Gimp o Paint.NET.
Además de las que menciona este artículo, existen muchas otras herramientas para hacer capturas de pantalla que pueden usarse en Windows 10.
Capturas de pantalla en Windows 10 con la herramienta “Recortes”
Los usuarios más fieles de Microsoft probablemente ya hayan visto alguna vez la aplicación “Recortes”, que en las versiones antiguas del sistema operativo se encuentra en la sección de accesorios del menú de inicio. En Windows 10, en cambio, la encontrarás yendo a “Windows” > “Aplicaciones” (atajo del teclado [Win] + [Q]) o utilizando la barra de búsqueda. Esta herramienta no tan conocida ofrece funciones adicionales para crear y editar capturas de pantalla en Windows 10.
- Recorte de pantalla completa: crea una captura de todo lo que muestra la pantalla.
- Recorte de ventana: la captura tan solo incluye la ventana en la que se haga clic con el ratón.
- Recorte rectangular: al igual que en muchos programas de edición de imágenes, permite delimitar libremente un rectángulo con el ratón, cuyo contenido será el que aparezca en la captura.
- Recorte de forma libre: funciona igual que el recorte rectangular, pero permite diseñar libremente la forma que tendrá la zona plasmada en la captura.
- Aplazar: nueva función en Windows 10: la pestaña del reloj. Haz clic en ella para aplicar un retraso de entre uno y cinco segundos para la siguiente captura de pantalla. Este retraso permite capturar elementos en pantalla que solo aparecen cuando se mantiene pulsada una tecla concreta o el ratón, por ejemplo, en el caso de los menús desplegables.
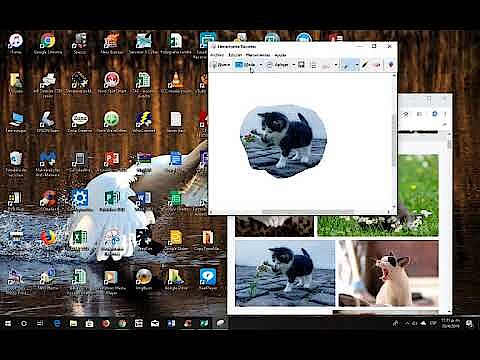 Para mostrar este video, se requieren cookies de terceros. Puede acceder y cambiar sus ajustes de cookies aquí.
Para mostrar este video, se requieren cookies de terceros. Puede acceder y cambiar sus ajustes de cookies aquí. ¿Cómo hacer capturas de pantalla de una página web en Windows 10?
Tanto las combinaciones de teclas para capturas de pantalla en Windows 10 como la herramienta “Recortes” te permiten crear imágenes de aquello que ves en la pantalla, pero ¿y si no es posible visualizar a la vez todos los elementos relevantes? Este podría ser el caso, por ejemplo, de una web que requiera el deslizamiento del cursor. Para estos casos puedes recurrir a add-ons especiales para el navegador.
Para Google existen, entre otros, Fireshot y Awesome Screenshot. Con este último puedes incluso crear vídeos a partir de lo que veas en pantalla. Con Mozilla también funcionan Fireshot y Awesome Screenshot Plus.
Así funciona:
- Abre tu navegador, haz clic en enlace del add-on que hayas elegido y confirma tu elección haciendo clic en “Añadir” en la ventana que se abrirá.
- El add-on se instalará entonces automáticamente y aparecerá en forma de botón en la esquina superior derecha, bajo la barra de direcciones del navegador.
- Solo tendrás que hacer clic en él para ajustar la configuración y realizar capturas de pantalla completas de una página web.