Como utilizar el Nextcloud client
Los clientes Nextcloud para ordenadores y dispositivos móviles permiten la sincronización automática de archivos y directorios. Para ello, debes almacenar tus datos en una carpeta local y mantener actualizados tanto los archivos locales como los del servidor Nextcloud en todos los dispositivos vinculados. La sincronización de los datos compartidos y procesados es siempre segura y está encriptada gracias a los estándares más exigentes de protección de datos.
- Control total de datos
- Fácil de administrar
- Agrega fácilmente aplicaciones y herramientas de colaboración
¿Qué es el Nextcloud client?
El software de colaboración en la nube Nextcloud ofrece soluciones de autoalojamiento y computación en nube privada para uso privado y empresarial. Con un servidor Nextcloud dedicado, las empresas pueden estar seguras de que los datos de sus proyectos y negocios no caerán en manos de terceros, gracias a los rigurosos estándares de protección de datos. La sincronización automática entre los archivos locales y el servidor cloud también contribuye a la seguridad, la flexibilidad y la productividad. Esto garantiza que cualquiera de las partes implicadas tenga siempre acceso a la última versión de un archivo, independientemente del dispositivo y la ubicación.
Para ello, Nextcloud ofrece clientes Nextcloud para ordenadores y dispositivos móviles. Los clientes pueden instalarse gratuitamente en cualquier número de dispositivos en unos pocos pasos y vincularse al servidor Nextcloud. Estos clientes para escritorio y móvil pertenecen a una familia de prácticas aplicaciones Nextcloud como Nextcloud Talk para videoconferencias y audioconferencias. También es una de las herramientas de colaboración más útiles de un software en la nube sin fines comerciales.
¿Qué prestaciones ofrece Nextcloud client?
El Nextcloud desktop client sincroniza automáticamente archivos para uso personal y empresarial, ya sean documentos, imágenes o carpetas y subcarpetas enteras. Puedes elegir si quieres descargar o almacenar todos los archivos o solo los seleccionados de tu servidor Nextcloud localmente. Pero también puedes sincronizar mediante “Archivos virtuales”. En este caso, los archivos no se descargan inmediatamente. En su lugar, el cliente crea un enlace local a los archivos del servidor, ahorrando espacio de almacenamiento. Solo cuando es necesario, el archivo se descarga en local.
El Nextcloud desktop client incluye las siguientes funcionalidades:
- Sincronización automática de archivos entre dispositivos locales, incluyendo carpetas y servidores Nextcloud
- Las acciones como modificar, añadir o eliminar archivos y carpetas se sincronizan con el servidor Nextcloud cuando se está conectado a Internet
- Especifica qué archivos y carpetas se pueden sincronizar
- Descargas locales de todos los archivos o de los seleccionados del servidor Nextcloud o acceso bajo demanda a los archivos del servidor a través de “Archivos virtuales”
- Haciendo clic con el botón derecho, los archivos se pueden compartir fácilmente con otros usuarios a través del gestor de archivos (mediante enlace o correo electrónico)
- Recepción de notificaciones cuando los usuarios realicen cambios o comentarios en los archivos sincronizados y compartidos
- La opción de ser notificado cuando alguien añade subcarpetas grandes
- La sincronización puede detenerse, pausarse o iniciarse en cualquier momento
- Los datos del servidor de usuarios Nextcloud se pueden limpiar en cualquier momento
- Realiza un seguimiento de todas las acciones y cambios con un registro de eventos
- Se pueden incluir en la sincronización varias cuentas Nextcloud a través de diferentes servidores Nextcloud
- Visualización clara del almacenamiento en la nube disponible y utilizado
¿Cuáles son las ventajas de Nextcloud desktop client?
Con un cliente Nextcloud, puedes actualizar tus archivos en tu ordenador, portátil o dispositivo móvil. Tú y el resto de los usuarios autorizados siempre tendréis la última versión del archivo en el servidor Nextcloud y en la carpeta Nextcloud local.
A continuación, te presentamos un resumen de las ventajas que ofrece el cliente Nextcloud para desktop:
- Gracias a la sincronización automática de cambios y ediciones de archivos y documentos, los usuarios autorizados siempre tienen las versiones de los archivos actualizadas
- Colaboración flexible en equipos y proyectos, ya que el trabajo con archivos no se limita a los navegadores y servidores Nextcloud
- La transferencia de archivos sincronizados o compartidos está encriptada de extremo a extremo a través de un servidor dedicado Nextcloud
- Los archivos y metadatos no se comparten con terceros o personas no autorizadas
- Opcionalmente, los archivos nuevos pueden descargarse automáticamente del servidor o sincronizarse ahorrando memoria con “Archivos virtuales”
- Ver cuándo se realizan cambios en un archivo con una notificación o advertencia o a través del registro de actividad
- La fácil integración del gestor de archivos facilita compartir y colaborar en archivos con otras personas
- La función de comentarios permite un trabajo en equipo eficaz, independientemente de la ubicación y los dispositivos
- El cliente de escritorio es gratuito
¿Dónde puedes descargar el cliente de escritorio Nextcloud?
El cliente Nextcloud para ordenador y dispositivos móviles puede descargarse directamente de la página principal de Nextcloud. Puedes elegir entre clientes para Windows, Mac y Linux o para sistemas operativos móviles como Android e iOS. La descarga solo lleva unos minutos y es totalmente gratuita. Sin embargo, la sincronización requiere una cuenta Nextcloud o acceso a un servidor Nextcloud. En el siguiente ejemplo, te mostraremos cómo instalar el cliente de escritorio para Windows.
Instalación del Nextcloud client
Sigue estos pasos para instalar el cliente de escritorio Nextcloud:
Paso 1: descarga el cliente de escritorio desde la página principal de Nextcloud. Inicia la instalación haciendo doble clic en el archivo de instalación y selecciona “Ejecutar” en la siguiente ventana. Confirma la instalación con “Sí” si Windows te pide confirmación.
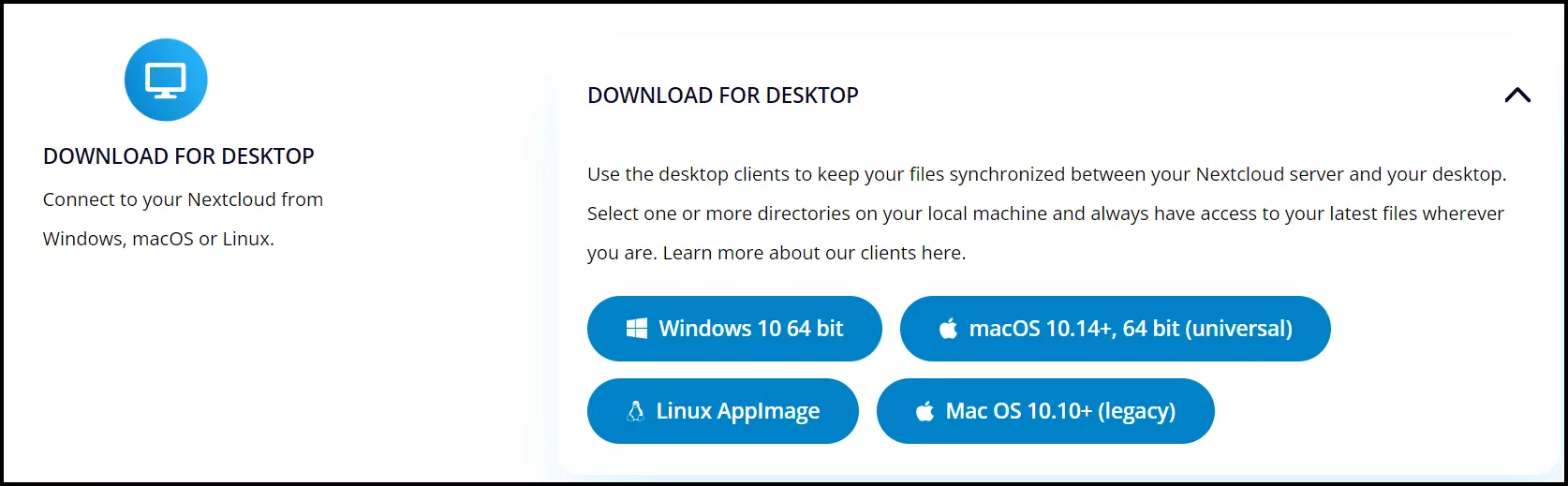
Paso 2: a continuación verás el asistente de instalación del cliente de escritorio. Inicia la instalación con “Siguiente”.
Paso 3: elige entre diferentes opciones de instalación. Es una buena idea aceptar la configuración por defecto. Para ello, ve a “Instalar”. La instalación puede tardar unos minutos. Una vez finalizada la instalación, haz clic en “Siguiente” y “Finalizar”.
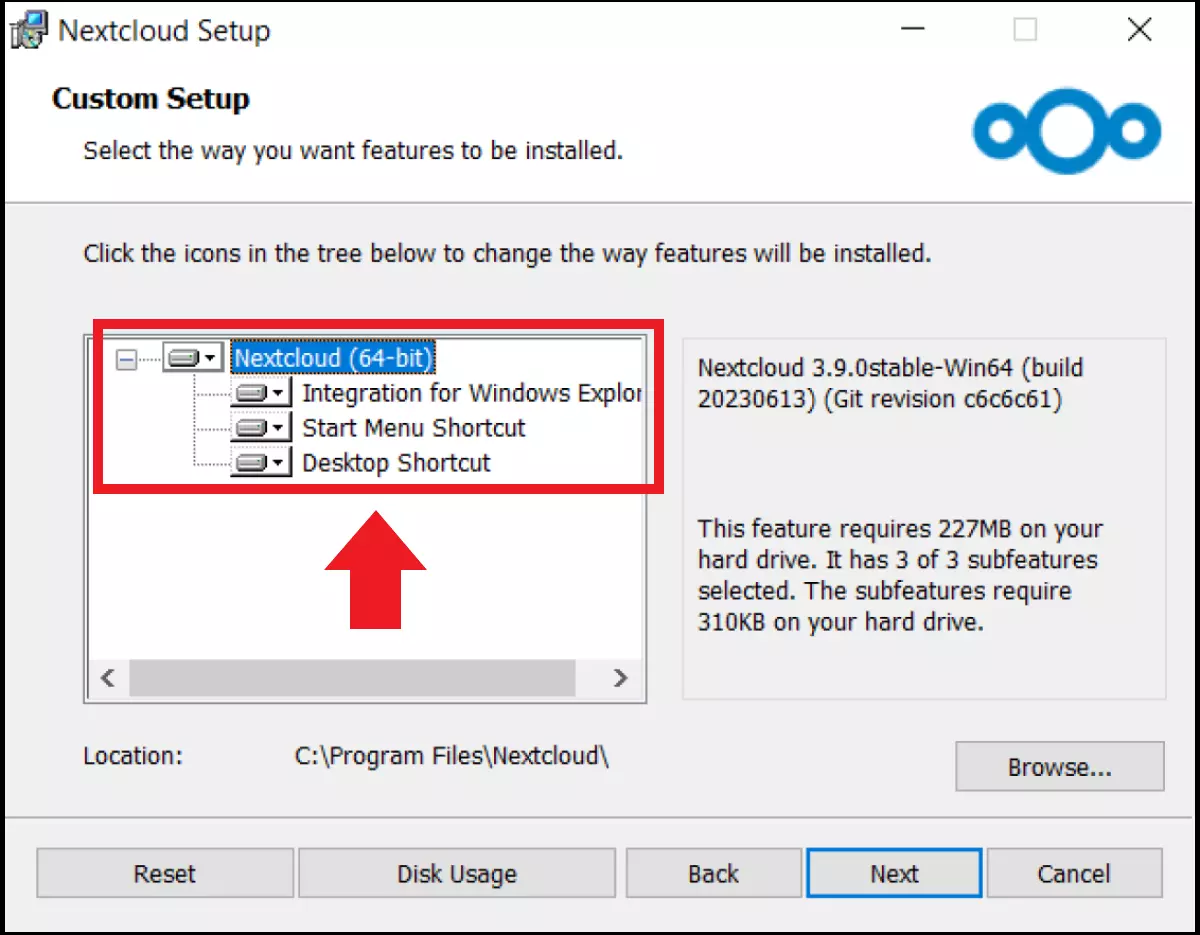
Paso 4: ahora podrás elegir entre diferentes opciones de instalación. De nuevo, es recomendable la configuración por defecto.
Configuración del Nextcloud client
Una vez que hayas instalado correctamente el cliente Nextcloud, se abrirá automáticamente. Si el menú del cliente no se abre automáticamente, puedes encontrarlo mediante la Búsqueda de Windows o el acceso directo del escritorio.
Completa los siguientes pasos para configurar el cliente de escritorio según sea necesario:
Paso 1: si ya tienes tu propio servidor Nextcloud, ve a “Iniciar sesión”. Otra posibilidad es ir a “Registrarse con el proveedor” de alojamiento gestionado en la nube a través de un proveedor de Nextcloud. Introduce tus datos de acceso o la dirección del servidor incluyendo los datos de acceso.
Paso 2: si eliges “Iniciar sesión”, en la siguiente ventana se te pedirá la dirección del servidor Nextcloud. Introduce la URL de tu servidor Nextcloud. A continuación, ve a “Iniciar sesión” e introduce tus datos de acceso, que consisten en tu nombre de usuario o correo electrónico y contraseña.
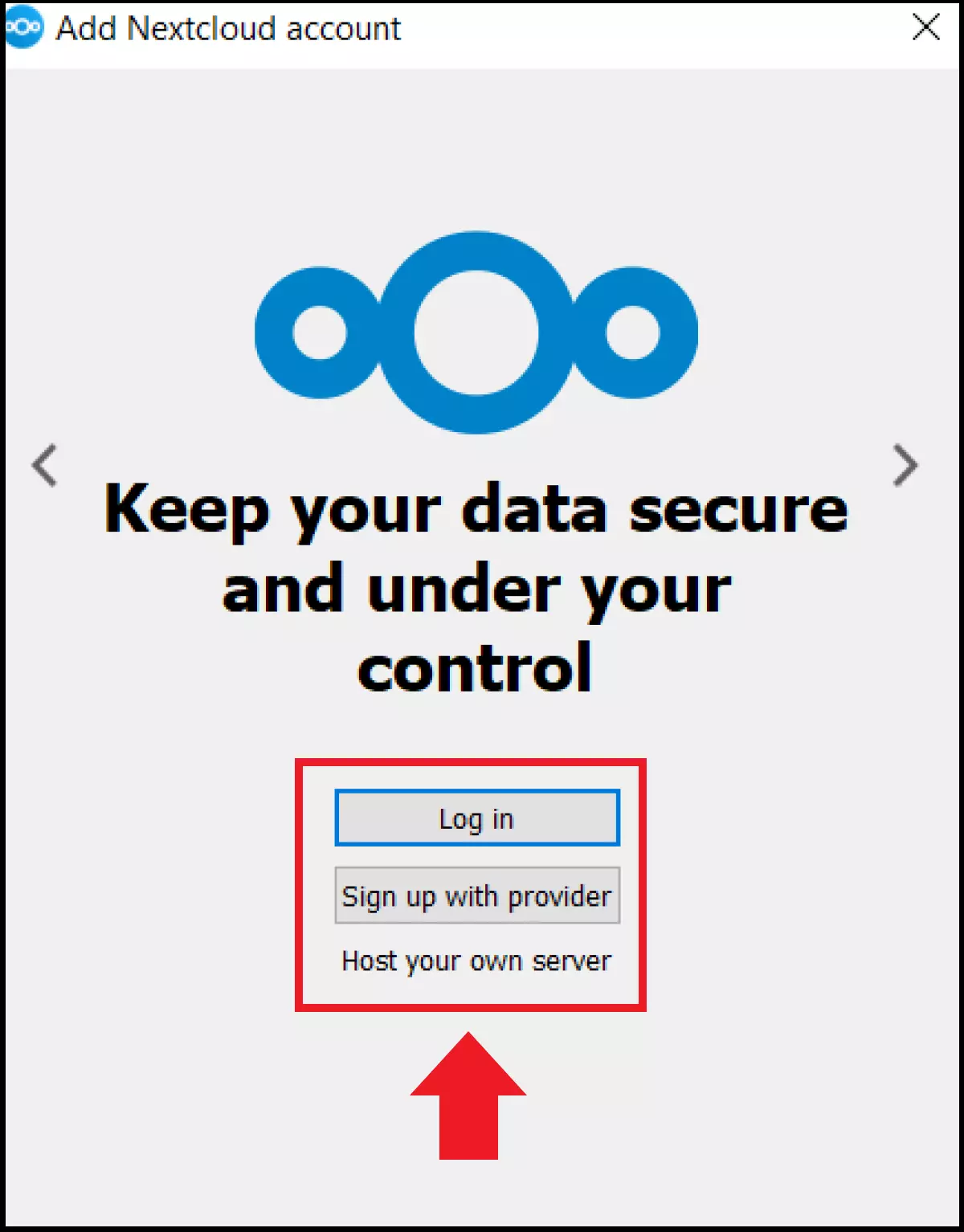
Paso 3: confirma tu login y qué archivos del servidor quieres sincronizar con el cliente a través de “Conceder acceso”.
Paso 4: ahora configura detalles como la ubicación deseada para tus archivos Nextcloud. Puedes elegir una carpeta local predeterminada para los archivos sincronizados o una carpeta local de Nextcloud. Elige “Seleccionar elementos para sincronizar” para escoger los archivos que quieres sincronizar desde el servidor. Entre otras cosas, puedes especificar que debes aprobar primero la sincronización de carpetas nuevas y muy grandes.
Paso 5: para iniciar la sincronización por primera vez, haz clic en “Conectar”. Una vez completada, comprueba si todos los elementos aparecen en la carpeta de sincronización.
Interfaz de usuario de Nextcloud client
La interfaz ofrece muchas posibilidades para personalizar tu configuración de sincronización, compartir archivos y abrir otras aplicaciones de Nextcloud. Además de la aplicación de escritorio, todas las características del cliente Nextcloud también están disponibles en el navegador. Algunos submenús del cliente de escritorio solo se muestran en el navegador, como “Actividad” (a partir de agosto de 2023, Nextcloud Desktop Client para Windows). Estas son algunas de las funciones más importantes del cliente Nextcloud:
- La barra de navegación se puede utilizar para acceder a funciones y aplicaciones como Nextcloud Files, Nextcloud Talk o Nextcloud Calendar, independientemente del submenú en el que te encuentres.
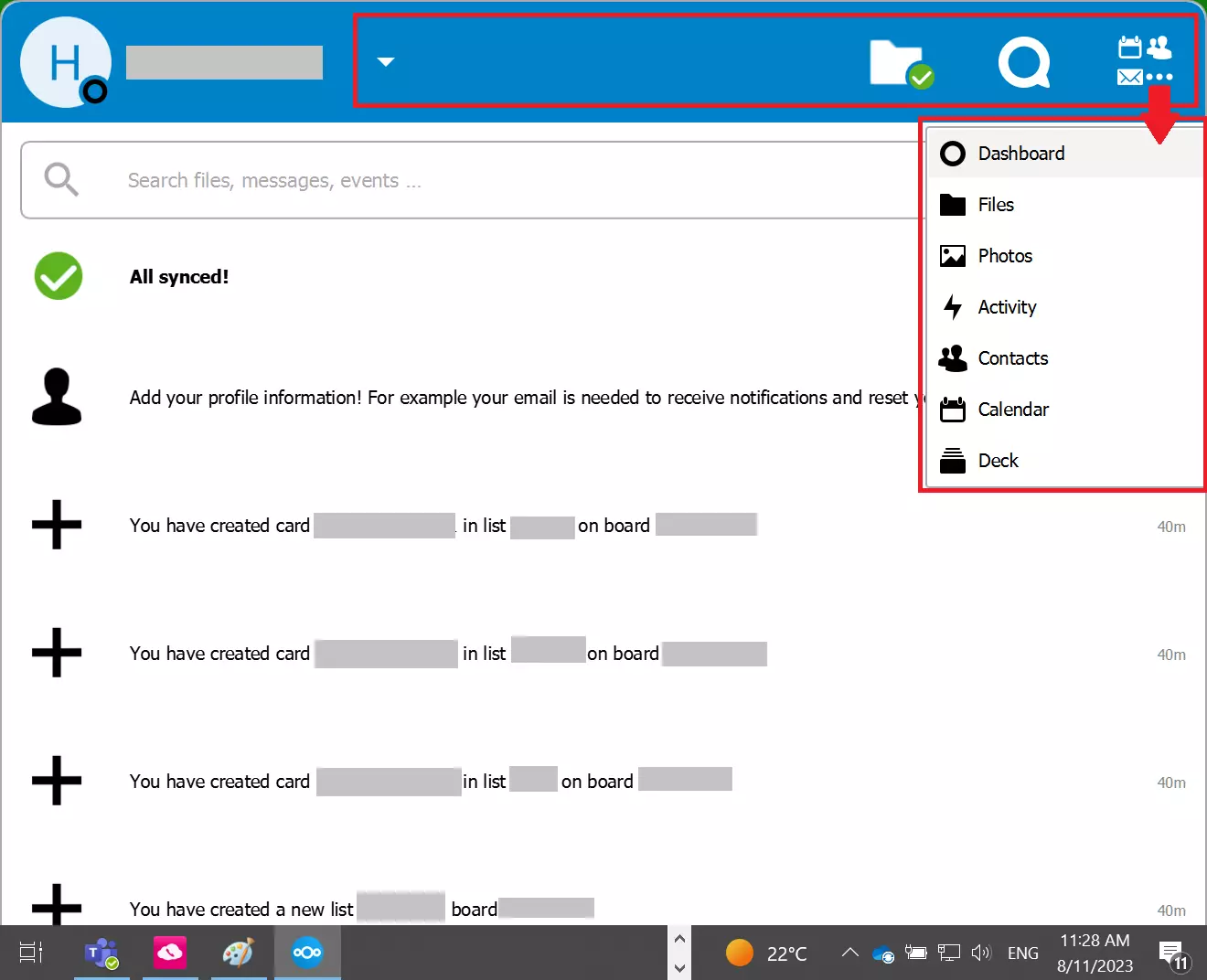
- La función compartir te permite compartir archivos con otros o recibir una notificación cuando otros comparten un archivo. Para una carpeta o archivo, haz clic en los tres puntos “…” del menú contextual de la derecha. Aquí encontrarás la ventana de compartir. Puedes compartir archivos mediante un enlace o por correo electrónico, añadir usuarios al archivo compartido, establecer una fecha de caducidad o anular la opción de compartir.
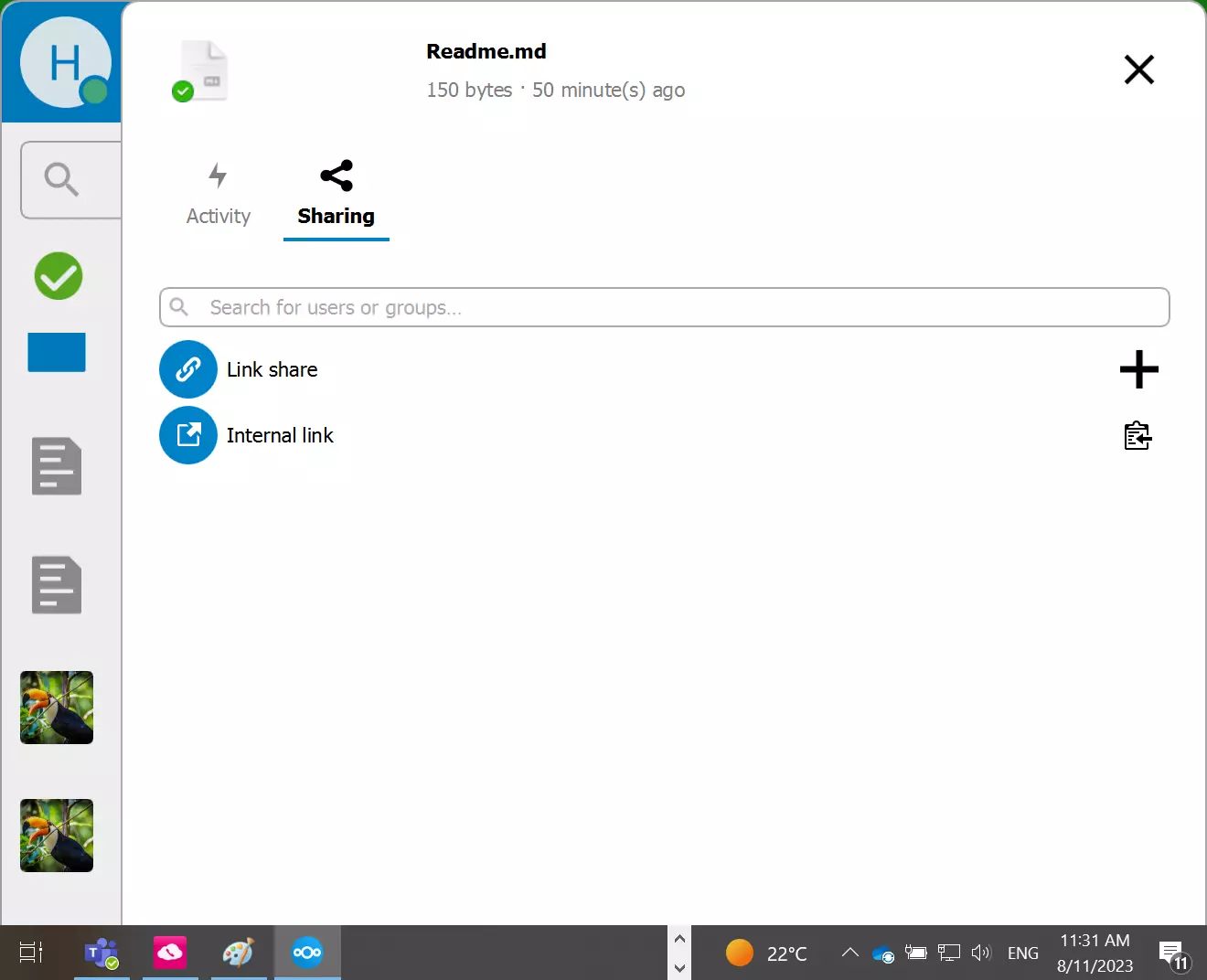
- En la pestaña Actividad del cliente (icono del rayo), encontrarás un registro de actividad que documenta acciones como el registro de llamadas actuales o pasadas o los cambios en los archivos. Puedes responder a acciones y notificaciones, o unirte a llamadas en curso. En el cliente de escritorio, puedes acceder al “Menú de Actividad” a través de los tres puntos situados a la derecha de la barra de navegación. Se abrirá una ventana del navegador que mostrará las actividades.
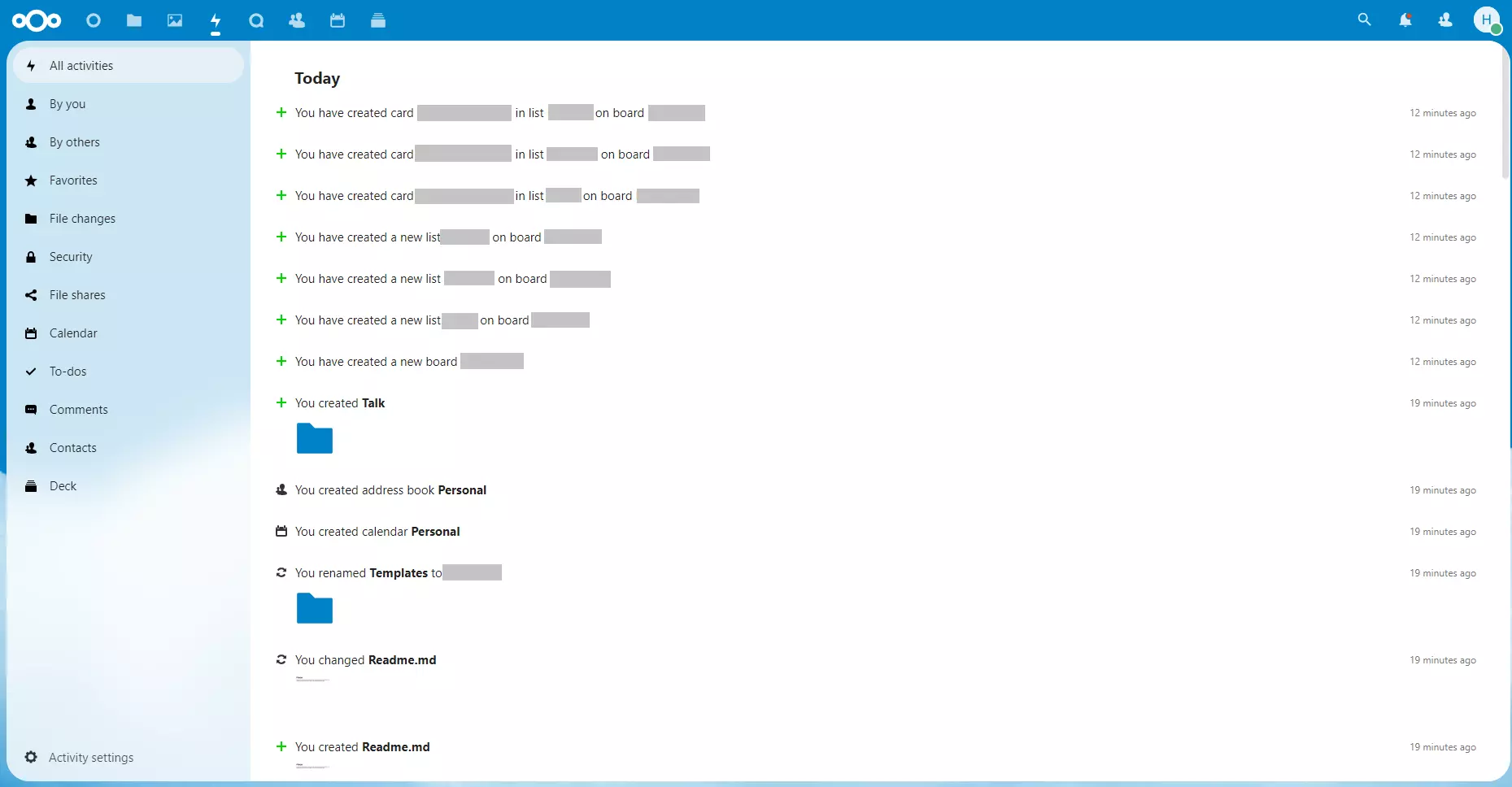
- La visión general del almacenamiento te indica cuánto espacio se está utilizando. Puedes encontrar esta información a través de la barra de navegación, haciendo clic en la flecha situada junto a su perfil a la izquierda.
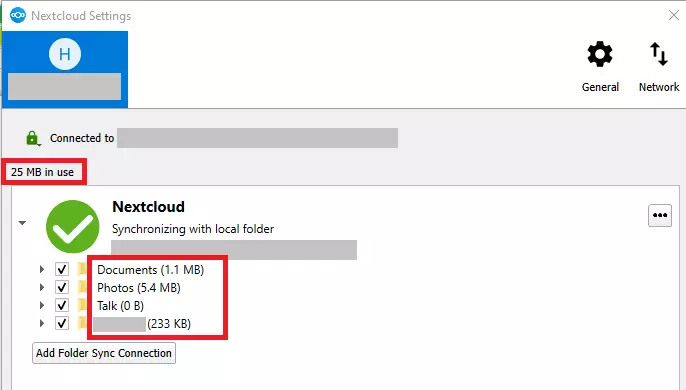
- Utiliza Configuración avanzada para especificar qué archivos no quieres sincronizar. Puedes acceder a este menú a través de la barra de navegación situada a la izquierda de tu perfil.
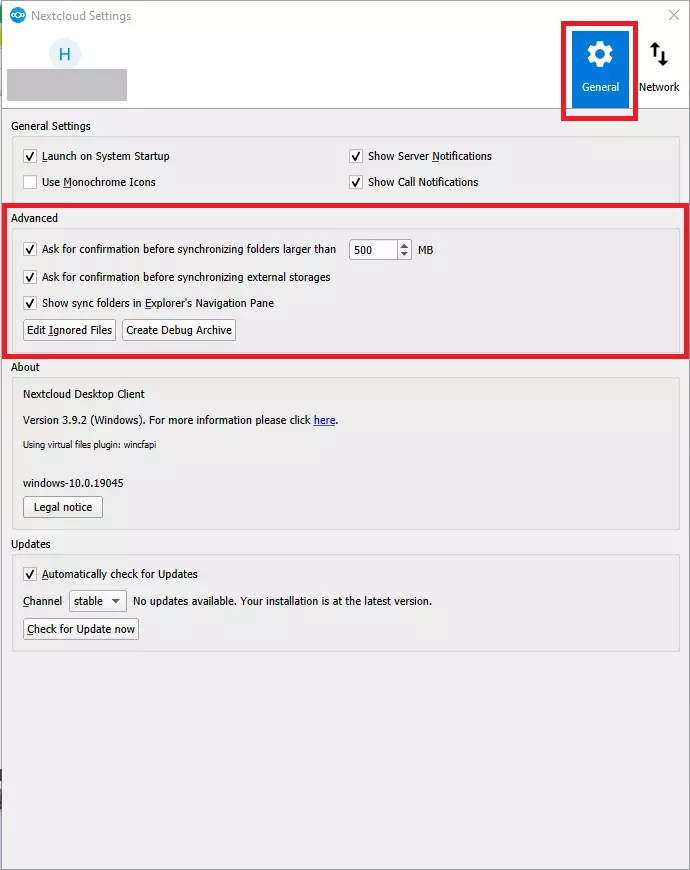
¿Qué sistemas operativos son compatibles con el cliente Nextcloud?
Actualmente, Nextcloud ofrece clientes para los siguientes sistemas operativos de escritorio:
- Windows 10 (64 bit)
- macOS 10.14+ (64 bit, universal)
- Linux AppImage
- Mac OS 10.10+ (legacy)
Para instalar un cliente de escritorio adecuado, necesitas derechos administrativos y datos de acceso. La instalación del cliente solo ocupa 228 megabytes, pero también debes considerar disponer de suficiente espacio de almacenamiento local para sincronizar los datos.
¿Cuáles son las ventajas del cliente móvil de Nextcloud?
¿Te gustaría tener acceso continuo a los datos de Nextcloud desde tu ordenador, portátil y dispositivos móviles? Nextcloud ofrece aplicaciones móviles como Nextcloud Files y Nextcloud Talk para iOS, Android o como descarga APK. Con Files, puedes sincronizar archivos entre tu dispositivo móvil y el servidor Nextcloud y puedes hacer cambios de archivos en tiempo real. Los usuarios pueden añadir notas, compartir archivos y hacer un seguimiento de los cambios.
- Control total de datos
- Fácil de administrar
- Agrega fácilmente aplicaciones y herramientas de colaboración
Tanto los clientes iOS como los Android se mantienen actualizados con el último sistema operativo móvil y permiten la colaboración en red con sincronización en tiempo real. También puedes encontrar aplicaciones móviles disponibles para Nextcloud en la página de instalación de clientes móviles y de escritorio.
Ahórrate las molestias de gestión de Nextcloud con el hosting Nextcloud Administrado de IONOS. Aprovecha al máximo las numerosas funciones de Nextcloud y benefíciate de una ubicación segura del servidor en Europa.

