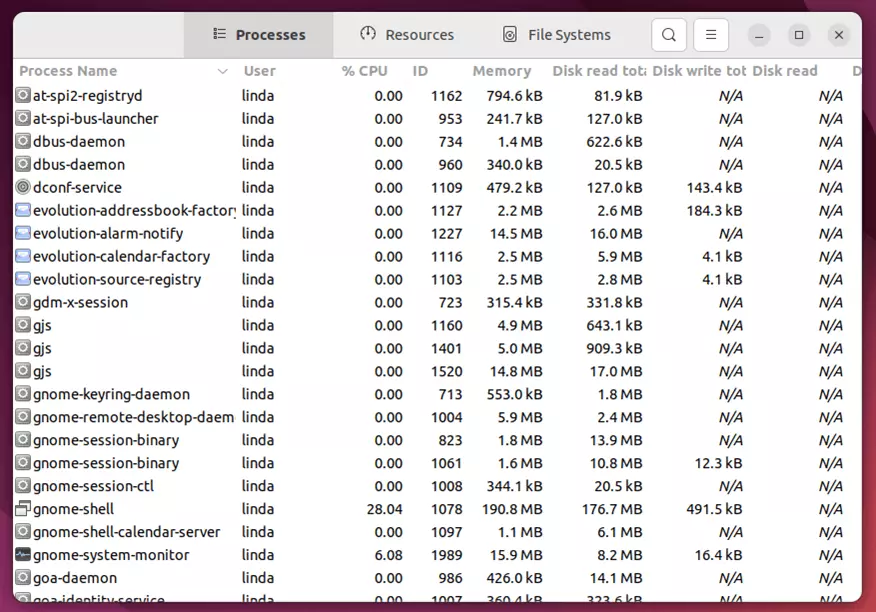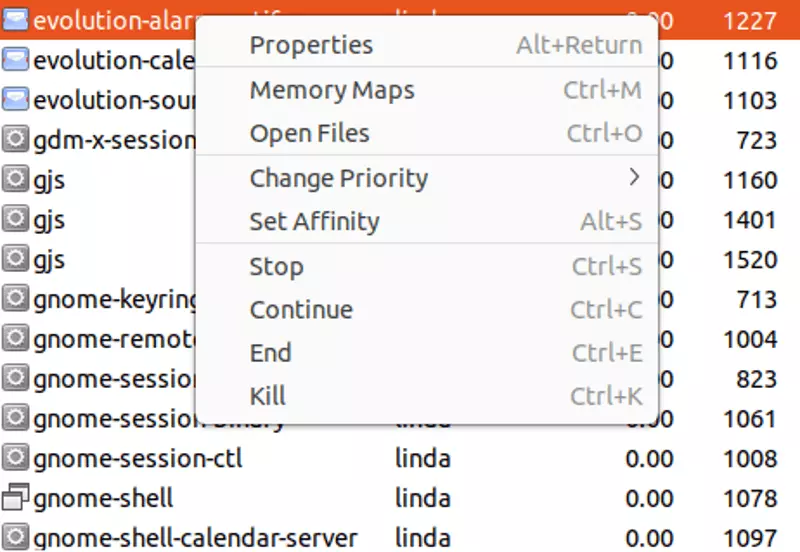Cómo iniciar y utilizar el Ubuntu taskmanager
Windows y Mac no son los únicos sistemas operativos que ofrecen un gestor de tareas; Ubuntu también tiene uno. Puedes abrir el “Monitor del sistema” de Ubuntu con la tecla [Windows], el menú de Inicio o la terminal.
- Domina el mercado con nuestra oferta 3x1 en dominios
- Tu dominio protegido con SSL Wildcard gratis
- 1 cuenta de correo electrónico por contrato
¿Qué es el Ubuntu taskmanager?
Si tienes problemas con tu sistema, como que las aplicaciones o las funciones del ordenador se han ralentizado, conviene comprobar qué es lo que falla. En Mac o Windows, puedes simplemente lanzar el gestor de tareas de Mac o lanzar el gestor de tareas de Windows para averiguar qué está afectando al rendimiento. Por suerte, existe una función similar para los usuarios de Linux.
Mientras que las distribuciones de Linux con interfaces gráficas no permiten la monitorización del sistema, Ubuntu sí viene con un gestor de tareas que te permite gestionar, buscar, filtrar y cerrar procesos si es necesario. Dependiendo de la interfaz, los taskmanagers en Ubuntu pueden ser diferentes.
Diferencias entre el taskmanager de Ubuntu y de Windows
Aunque las opciones básicas de ambas herramientas son similares, hay algunas diferencias entre el Ubuntu taskmanager y el equivalente de Windows. Empezando por el nombre: en Ubuntu, el taskmanager se llama “System Monitor”. Además, mientras que el acceso directo de Windows [Ctrl], [Alt] + [Supr] inicia el administrador de tareas en Windows, al utilizar esa combinación de teclas en Linux aparece un diálogo de cierre de sesión del entorno de escritorio GNOME. Y si hacemos clic con el botón derecho del ratón en el icono de Inicio, se abre el menú contextual en Windows, cosa que no ocurre si lo hacemos en Ubuntu.
Cómo abrir el Ubuntu taskmanager
Hay distintas formas de abrir el taskmanager en Ubuntu, pero no hay una vía unificada para Linux. Cada sistema operativo e interfaz tiene maneras distintas de supervisar el sistema y de llegar al administrador. A continuación, te mostramos las opciones más comunes para acceder a los gestores de tareas en Ubuntu.
Unity
Acceder al Ubuntu taskmanager es especialmente fácil con Unity:
- Inicia la vista general de la aplicación.
- Escribe “monitor del sistema”, o si tienes la versión inglesa, “system monitor”.
- Selecciona el programa homónimo para abrir el taskmanager de Ubuntu.
Gnome
La ruta para acceder al gestor de tareas es ligeramente diferente en Gnome:
- Abre el menú de inicio.
- Haz clic en “Sistema”.
- Abre “Configuración del sistema”.
- Busca el Ubuntu taskmanager en “Monitor del sistema”, o si tienes la versión inglesa, “system monitor”.
Puedes abrir el gestor de tareas de Ubuntu desde la terminal. Para ello, utiliza el siguiente comando:
$ gnome-system-monitorPara buscar el paquete en cuestión escribe “gnome-system-monitor”.
Abrir desde la terminal
En la mayoría del resto de sistemas, la opción más fácil para abrir el gestor de tareas es a través de la terminal con el comando superior:
top [OPTION]Puedes utilizar otros comandos para ver y gestionar procesos individuales. Sin embargo, la opción más sencilla es el comando superior descrito anteriormente. Comprueba qué versión de Ubuntu tienes para ver si los comandos son aplicables a tu sistema. Algunos comandos útiles son:
- ps: Enumera los procesos actuales y se parece al comando superior.
- htop: Una alternativa a top que hay que instalar manualmente ya que no está disponible de primeras. Tiene una interfaz de texto construida sobre ncurses. Utiliza el siguiente comando para instalarlo:
sudo apt install htop- glances: Genera y comprueba las estadísticas de las distintas aplicaciones en tiempo real.
- lsof: Muestra los datos abiertos de los procesos y enumera los accesos a los archivos.
- vmstat: Detecta la sobrecarga del sistema a tiempo y toma las contramedidas adecuadas.
Funciones del Ubuntu taskmanager
- “Procesos” muestra las aplicaciones que se están utilizando actualmente. Puedes cerrarlas si es necesario.
- “Recursos” muestra el uso de la CPU y de la red; también muestra la capacidad de almacenamiento y la externalización. Es posible clasificar en función del uso de CPU.
- “Sistemas de archivos” muestra la asignación de almacenamiento de tus discos duros y particiones y el tipo de sistemas de archivos individuales.
La mayoría de los Ubuntu taskmanagers incluyen una función de búsqueda para filtrar procesos específicos. En las opciones anteriores, está en la barra de la parte superior, bajo el icono de la lupa.
Cómo cerrar un proceso
En Ubuntu, el taskmanager puede utilizarse para interrumpir procesos problemáticos. Cerrar un proceso puede conllevar una pérdida de datos. Por ello, es mejor finalizar un proceso únicamente en circunstancias excepcionales. Los procesos del sistema, sin embargo, suelen reiniciarse y deberían funcionar sin problemas. Así es como se cierra un proceso con el gestor de tareas en Ubuntu:
Paso 1: Inicia el Ubuntu taskmanager como se ha indicado anteriormente.
Paso 2: Busca el proceso que quieres cerrar.
Paso 3: Haz clic derecho en el proceso y se abrirá un menú desplegable.
Paso 4: Ahora tienes varias opciones. Para cerrar el proceso, selecciona “Finalizar”. Las otras opciones son “Detener” (y luego “Reanudar”), “Matar” o “Cambiar prioridad”. Si estás usando la versión en inglés, las opciones que verás en “Processes” son “Stop” (Detener), “End” (Finalizar) y “Kill” (Matar), así como “Change Priority” (Cambiar prioridad).