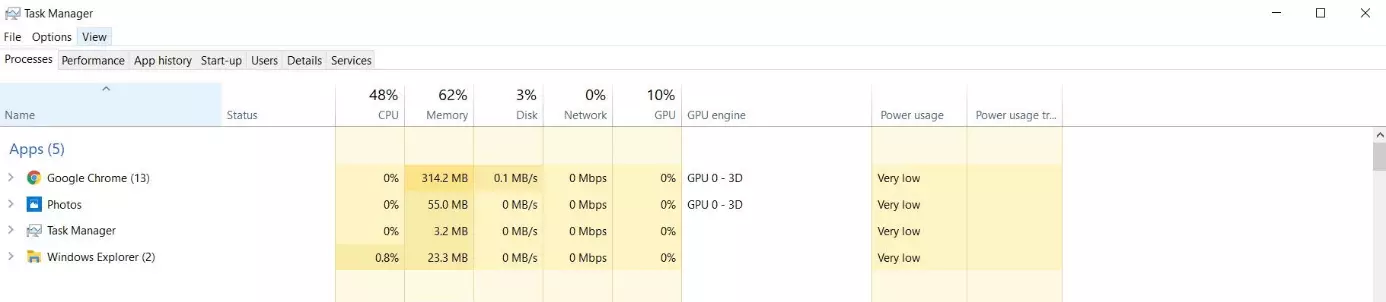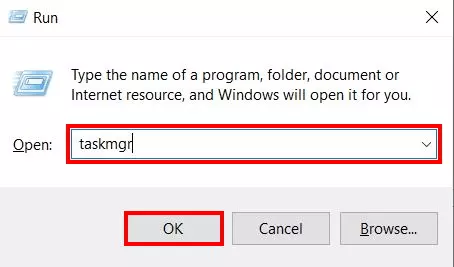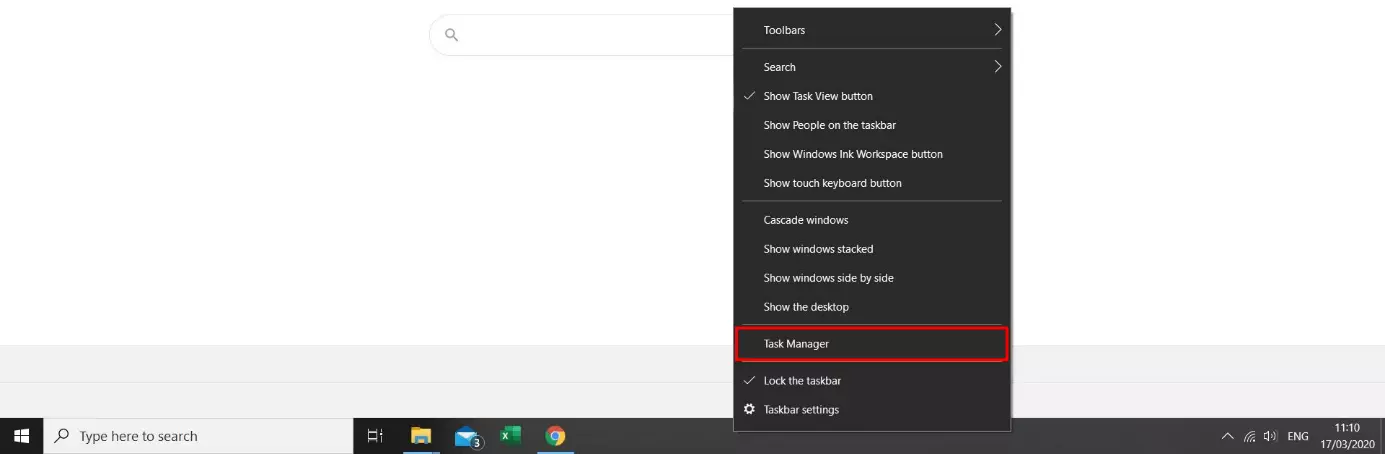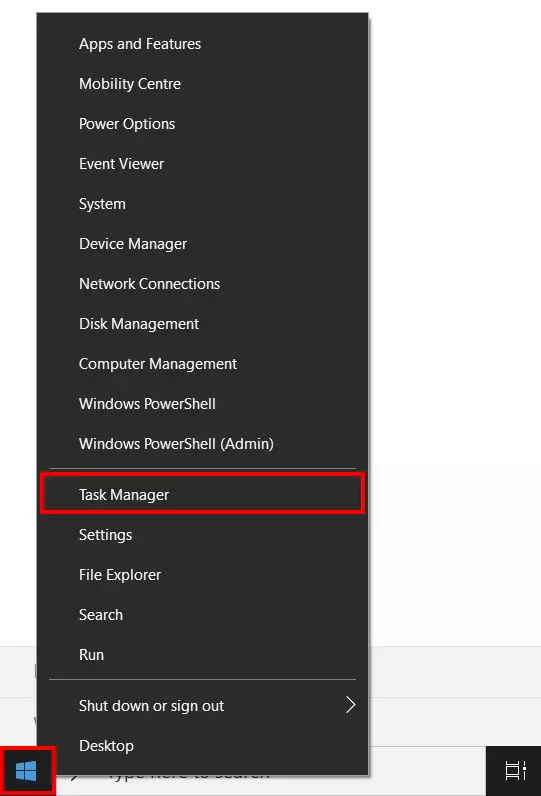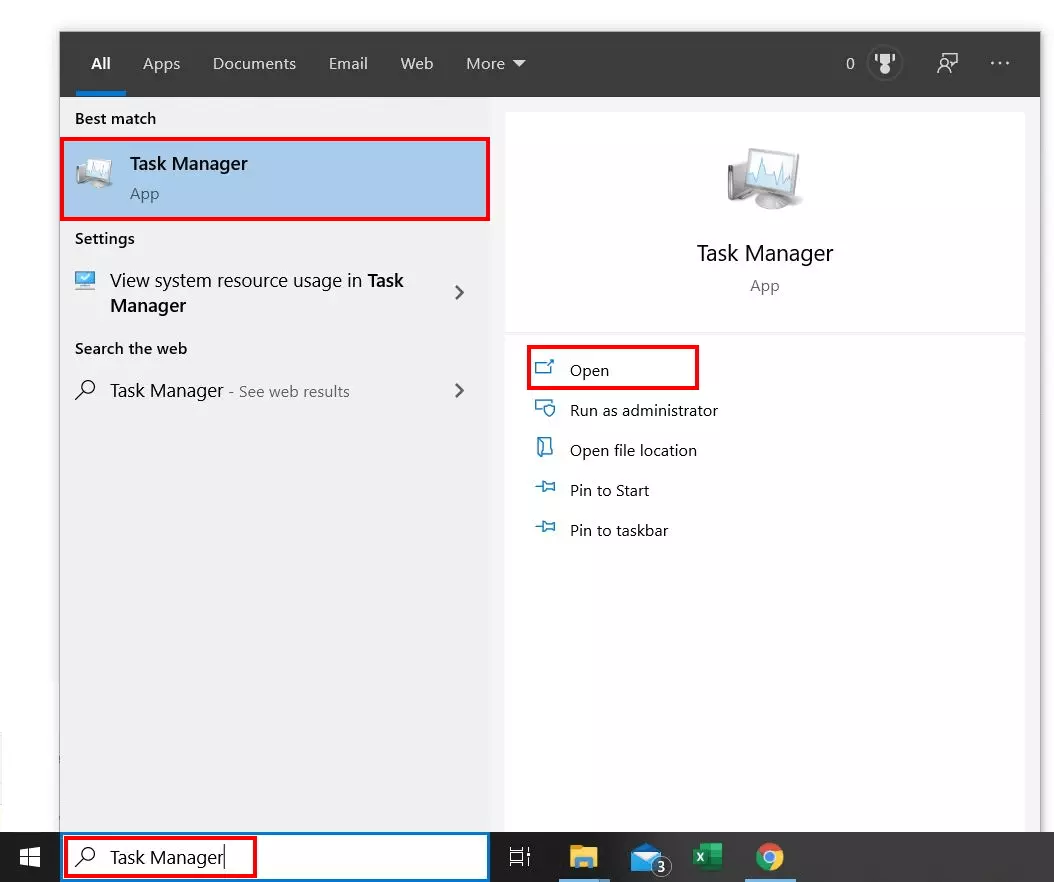Administrador de tareas: gestionar procesos en Windows
Cualquier usuario de Windows habrá tenido este problema: en un momento dado, el sistema comienza a fallar y se ralentizan los programas y procesos, aunque no queda claro qué aplicaciones lo provocan. A veces, las ventanas abiertas dejan de responder por completo.
Desde Windows 2000, este sistema operativo ofrece una herramienta muy útil para estos casos: el administrador de tareas o task manager de Windows. Esta aplicación presenta una lista de todos los programas en ejecución e indica los recursos que consumen. Te mostramos diferentes maneras de abrir el administrador de tareas.
¿Qué es el administrador de tareas de Windows?
A los procesos estándar del sistema, ejecutados en segundo plano, se les suelen añadir los procesos que inicia el propio usuario, como las aplicaciones que utiliza. Por ejemplo, a menudo solemos tener abiertos un navegador con varias pestañas, un procesador de texto, una cuenta de correo electrónico, un programa de diseño gráfico y una plataforma para reproducir música. Estas aplicaciones generan su propio icono en la barra de tareas, que muestra claramente que se están ejecutando, aunque su efecto real en el rendimiento del ordenador no se puede ver a simple vista.
El administrador de tareas o task manager de Windows te ayuda a salir de dudas. Esta práctica herramienta presenta una lista de todas las aplicaciones que se ejecutan en un segundo plano y también ofrece información detallada sobre cada proceso. Si descubres que alguno no es necesario, puedes finalizarlo. Los datos más importantes que muestra el administrador de tareas son los siguientes:
- Uso de la CPU (del inglés central processing unit o unidad central de procesamiento, el procesador principal del ordenador) y la memoria RAM por parte de un proceso
- Uso del disco duro por parte de un proceso
- Carga de red que ocasiona un proceso
- Batería que consume un proceso
- Programas con inicio automático habilitado
Con esta información, puedes averiguar los programas que consumen muchos recursos y que no necesitas ni estás utilizando. En este caso, tienes la opción de finalizarlos o desinstalarlos definitivamente del ordenador desde el administrador de tareas de Windows.
Abrir el administrador de tareas con el ratón o el teclado
Windows ofrece varias formas de abrir el task manager: mediante el ratón, el teclado o atajos de teclado. La forma que elijas solo dependerá de tus preferencias personales. Sin embargo, si el sistema operativo ya no responde como es debido, te recomendamos utilizar el atajo de teclado para abrirlo, que suele funcionar incluso cuando todos los programas y ventanas no responden.
A continuación, te explicamos las diferentes opciones para abrir el administrador de tareas. Aunque todas las instrucciones e imágenes se refieren a Windows 10, también se aplican a Windows 7 y 8 salvando leves diferencias.
¿No tienes claro qué versión de Windows tienes instalada en tu equipo? Te explicamos cómo buscarla en solo unos pasos en nuestro artículo sobre cómo averiguar la versión de Windows.
Abrir el administrador de tareas con un atajo de teclado
Los atajos de teclado suelen ser la forma más rápida de iniciar las aplicaciones. Lo mismo puede decirse del administrador de tareas. Si pulsas las teclas [Ctrl] + [Alt] + [Supr] al mismo tiempo, Windows abrirá un menú sobre un fondo azul. Selecciona la opción “Administrador de tareas” para abrir la herramienta en una nueva ventana.
Si tienes Windows 7, la opción lleva el nombre “Iniciar el administrador de tareas”.
Aparte de este atajo de teclado, Windows ofrece otro que permite abrir directamente el administrador de tareas: si pulsas las teclas [Ctrl] + [Mayús] + [Esc] al mismo tiempo, la aplicación se abrirá automáticamente y sin necesidad de usar el ratón.
Abrir el administrador de tareas en la ventana de “Ejecutar”
También puedes iniciar el administrador de tareas de Windows en la ventana de “Ejecutar”. Esta aplicación sirve para enviar comandos breves en formato de texto al sistema operativo y se abre haciendo clic en el botón del mismo nombre que figura en el menú de inicio (icono de Windows) o con el atajo de teclado [Windows] + [R].
Teclea el comando “taskmgr” en el campo de texto y pulsa “Aceptar” para abrir el administrador de tareas.
Iniciar el administrador de tareas de Windows en el menú contextual de la barra de tareas
No es imprescindible usar el teclado para abrir el administrador de tareas, sino que también puedes hacerlo desde el menú contextual. Para desplegarlo, haz clic derecho en la barra de tareas. A continuación, haz clic izquierdo sobre la opción “Administrador de tareas”. En Windows 7, la función se titula “Iniciar el administrador de tareas”.
Abrir el administrador de tareas en el menú contextual del icono de Windows
Desde la versión 8, Windows también permite iniciar el administrador de tareas en el menú contextual que se abre pulsando el icono de Windows. Al igual que con el método explicado más arriba, no se requiere el teclado. Para abrir este menú, haz clic derecho en el icono de Windows, en el lado izquierdo de la barra de tareas. Si lo prefieres, también puedes utilizar el atajo de teclado [Windows] + [X]. Independientemente de cómo abras el menú contextual, selecciona “Administrador de tareas”.
Utilizar la función de búsqueda para abrir el task manager
Finalmente, Windows ofrece la función de búsqueda, que permite buscar todo tipo de contenido en el ordenador. También es posible abrir el administrador de tareas de esta manera. En Windows 10, el cuadro de búsqueda suele figurar en la barra de tareas (o, en caso contrario, en el menú de inicio).
Teclea administrador de tareas (los resultados de la búsqueda se van actualizando automáticamente a medida que escribes). En cuanto aparezca el resultado correcto, selecciónalo haciendo clic izquierdo en el área de “Mejor coincidencia” o en el elemento “Abrir”, a la derecha.
¿La función de búsqueda no aparece en la barra de tareas? En este caso, haz clic derecho en la barra para abrir el menú desplegable, mueve el cursor sobre “Búsqueda” y haz clic izquierdo en “Mostrar cuadro de búsqueda”. El cuadro de búsqueda se verá en la barra de tareas.
Si utilizas Windows 7 u 8, la función de búsqueda está a solo un clic: abre el menú de inicio haciendo clic izquierdo en el icono de Windows. La barra de búsqueda se ve inmediatamente en Windows 7. A continuación, introduce el término de búsqueda y confirma pulsando la tecla de retorno. En Windows 8 no hay ningún campo visible, pero tampoco es necesario. Abre el menú de inicio y teclea el término de búsqueda. El sistema operativo lo busca automáticamente y te muestra los resultados como de costumbre.
Cuando el administrador de tareas está abierto, es posible anclarlo a la barra de tareas. Para ello, haz clic derecho en el icono del administrador de tareas que aparece en la barra de tareas y clic izquierdo en la opción “Anclar a la barra de tareas”. De esta manera, podrás abrirlo en cualquier momento con un solo clic.