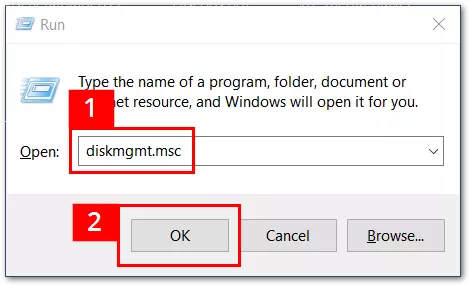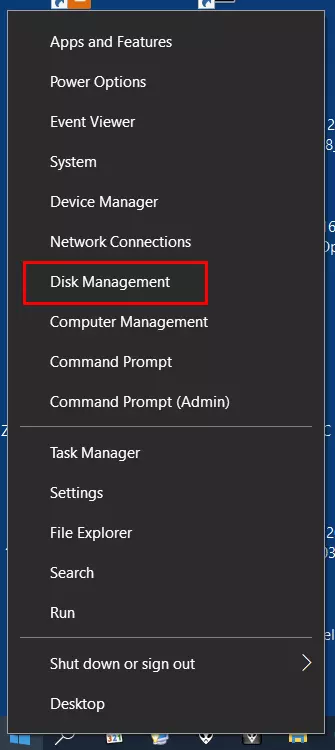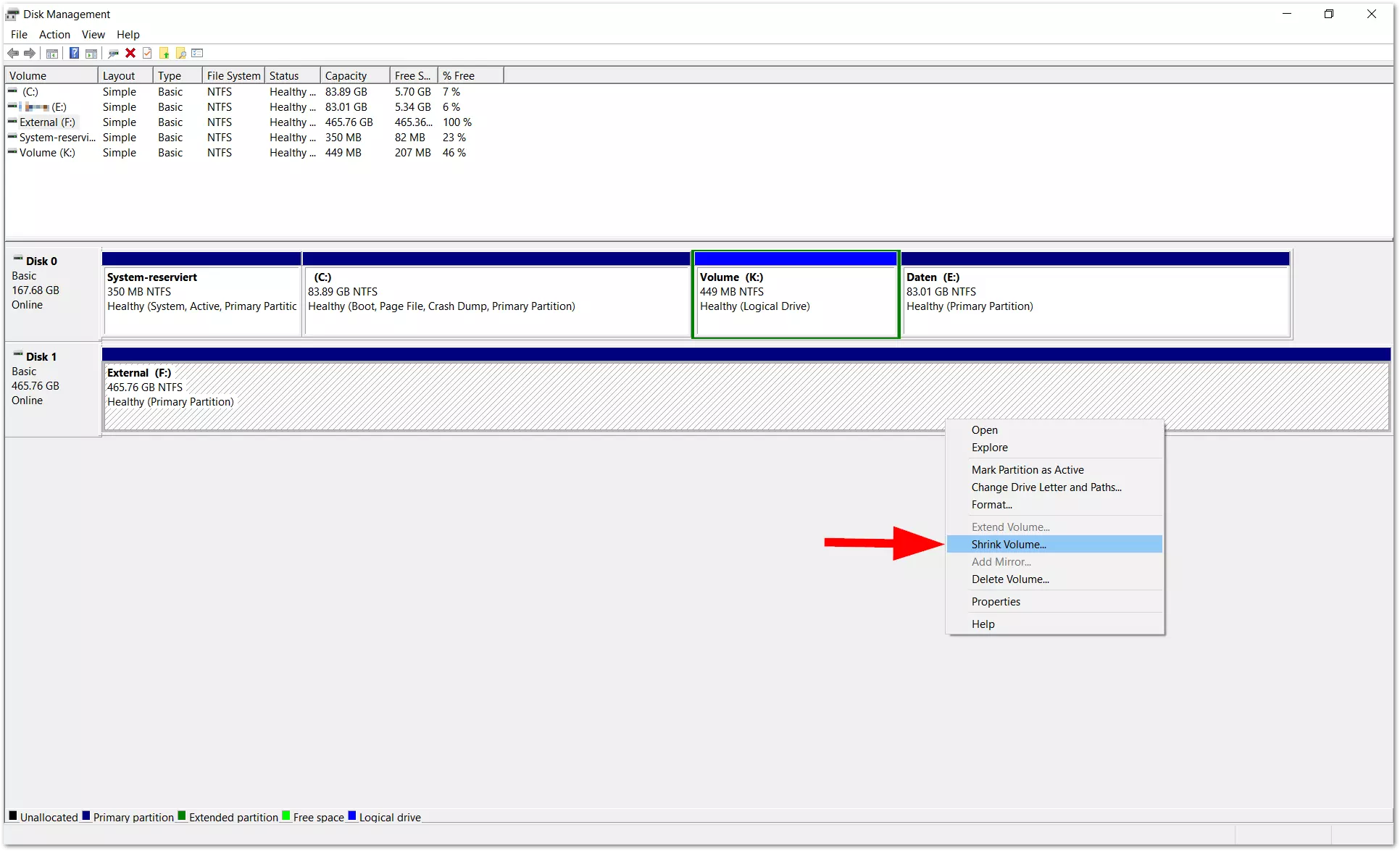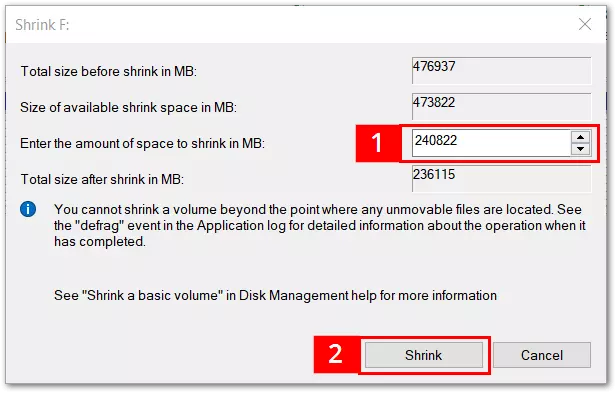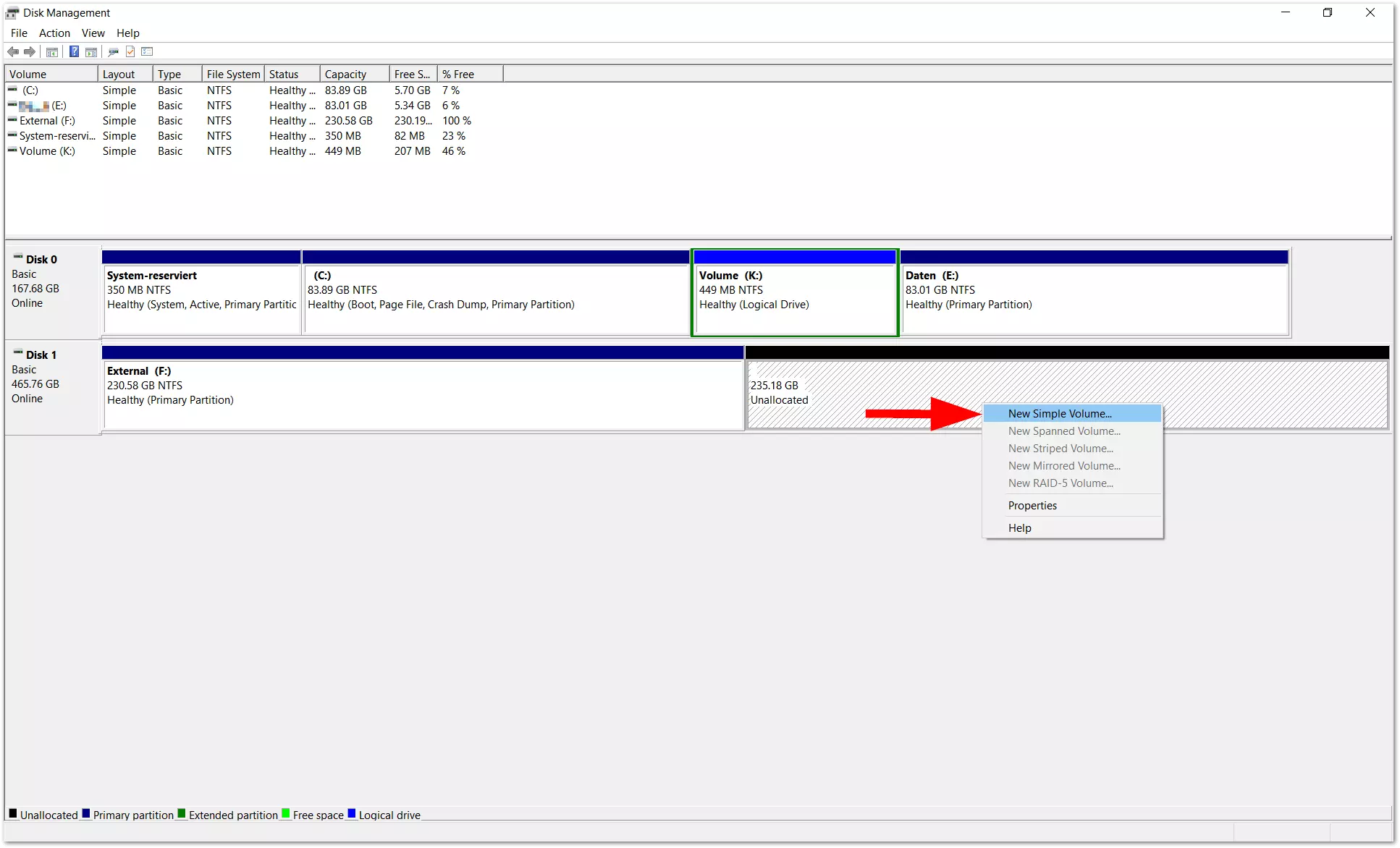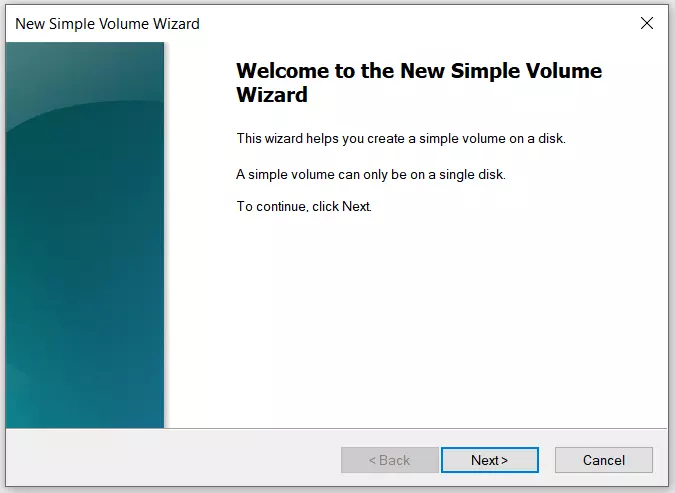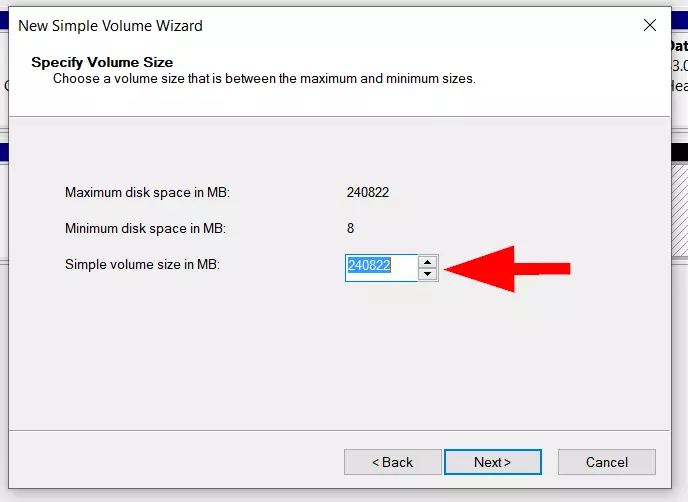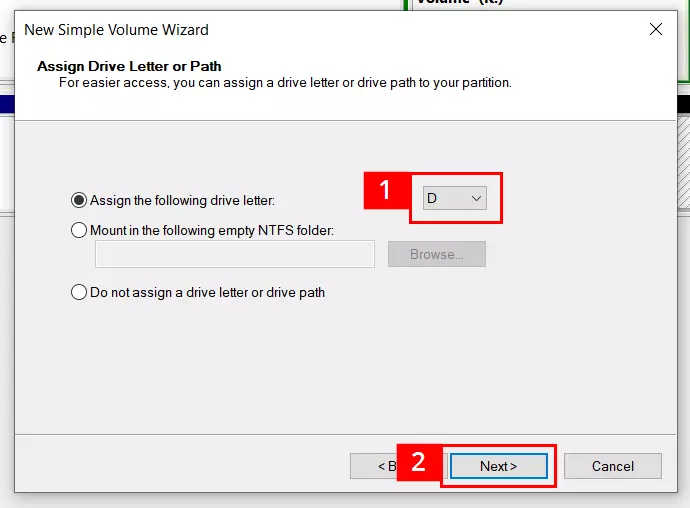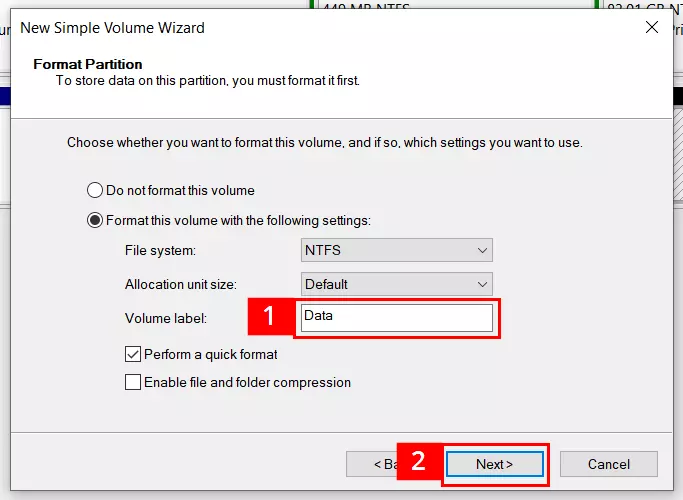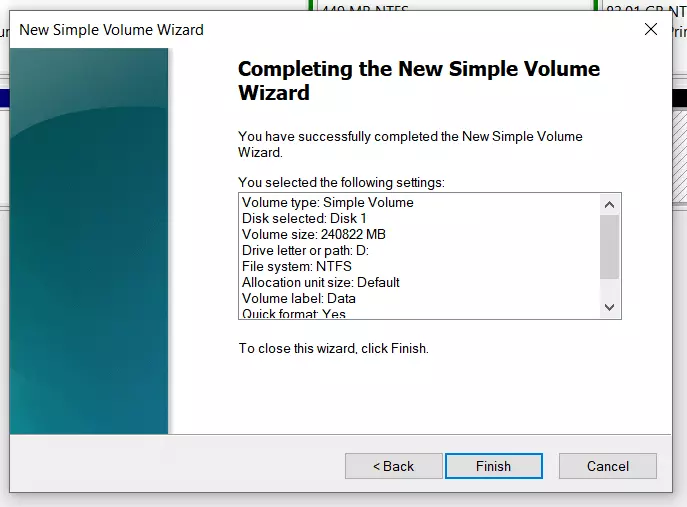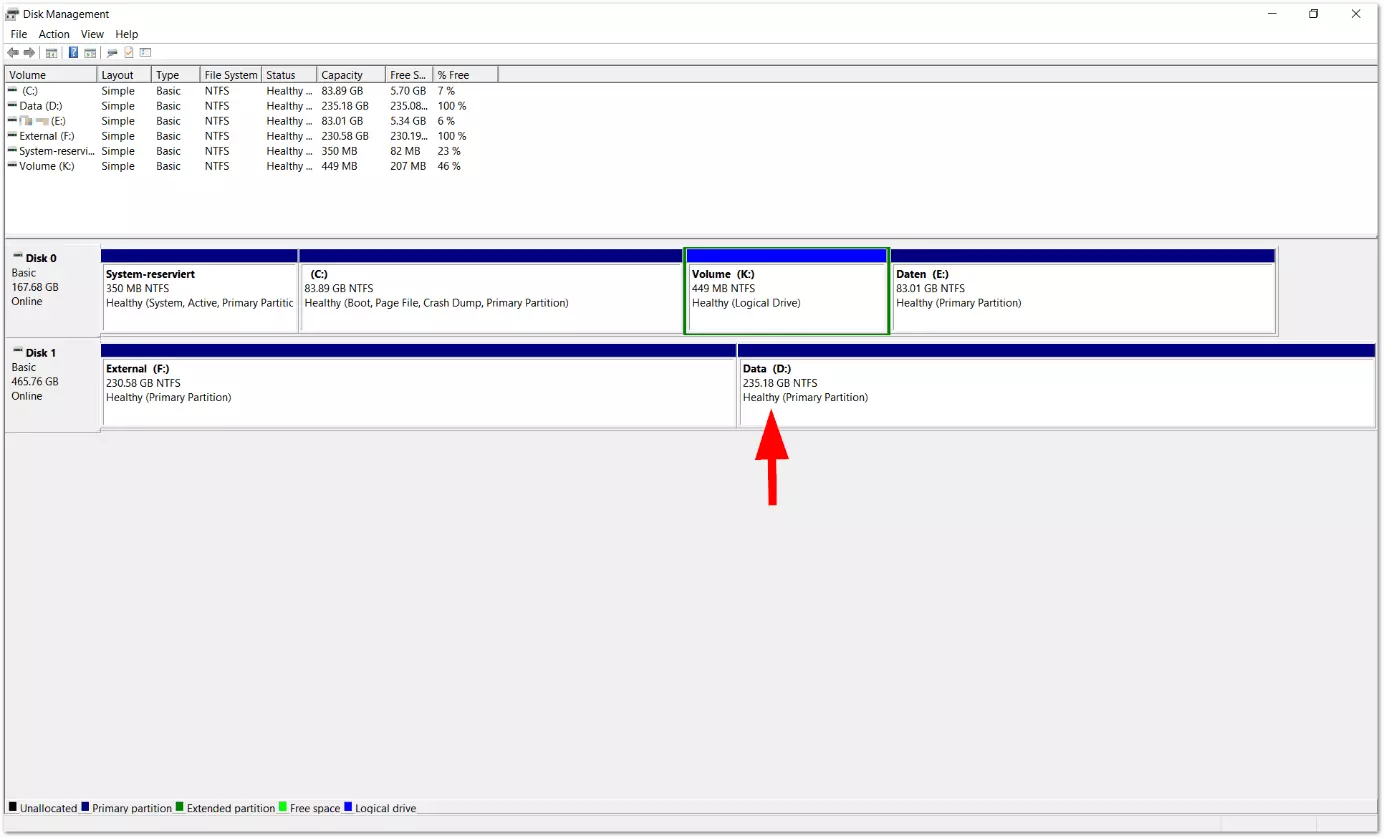Cómo particionar un disco duro en Windows 10
Ya no es absolutamente esencial particionar los discos duros. Los dispositivos de almacenamiento ahora están hechos para que puedan usarse en el mismo momento que los sacamos de la caja. Sin embargo, una vez sepas cómo funciona, la partición puede facilitarte la gestión de tus datos y aumentar su seguridad. Necesitarás varias particiones si quieres instalar varios sistemas operativos en un mismo disco duro. Particionar es relativamente fácil con Windows 10. Incluso los usuarios de PC con menos experiencia pueden completar los pasos necesarios y después disfrutar de las ventajas de una unidad configurada individualmente. Sigue nuestras instrucciones paso a paso para particionar tu disco duro en unos pocos clics.
- Domina el mercado con nuestra oferta 3x1 en dominios
- Tu dominio protegido con SSL Wildcard gratis
- 1 cuenta de correo electrónico por contrato
Particionar un disco duro – ¿Qué significa?
Particionar un disco duro no debería confundirse con formatear un disco duro. Mientras que formatear un dispositivo de almacenamiento implica equiparlo con un sistema de archivos como FAT 32 o NTFS, particionar un disco duro implica dividirlo en diferentes secciones. Cada una de estas secciones contiene bloques de datos relacionados y consecutivos. Los discos duros modernos se pueden particionar una o más veces.
Las particiones pueden asumir varios roles en un sistema de escritorio. Una denominada partición primaria es la parte lógica de un disco duro desde la que se puede arrancar un sistema operativo. Las particiones también se pueden utilizar para instalar varios sistemas operativos para un sistema de arranque múltiple. Con una “partición extendida”, puedes exceder el límite de almacenamiento de un dispositivo con Master Boot Record, que normalmente solo permite cuatro particiones primarias.
Es posible acomodar un sistema operativo y todos los archivos con una sola partición. Esto no es infrecuente para los portátiles nuevos con valores de fábrica. Pero en términos de seguridad de los datos, es mejor utilizar varias particiones. Una partición se puede utilizar para el sistema operativo (partición del sistema) y otra para conjuntos de datos más grandes (partición de datos).
Es beneficioso para la seguridad de los datos de tu sistema que las particiones operen como unidades autónomas. Si, por ejemplo, el sistema de archivos de una partición del sistema está dañado (por un virus o sectores defectuosos en el disco duro), es muy probable que se puedan guardar los datos en una partición separada. Además, las copias de seguridad pueden adquirir una estructura más clara cuando se utilizan particiones bien pensadas. La búsqueda de un archivo específico puede realizarse de manera más eficiente si, por ejemplo, has configurado particiones para ciertos tipos de archivos. Los archivos de Word terminan en la partición para archivos de texto, las imágenes de la cámara de tu teléfono se clasifican en la partición para fotos y los archivos de video se almacenan en la partición para videos. También puedes estructurar su disco duro en secciones para el trabajo, el tiempo libre y la familia.
Puedes crear particiones con software especial (a veces de pago), que te dará acceso a una amplia gama de funciones. Pero la partición simple funciona igual de bien con las herramientas integradas de Windows 10. Te mostraremos cómo hacerlo.
Desde Windows 7, los discos duros se pueden particionar mientras el sistema está en funcionamiento. Generalmente, este proceso no da como resultado ninguna pérdida de datos. Sin embargo, particionar un disco duro en Windows 10 requiere una interferencia de gran alcance. Si se elimina un volumen ya existente, es posible que se pierdan datos. Por lo tanto, si ya hay datos en tu disco duro, es una buena idea hacer una copia de seguridad antes de hacer una partición.
Cómo particionar tu disco duro en Windows 10 – Una guía paso a paso
En este tutorial, asumimos que estás utilizando un disco duro externo nuevo. No debería haber ningún dato en la unidad y ya debería haber una partición básica etiquetada como “Externa”. Esta área de almacenamiento de aproximadamente 465 GB se dividirá aún más con una partición.
Si el disco duro ya está lleno de datos, tu libertad para particionar estará limitada por el espacio de almacenamiento que ya está ocupado. Si necesitas más capacidad de memoria para particiones nuevas, deberías limpiar los dispositivos de almacenamiento que estás utilizando. Cuando se trata de discos duros del sistema que alojan Windows, puedes vaciar la papelera, eliminar archivos innecesarios y desinstalar programas no utilizados.
Abrir la administración de discos en Windows 10
Particionar un disco duro no es especialmente difícil. Puedes hacerlo tú mismo fácilmente en unos pocos pasos. Para comenzar, deberás abrir Administración de discos en Windows 10:
- Presiona [Win] + [R] simultáneamente
- Escribe “diskmgmt.msc” en la ventana (marcado como 1 en el gráfico)
- Presiona [Enter] o haz clic en “Aceptar” (marcado como 2 en el gráfico)
También puedes abrir Administración de discos usando el símbolo de Windows en la parte inferior izquierda de la barra de tareas. Haz clic derecho en el símbolo de Windows y se abrirá un menú. Selecciona “Administración de discos” en el menú.
A continuación, se abrirá la Administración de discos, en la que se enumeran todos los dispositivos de almacenamiento conectados actualmente. La partición de Windows 10 aparece en la jerarquía interna como la primera unidad (Disco 0), que normalmente se etiqueta con “C:”. Además de la partición del sistema, también puede haber otras particiones en el disco duro. Windows les asignará automáticamente una letra de unidad, que se puede cambiar en cualquier momento si es necesario.
La ventana Administración de discos será mucho más fácil de administrar si desconectas los dispositivos de almacenamiento externo innecesarios antes de particionar y/o si cortas la conexión USB entre los dispositivos de almacenamiento externos y tu ordenador antes de encenderlo. Esto te ayudará a evitar la eliminación accidental de datos.
Reducir volumen
Queremos darle al nuevo disco duro externo (Disco 1 / Externo) una partición adicional para datos, que debería ser de alrededor de 240 GB (= unos 240000 MB). Para hacer espacio para la nueva partición, vamos a querer dividir el volumen total del disco (en este caso alrededor de 465 GB) usando el elemento de menú “Reducir volumen”. Puedes acceder a este menú haciendo clic con el botón derecho en la Unidad 1 (externa).
A continuación, se abrirá una ventana en la que puedes introducir la cantidad de espacio a reducir (en este caso unos 240000 MB). Justo debajo, Windows muestra el tamaño total de la partición después de reducirse (en este caso alrededor de 236000 MB).
Windows suele mostrar aquí la cantidad máxima de espacio disponible en disco. Si la partición es más pequeña, esto se puede definir manualmente. Si la nueva partición es más pequeña de lo sugerido por Windows, resultará en espacio en disco sin asignar. Esto se puede asignar más tarde (= partición).
Una vez has introducido la cantidad de espacio que quieres (ver 1), haz clic en el botón “Reducir” (ver 2). Después, la ventana se cerrará y Administración de discos mostrará la partición. El tamaño final de la nueva partición diferirá ligeramente de lo que introdujiste en la ventana Reducir (en este caso, alrededor de 235000 MB en lugar de 236000 MB).
Crea un nuevo volumen simple
El proceso de partición aún no ha terminado. Para usar la partición con el Explorador de Windows, deberás asignar a la nueva área de almacenamiento otro volumen con su propia letra de unidad. Para hacer esto, haz clic con el botón derecho en el área sombreada (no asignada) y elije la entrada “Nuevo volumen simple” en el menú.
En el siguiente paso, puedes especificar el tamaño del volumen. Si deseas asignar al volumen todo el espacio disponible en disco, no tienes que cambiar nada. Pero también puedes configurar varios volúmenes / particiones; si deseas hacer esto, introduce un valor menor aquí (por ejemplo, 120000).
Ahora es el momento de asignar una letra de unidad. En este ejemplo, elegimos la letra D de la lista de sugerencias (ver 1). Las letras que ya están siendo utilizadas por otras unidades no aparecen en la lista. (Sin embargo, si es necesario, puedes cambiar la mayoría de las letras en Administración de discos). Si no cambias nada, Windows usará la letra sugerida previamente. Una vez que hayas terminado, haz clic en “Siguiente” (ver 2).
El siguiente paso es poner nombre al volumen. Eliminamos la entrada predeterminada “Volumen” y la reemplazamos con el nombre “Datos” (ver 1). También es posible especificar un sistema de archivos diferente aquí. Si estás trabajando con un disco duro interno o un dispositivo de almacenamiento externo que funciona principalmente con Windows PC, puedes seguir con el sistema de archivos NTFS predeterminado. Cuando hayas terminado, haz clic en “Siguiente”.
A continuación, el asistente se cerrará y volverá a la ventana predeterminada de Administración de discos. Deberías ver el resultado de la configuración: el volumen etiquetado como “Datos” se configuró correctamente. Si es necesario, puedes dividir aún más cualquiera de los volúmenes que se muestran aquí.
Disco duro sin particionar
En este caso, puedes ir directamente a la sección “Crear un nuevo volumen simple” y comenzar el tutorial desde ese punto.
Debido a factores técnicos, pueden surgir problemas o limitaciones al particionar un disco duro. Algunos problemas se pueden resolver con herramientas especiales para particiones. Pero a veces tendrás que someterte a un complicado reformateo del dispositivo de almacenamiento para solucionar el problema.