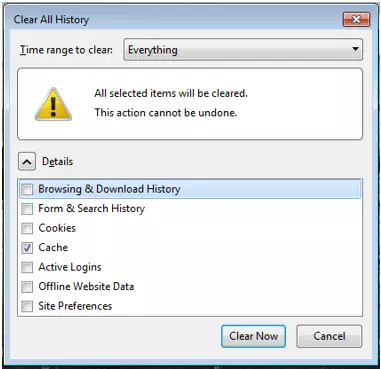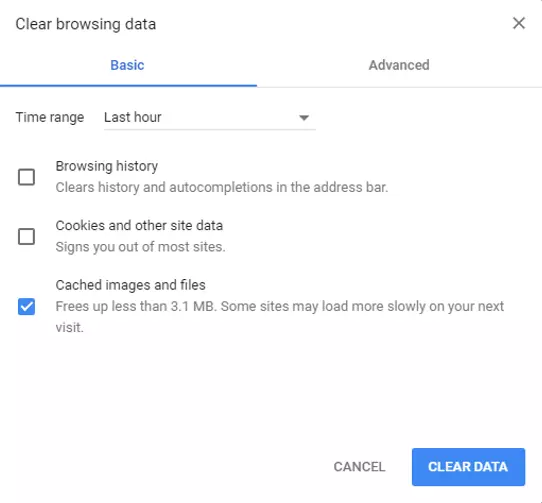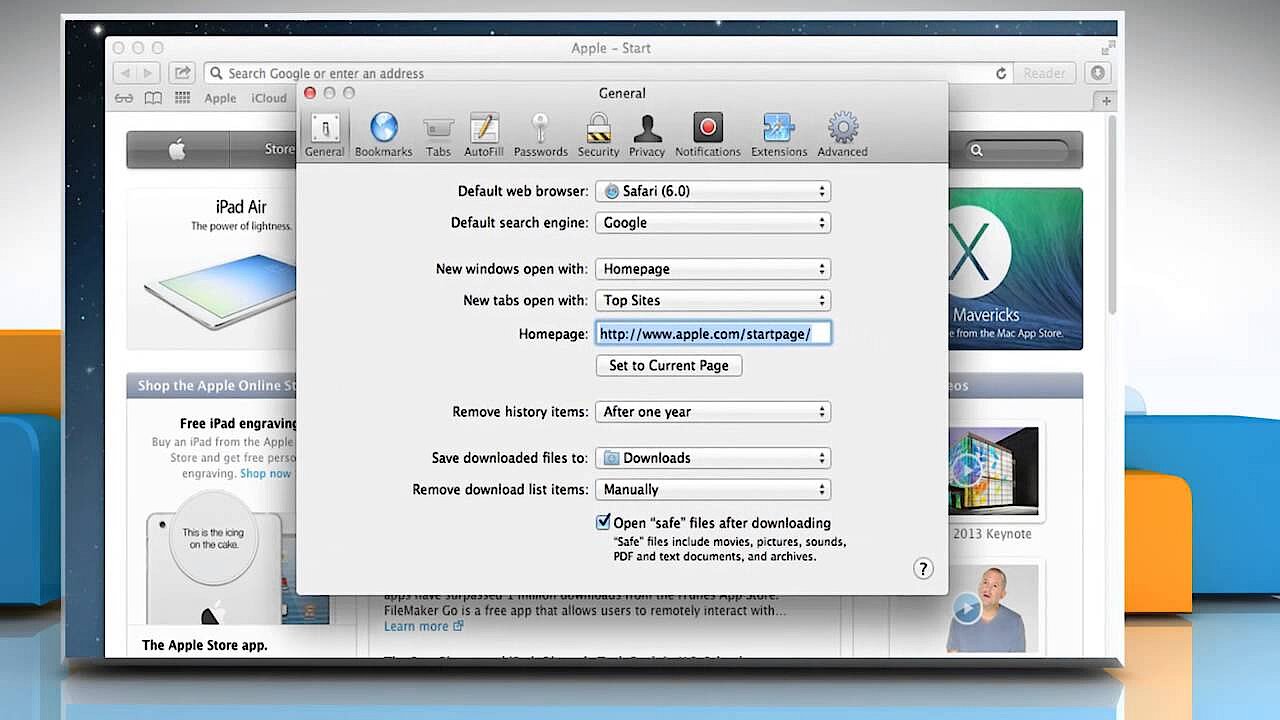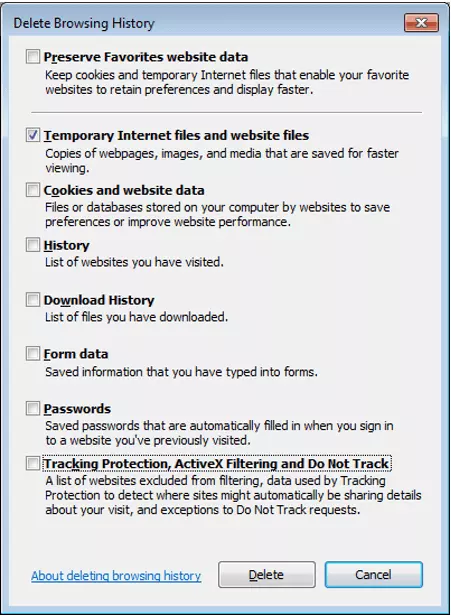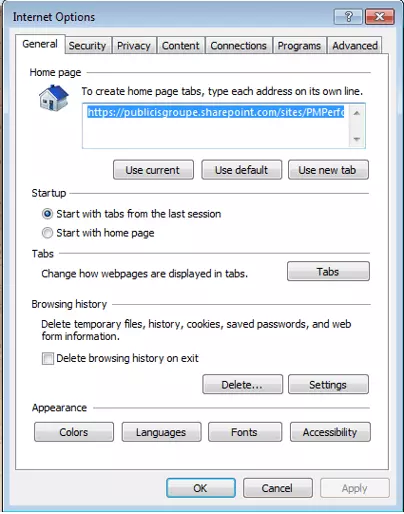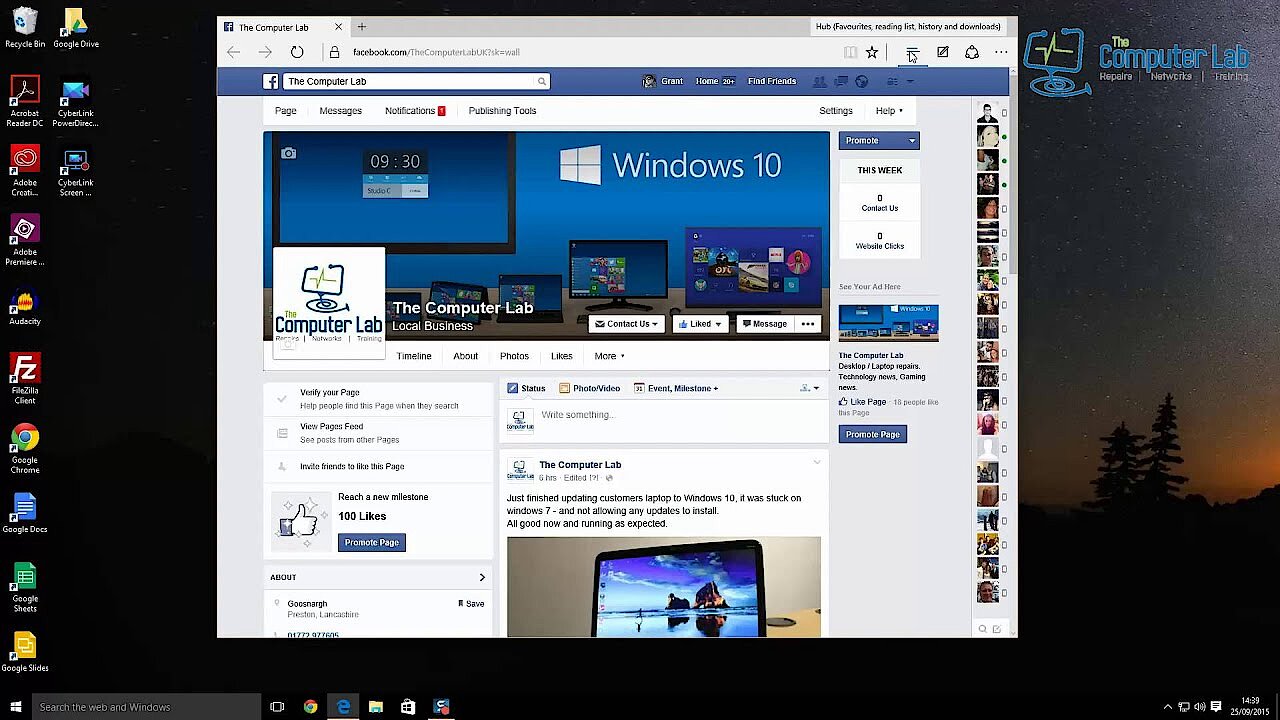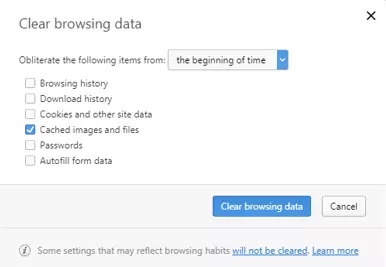Cómo borrar la caché del navegador
El simple hecho de navegar por Internet o usar una aplicación, ya sea en el ordenador o en un smartphone, implica el almacenamiento en caché del contenido básico de las páginas visitadas y de las aplicaciones usadas, lo que permite mejorar la experiencia de navegación y el uso de las aplicaciones, aunque también puede traer consigo el efecto contrario. Para evitar que el ordenador se ralentice o las apps sean inestables se recomienda borrar la caché del navegador o de la aplicación.
- Domina el mercado con nuestra oferta 3x1 en dominios
- Tu dominio protegido con SSL Wildcard gratis
- 1 cuenta de correo electrónico por contrato
¿Es necesario limpiar la caché con asiduidad?
El contenido web guardado en caché, que se puede eliminar de forma manual, se debe borrar regularmente por varios motivos:
- Cuando hay demasiado contenido en la memoria caché el funcionamiento del ordenador se puede ver ralentizado.
- Aunque los datos almacenados en caché estén anticuados, seguirán mostrándose en vez de cargar el contenido nuevo.
- Si se borra la memoria caché se borran también las huellas de datos almacenados en el navegador.
¿Qué ocurre si además de borrar la caché también se eliminan las cookies?
Al igual que la caché, las cookies también contribuyen a cargar las webs más rápidamente y así facilitar la navegación por la red de redes. Sin embargo, mientras la memoria caché se encarga de guardar el contenido de otras webs, las cookies se centran en la identificación del usuario. Para ello las páginas web almacenan paquetes de datos en los dispositivos clientes, ya sean en ordenadores, tablets o smartphones, y los usan para poder volver a reconocer al usuario y de este modo ofrecerle información personalizada. Por eso, al borrar las cookies, también se eliminan los ajustes de las páginas web o los datos de acceso a estas.
Cuando se quiera eliminar la caché se recomienda prestar atención al seleccionar las opciones de borrado así como al ajustar la configuración.
Procedimientos para borrar la caché del navegador
El modo de limpiar los datos de la caché puede variar. A continuación, te mostramos cómo borrar la memoria caché de dispositivos móviles y de equipos de escritorio en distintos tipos de navegadores así como en sistemas Android.
Navegador de escritorio
En el escritorio es posible tener acceso a la memoria caché a través de los atajos que aparecen a continuación:
| Windows | Mac |
|---|---|
| “Ctrl” + “Mayúscula”+ “Supr” | “⌘”+ “Mayúscula”+ “Delete” |
Borrar la caché de Mozilla Firefox
Para borrar la caché del navegador Mozilla Firefox hay que seguir los siguientes pasos:
- Abre Firefox e introduce al atajo indicado.
- En la ventana “Limpiar historial reciente” (“Clear all History”) abre la pestaña desplegable y determina qué rango de tiempo se pretende eliminar (última hora, última dos horas, últimas cuatro horas, etc).
- Para borrar toda la caché selecciona “Todo” (“Everything”) y en la pestaña “Detalles” (“Details”) marca la opción “Caché”, las demás opciones pueden permanecer sin marcar.
- Para confirmar basta con clicar sobre “Limpiar ahora” (“Clear now”).
Si no se quiere recurrir a los atajos de teclado, también es posible eliminar la caché a través de la ventana en la barra de menú:
- Clica en la barra de menú situada en la parte superior a la derecha sobre el símbolo de historial
- A continuación selecciona “Limpiar historial reciente” y procede tal como se ha explicado anteriormente.
¿Cómo borrar la caché en Google Chrome?
Si lo que se quiere es limpiar la caché de Google Chrome hay que:
- Abrir Chrome e introducir el atajo de teclado, ya sea para Windows o para Mac.
- Se abrirá la ventana “Borrar datos de navegación” (“Clear browsing data”). En el menú desplegable se selecciona el momento desde el que se debe borrar la memoria caché.
- Si quieres eliminarla completamente, clica sobre “El origen de los tiempos” y marca la opción “Archivos e imágenes almacenados en caché” (“Cached images and files”).
- Finalmente pulsa en “Borrar datos de navegación” (“Clear data”).
También en Google Chrome se puede limpiar la caché sin recurrir a los atajos de teclado:
- Clica sobre la opción “Configuración” en la barra de menú señalada con un símbolo de tres puntos verticales junto a la barra de navegación.
- Desplázate con el ratón hacia abajo y abre la configuración ampliada.
- Selecciona la opción “Borrar datos de navegación” y procede como ya se ha explicado.
Pasos para borrar la caché de Safari
Para borrar la caché del navegador Safari sigue los pasos que aparecen:
- Abre el navegador e introduce el atajo de teclado correspondiente.
- Se abrirá una ventana donde se pregunta si se quiere borrar la memoria caché. Con “Enter” se confirma el vaciado de la caché.
Como en los casos anteriores, la memoria caché en los ordenadores Mac también se puede eliminar sin necesidad de usar atajos de teclado:
- Abre el navegador, pincha sobre “Safari” en la parte superior derecha de la barra de menú y elige la opción “Preferencias”.
- Accede a la pestaña “Avanzado” y en ella marca la opción “Mostrar el menú Desarrollo en la barra de menús”.
- Vuelve a la barra de menú de Safari y despliega la pestaña “Desarrollo”. Seguidamente pincha sobre “Vaciar memoria caché…”.
Borrar la caché en Internet Explorer
Con las directrices que aparecen a continuación podrás borrar la caché de Explorer sin problemas:
- Abre Internet Explorer e introduce el atajo que corresponda.
- En la ventana “Eliminar el historial de exploración” (“Delete Browsing History”) desmarca todas las opciones excepto “Archivos temporales en Internet” (“Temporary Internet files and website files”).
- Al clicar sobre “Eliminar” (“Delete”) se borrará la caché del navegador.
No obstante, la versión de Internet Explorer usada va a determinar los pasos para el acceso a la memoria caché en la barra de menú del navegador. Concretamente, para borrar la caché en las versiones de Internet Explorer de la 8 a la 11 hay que:
- Clicar en la parte superior derecha de la barra de menú sobre la rueda dentada y seleccionar “Opciones de Internet” (“Internet Options”).
- Se abrirá una ventana donde se muestra la pestaña “General”. En ella debes buscar el apartado “Historial de exploración” (“Browsing history”). A continuación pulsa sobre “Eliminar” (“Delete”).
- Se abrirá una nueva ventana. Termina el proceso como se indicó anteriormente.
¿Cómo borrar la memoria caché de Microsoft Edge?
Microsoft Edge se presenta como el sustituto de Internet Explorer, ya que es el navegador estándar en Windows 10. Para eliminar la caché de este navegador, sin embargo, hay que proceder de forma diferente a como se hacía en Internet Explorer.
- Abre el navegador e introduce el atajo para abrir la memoria caché.
- En la ventana que aparece con el título “Borrar datos de exploración” marca “Datos y archivos en caché” y haz clic sobre “Borrar”.
Si se quiere realizar el borrado de caché a través de la barra de menú hay que:
- Clicar en el símbolo de tres líneas situado en la zona superior derecha.
- Seleccionar el símbolo de historial representado con un reloj.
- En la opción “Borrar datos de exploración” marcar “Datos y archivos en caché” y pulsar sobre “Borrar”.
¿Cómo eliminar la caché en Opera?
En los ajustes predeterminados de Opera está indicado que la memoria caché se elimine cuando el usuario cierre el navegador. No obstante, desactivando este ajuste también se puede borrar la memoria caché manualmente. Para ello:
- Abre Opera e indica el atajo de teclado indicado al inicio.
- Selecciona en la ventana que acaba de abrirse la franja temporal que se quiere borrar, en este caso “El inicio de los tiempos” (“the beginning of time”).
- A continuación marca la opción “Vaciar el caché” (“cached images and files”) y termina con el proceso al hacer clic sobre “Eliminar datos de navegación” (“Clear browsing data”).
Como en todas las opciones anteriores también se puede eliminar la caché sin recurrir a atajos:
- Clica en la parte superior derecha sobre el botón de Opera y selecciona la opción “Configuración”, tras lo que se desplegará un menú del que hay que elegir “Opciones”.
- Se abrirá la ventana Opciones en la que hay que escoger la pestaña “Avanzado”. En la barra de menú situada a la derecha se pulsa en “Historial”.
- Con el botón “vaciar ahora” se puede limpiar toda la memoria caché.
Siempre que se quiera se puede volver a configurar la opción de borrar la caché al cerrar el navegador con solo marcar “Vaciar al salir” en Opciones>Avanzado>Historial o al configurar el espacio del disco duro como apagado.
Caché de Android y navegadores en dispositivos móviles
Para que vayan más rápido, los sistemas operativos de Android o iOS y las aplicaciones de dispositivos móviles guardan los datos en caché. Claro está que esto no siempre contribuye al funcionamiento óptimo del dispositivo, que en ocasiones se puede ver ralentizado por la gran cantidad de datos que almacena. En tal caso nos encontramos ante un problema con fácil solución: basta con borrar la memoria caché. No obstante, los sistemas operativos de Android presentan tres cachés:
- Partición de la caché: sirve para guardar archivos temporales, como fotos o vídeos.
- Dalvik caché: Árbol de directorios de todas las aplicaciones instaladas. Al mismo tiempo sirve como memoria intermedia para aquellas app que necesitan mucho espacio
- Caché de aplicaciones: memoria caché separada para cada app.
Cómo limpiar la partición caché y la Dalvik caché
La partición de la caché y Dalvik caché se pueden borrar solo en modo recovery, un sistema operativo de emergencia que carece de interfaz de usuario gráfica, contando en su lugar con una consola de texto simple con acceso a las funciones de configuración, mantenimiento e instalación. El proveedor del dispositivo, además, establece una combinación de teclas que permiten iniciar el modo recovery de Android (stock recovery) en el smartphone y que en la mayoría de los casos se corresponde con el botón de encendido y el del volumen, los cuales hay que pulsar al mismo tiempo durante varios segundos. Aunque en función del proveedor la combinación de teclas puede variar, la navegación en el menú es siempre la misma:
- La tecla de volumen permite navegar por las opciones
- El botón de encendido sirve para iniciar una función
La opción que permite borrar la partición de la caché se llama “wipe cache partition”. Si también quieres eliminar la Dalvik caché debes iniciar el smartphone en el modo custom recovery, para lo que se dispone de aplicaciones especiales, entre las que destaca la aplicación de freeware ClockworkMod Recovery. Se puede borrar la memoria caché en el menú “Advanced” en la opción “wipe dalvik caché”.
No hay por qué temerle a borrar el contenido guardado en caché pues no se pierden datos personales o información relevante.
Borrar la caché de las aplicaciones
La memoria caché de las aplicaciones se puede borrar desde la propia configuración del smartphone:
- Accede en el menú “Ajustes” a la opción “Aplicaciones”, aunque esta indicación puede variar en función de la versión de Android.
- Elige la aplicación en la que quieras limpiar la caché.
- Selecciona el apartado “Memoria”, dentro del cual se encuentra el botón “Borrar memoria caché”.
Además, también puedes borrar la caché de los navegadores de dispositivos móviles directamente a través de la aplicación.
App de Google Chrome para Android
- Abre la aplicación de Chrome en el dispositivo.
- Selecciona en la parte superior derecha el símbolo de menú con tres puntos verticales.
- En el menú desplegable selecciona “Historial” y aquí “Borrar datos de navegación”.
- Arriba a la derecha se indica el intervalo de tiempo en que se ha de borrar la caché. Si se quiere vaciar completamente se selecciona “Todos los periodos”.
- A continuación se marca únicamente “Archivos e imágenes almacenados en caché”.
- Al pinchar en “Borrar los datos” se confirma la operación.
App de Google Chrome para iOS
- Abre la aplicación de Chrome en el iPhone o en el iPad.
- Selecciona en la parte superior derecha el símbolo de menú con tres puntos verticales.
- En el menú desplegable selecciona “Historial” y aquí “Borrar datos de navegación”.
- A continuación marca únicamente “Archivos e imágenes almacenados en caché”.
- La operación se confirma clicando en “Borrar los datos”.
Safari para iOS
- Abre el menú “Ajustes” y selecciona “Safari”.
- A continuación selecciona “Borrar historial y datos del sitio web”.
- Confirma el proceso con “Borrar historial y datos del sitio web”.
Aunque borres el historial, las cookies y los datos de búsqueda de la caché de Safari, la información para el autocompletado se conserva.
En este video, te enseñamos cómo eliminar las cookies en Chrome: