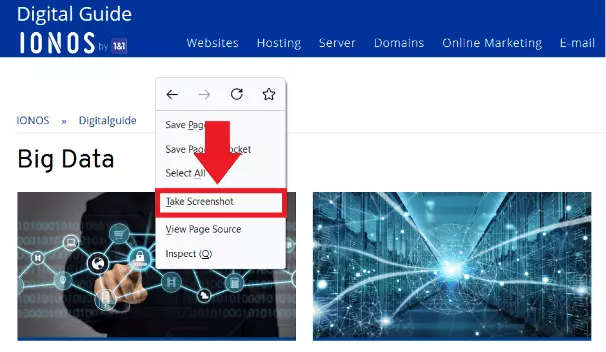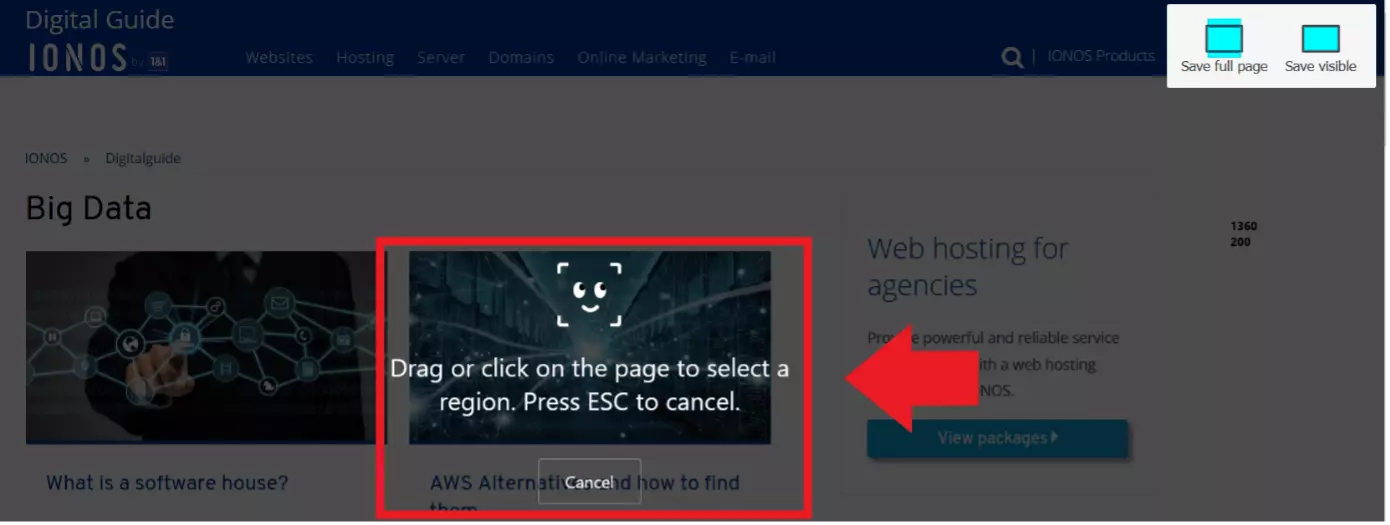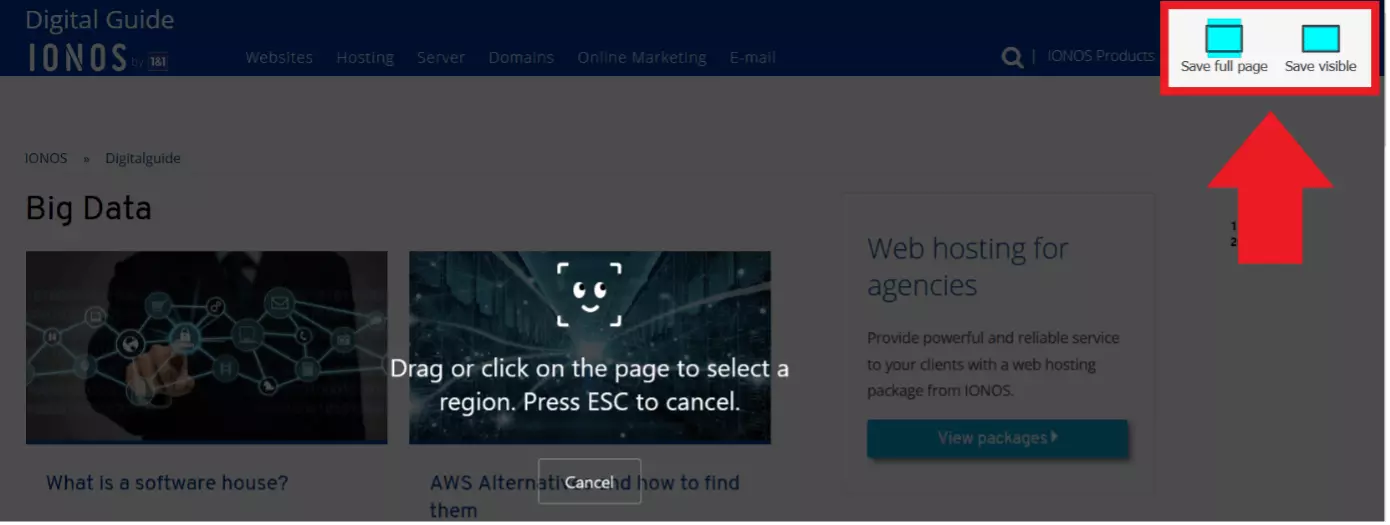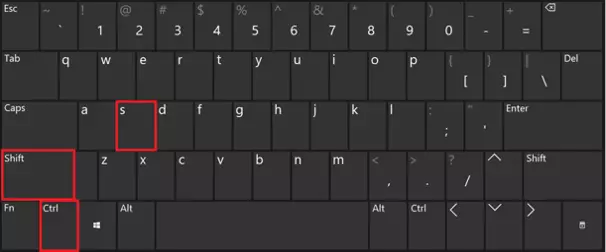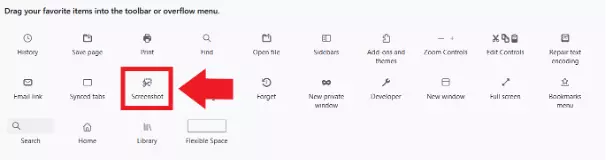Firefox Screenshots: cómo hacer capturas de pantalla en Firefox fácilmente
Con la herramienta integrada en el navegador no te costará nada tomar screenshots en Mozilla Firefox. Nuestro artículo explica paso a paso cómo realizar capturas de una página, de una pantalla o de una zona determinada con la herramienta o mediante un atajo de teclado.
- Domina el mercado con nuestra oferta 3x1 en dominios
- Tu dominio protegido con SSL Wildcard gratis
- 1 cuenta de correo electrónico por contrato
Explicación breve: así funciona Firefox Screenshots
- Haz clic con el botón derecho del ratón en la página deseada o activa la herramienta con el atajo [Alt] + [Impr pant].
- Selecciona el área que desees capturar con la herramienta de selección.
- De manera alternativa, puedes hacer clic en Guardar página completa o Guardar parte visible.
Capturas de pantalla en Mozilla Firefox con la herramienta integrada
Gracias a las capturas de pantalla, también conocidas como screenshots o pantallazos, se pueden ilustrar procesos, documentar problemas técnicos en el ordenador o compartir comunicaciones. Hasta hace poco, los usuarios de Firefox debían utilizar addons especiales, programas para capturas de pantalla o las funciones disponibles en Windows o Mac. Esto es cosa del pasado. Desde la actualización Firefox 56, el navegador de Firefox cuenta con una herramienta de screenshot integrada. Aquellos que desde la actualización Firefox 88 echen en falta el icono de screenshot en la barra de búsqueda no tienen de qué preocuparse: esta función sigue existiendo. Sigue nuestras indicaciones para utilizarla.
Firefox Screenshot con el botón derecho del ratón
Paso 1. En el navegador Firefox, ve a la página de la que necesites un pantallazo. Ahí, en un área libre de la página, haz clic con el botón derecho del ratón. Se abrirá entonces el menú de contexto donde puedes seleccionar Hacer captura de pantalla.
Paso 2. Se abrirá la opción de screenshot con la herramienta de selección. Con ayuda del marco de selección, selecciona el área de la pantalla deseada, elementos sueltos o la pantalla completa para la captura. Para ello, dibuja un recuadro alrededor de los elementos elegidos.
Paso 3. En función de tus necesidades, puedes hacer clic en Guardar parte visible si solo necesitas la zona visible de la página web, o en Guardar página completa si deseas copiar toda la página.
- Almacena, comparte y edita archivos fácilmente
- Centros de datos europeos con certificación ISO
- Alta seguridad de los datos, conforme con el RGPD
Firefox Screenshots con atajo de teclado
Paso 2. Ahora se abrirá el botón de Firefox y la herramienta de selección para pantallazos. Para realizar un screenshot, sigue los pasos descritos anteriormente.
Integrar el botón de screenshot en la barra de herramientas
Si desde la actualización de Firefox 88 echas en falta el icono de screenshot en la barra de búsqueda, lo puedes volver a incluir en la barra de herramientas del navegador. Para ello, haz clic en el botón de menú con las tres rayas en la parte superior derecha. Ve a Más herramientas y haz clic en Personalizar barra de herramientas. En la siguiente pestaña, selecciona el símbolo de screenshot con la tijera y desplázalo a la barra de herramientas del navegador, p. ej. junto al campo de búsqueda. Confirma con Hecho. Ya puedes utilizar el botón para tus pantallazos.
- Escribe correos electrónicos perfectos con ayuda de la IA (opcional)
- Dominio gratis más asesor personal
- Protección contra virus y spam