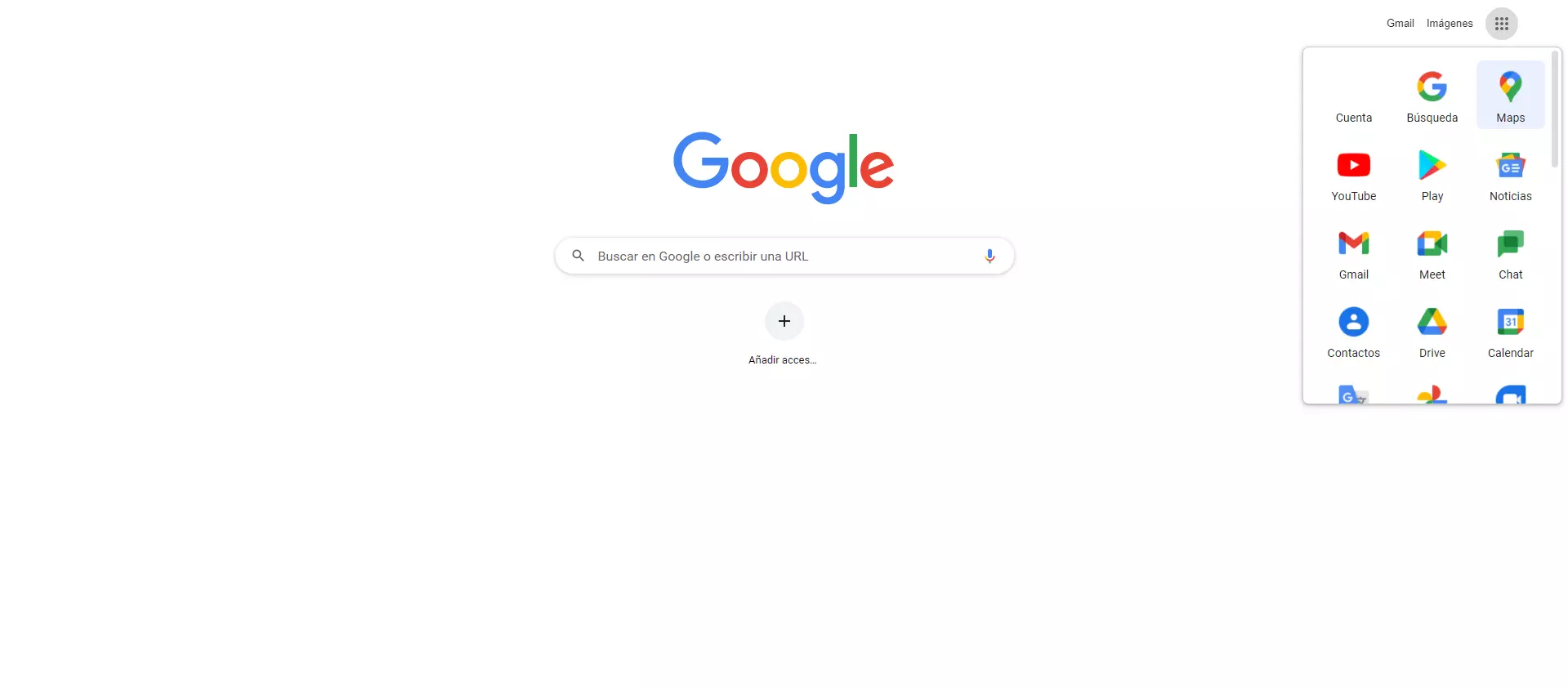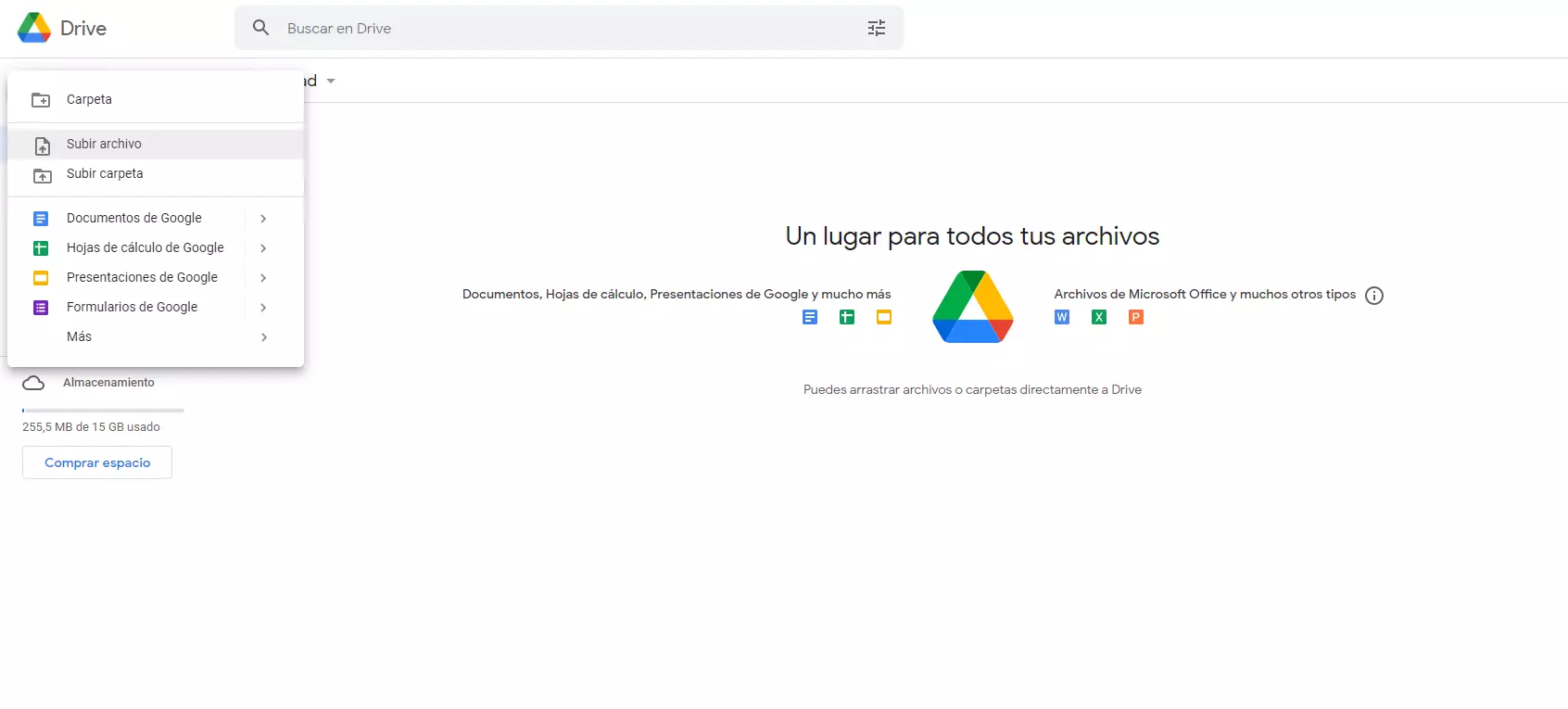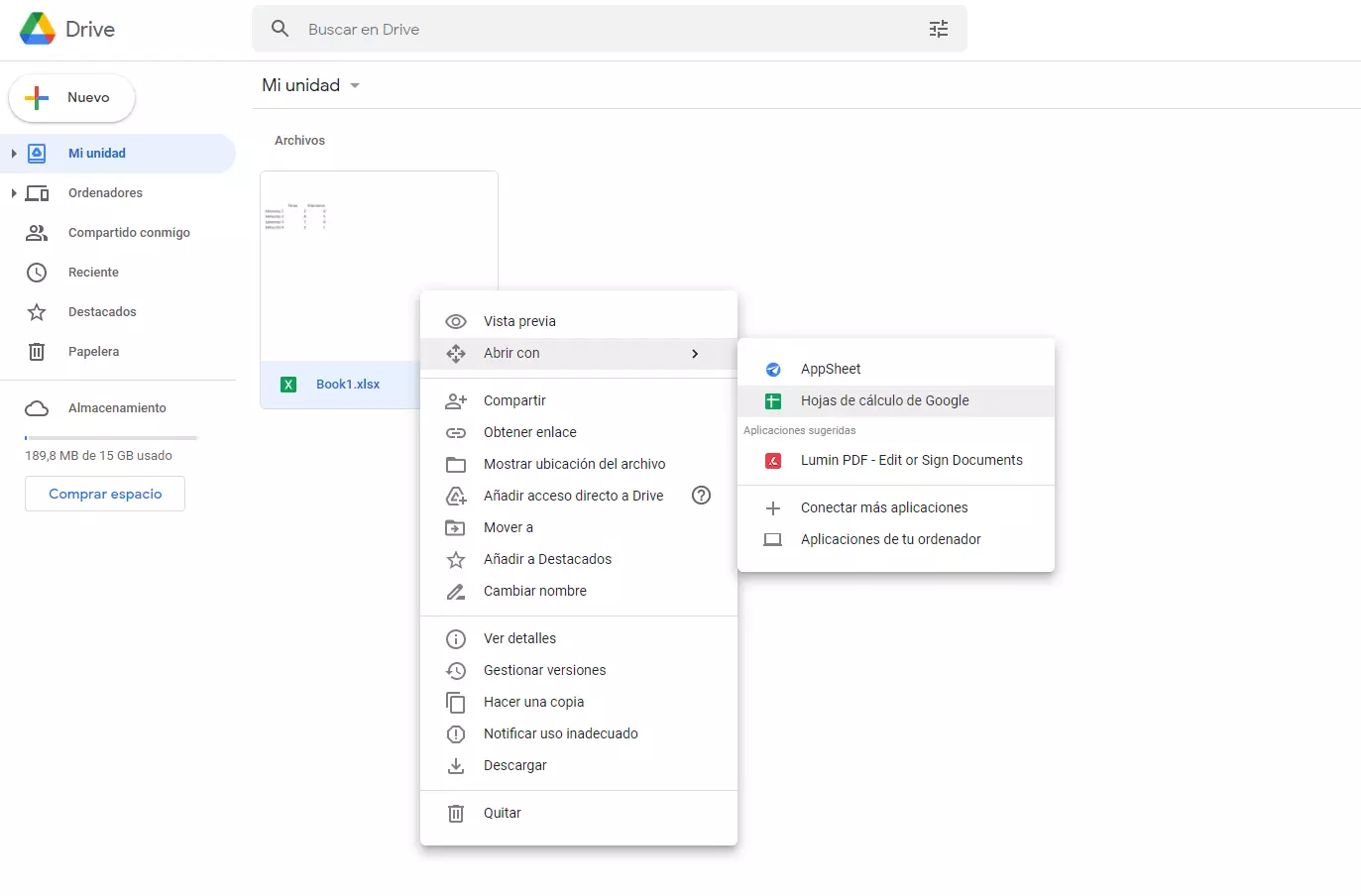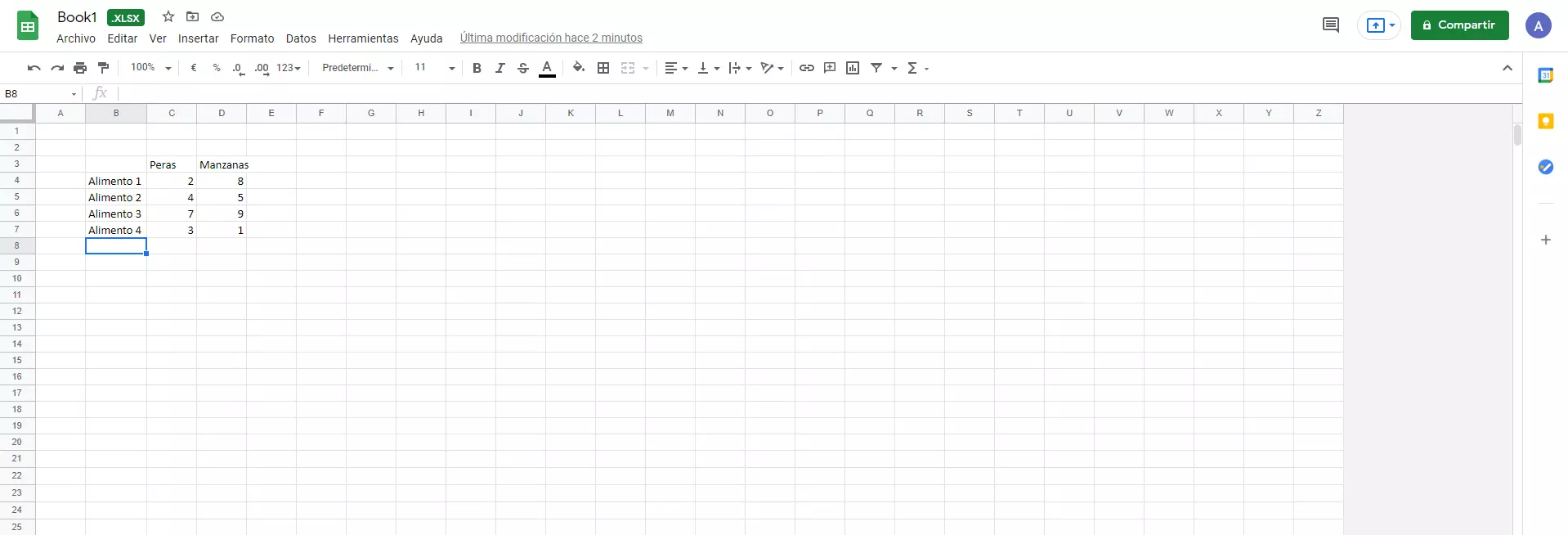Importar hojas de cálculo de Excel a Google Docs: instrucciones
Cuando se trata de fórmulas complejas, listas ordenadas o dependencias automatizadas, Excel es la primera opción para muchos. Sin embargo, si quieres abrir o editar un archivo de Excel, no tienes que utilizar necesariamente la hoja de cálculo de Microsoft: los archivos también se suelen poder abrir con varias alternativas a Microsoft Excel, incluyendo Google Sheets, el programa de hojas de cálculo de Google Workspace.
En la siguiente guía, te explicamos paso a paso cómo importar hojas de cálculo de Excel a Google Docs o cómo abrir tu proyecto de Excel en Google Sheets.
Insertar una hoja de cálculo de Excel en Google Docs: guía rápida
Los programas de Google Workspace, como el editor de texto Google Docs o la hoja de cálculo Google Spreadsheets (Sheets), están a tu disposición de forma gratuita. Una de las mayores ventajas de la suite online es su compatibilidad con los archivos de la suite Microsoft Office, gracias a la cual se pueden abrir y editar hojas de cálculo de Excel, entre otras cosas.
Sigue estos cinco sencillos pasos para importar tus proyectos de Excel a Sheets (hojas de cálculo de Google) o a otras aplicaciones de Google Workspace como Google Docs:
- Ve a Google Drive en el navegador que quieras o abre la aplicación de Google Drive.
- Sube tu archivo de Excel a Google Drive.
- Haz clic con el botón derecho del ratón en el archivo de Excel y, en el menú desplegable, pulsa en la opción “Abrir con”.
- Selecciona la aplicación de Google (recomendamos: Google Sheets o Spreadsheets) con la que desees abrir el archivo de Excel.
- Ahora puedes, como de costumbre, examinar, editar, guardar y enviar el archivo de Excel.
Con Google Workspace de IONOS, disfrutas de las ventajas de la suite de Google y te beneficias de servicios adicionales como la asistencia prioritaria o tu propio dominio de IONOS.
Abrir y editar Excel en Google Sheets (hojas de cálculo): paso a paso
Tras el breve resumen, en las siguientes secciones aprenderás paso a paso y con gran detalle cómo importar archivos de Excel a Google Docs o cómo abrirlos y editarlos en la hoja de cálculo de Google.
Paso 1. Entrar en Google Drive
Para subir archivos Excel o CSV a Google Docs o a otras aplicaciones de Google Workspace, debes tener siempre una cuenta de Google activa. Si aún no tienes una, lo primero que debes hacer es registrarte en la página de inicio.
Si ya tienes una cuenta de Google, primero accede a ella con tus datos de acceso. A continuación, abre el menú de la aplicación (en la zona superior derecha). Haz clic en el icono de Google Drive para empezar a usar el almacenamiento online en tu navegador.
Los usuarios de smartphones y tablets también pueden abrir Google Drive a través de su aplicación correspondiente para Android o iOS.
Paso 2. Subir el archivo Excel a Google Drive
Una vez que hayas entrado en Google Drive, verás un signo positivo en la esquina superior izquierda, con la etiqueta “Nuevo”. Haz clic en ese botón y selecciona “Subir archivo”.
Se abre una ventana del explorador de archivos en la que puedes buscar la ubicación donde has guardado la hoja de cálculo de Excel. Selecciona el documento Excel y, a continuación, haz clic en “Abrir”. Una vez que el Excel se haya subido a Google Drive, recibirás un mensaje de confirmación.
Si quieres acceder a Google Drive cuando no tengas conexión a Internet, te recomendamos que actives la función offline de Google Drive.
Paso 3. Abrir la hoja de cálculo Excel en Google Docs o con Google Sheets (hojas de cálculo)
Una vez subido el archivo de Excel a Google Drive, puedes decidir con qué quieres abrir el documento de la hoja de cálculo. Para ello, selecciona primero el archivo haciendo clic con el botón derecho del ratón. En el menú desplegable haz clic en “Abrir con”.
Dependiendo del tipo de archivo de que se trate, te aparecerán las aplicaciones de Google más adecuadas para abrirlo. Para los documentos de texto, por ejemplo, se sugiere automáticamente Google Docs. Para abrir y editar hojas de cálculo de Excel, Sheets o Google Spreadsheets es la opción sugerida por defecto.
Paso 4. Editar y guardar el archivo Excel
Una vez que hayas abierto tu hoja de cálculo de Excel en Google Spreadsheets o Sheets, podrás editarla a tu gusto. Por ejemplo, puedes añadir y modificar datos u optimizar el formato de visualización de tu hoja de cálculo de Excel.
Cuando trabajes con hojas de cálculo de Excel en el espacio de trabajo de Google, ten siempre presente que, a pesar de todas las similitudes, también existen diferencias cruciales entre Google Sheets y Excel.
Paso 5. Guardar y enviar la hoja de cálculo
Una vez que hayas terminado de editar tu hoja de cálculo de Excel, puedes guardar el documento como hoja de cálculo de Google: haz clic en “Archivo” y luego en “Guardar como hoja de cálculo de Google”. Esta opción para guardar es especialmente útil si quieres enviar la hoja de cálculo directamente desde tu bandeja de entrada de Gmail.
Para ello, abre la aplicación de correo de Google, haz clic en “Redactar” y, a continuación, selecciona el destinatario deseado de la lista de contactos de Google. Para enviar la hoja de cálculo guardada en Google Drive, haz clic en el icono “Insertar archivos con Drive”.
Si quieres volver a guardar el archivo como un archivo de Excel, dentro del menú desplegable de “Archivo”, selecciona la opción “Descargar” y acto seguido el formato XLSX. De este modo, puedes guardar la hoja de cálculo de Excel de forma local en la carpeta que elijas.
El formato más adecuado para almacenar tu hoja de cálculo depende, entre otras cosas, de qué herramienta de colaboración utilizas con tu equipo de trabajo.