Cómo utilizar el cliente SSH en Windows 11
Desde la actualización 1809, Windows ofrece herramientas SSH nativas como un cliente SSH preinstalado y un servidor SSH opcional. Así, incluso en Windows 11, no necesitas ningún software de terceros para acceder a tu ordenador o servidor de forma remota.
Guía rápida: activar SSH en Windows 11
Activar el cliente SSH:
- Abre “Configuración” > “Aplicaciones” > “Aplicaciones & características” > “Características opcionales” y comprueba si el cliente OpenSSH está instalado. Si es necesario, instálalo a través de “Más características”.
- Abre el símbolo del sistema como Administrador, por ejemplo, con la búsqueda de Windows > “cmd.exe” > “Ejecutar como Administrador”.
- Introduce el comando CMD:
ssh - Utiliza
ssh nombre@servidorpara conectarte al servidor que elijas. - Si es necesario, ten en cuenta el puerto: el estándar es el puerto 22, cambia el puerto con “-pNúmero_de_puerto” después del nombre del servidor.
- Cuando te conectes por primera vez, confirma la huella digital de la clave del host con “Yes” e introduce la contraseña.
Configurar el servidor SSH en Windows 11:
- Abre “Configuración” > “Aplicaciones” > “Aplicaciones & características” > “Características opcionales”.
- Selecciona “Agregar una característica” > “OpenSSH Server” > “Instalar” (se requieren derechos de administrador).
- En la aplicación “Servicios” de Windows, configura el tipo de inicio de “Agente de autenticación OpenSSH” y “OpenSSH Server” como “Automático”.
- Comprueba las reglas del cortafuegos en la ventana Ejecutar con
Get-NetFirewallRule -Name *SSH*. - Conéctate al servidor SSH introduciendo
ssh <nombre_del_servidor>.
¿Qué es la SSH (Secure Shell) en Windows 11?
Lo que durante mucho tiempo ha sido un estándar con Linux y Ubuntu ahora también se encuentra en las herramientas nativas de Windows desde Windows 10 (1809). Con un cliente SSH de Windows preinstalado, puedes utilizar las ventajas de la Secure Shell SSH y acceder a su propio ordenador o servidor en la red de forma remota a través de un escritorio remoto y comandos CMD. El acceso remoto con derechos de Administrador también es seguro y está encriptado a través de SCP y SFTP. Al igual que con SSH en Ubuntu no necesitas un software especial de terceros para esto.
La ventaja del protocolo SSH es que permite un acceso remoto protegido gracias a los siguientes aspectos de seguridad:
- Autenticación de servidor-cliente
- Transmisión encriptada de datos
- Integridad de los datos
Para utilizar SSH también en Windows 10, echa un vistazo a nuestras instrucciones en el artículo sobre SSH para Windows 10.
Cómo utilizar el cliente SSH de Windows 11
Los siguientes requisitos se aplican para utilizar el cliente SSH en Windows 11:
- Usar al menos PowerShell 5.1
- Tener derechos de Administrador
Sigue estos pasos para utilizar el cliente OpenSSH de Windows 11:
Paso 1. Comprueba si el cliente OpenSSH ya está instalado a través de “Configuración” > “Aplicaciones” > “Aplicaciones & características” > “Características opcionales”. Si no es así, vete a “Agregar una característica”, escribe “OpenSSH Server” y haz clic en “Instalar”.
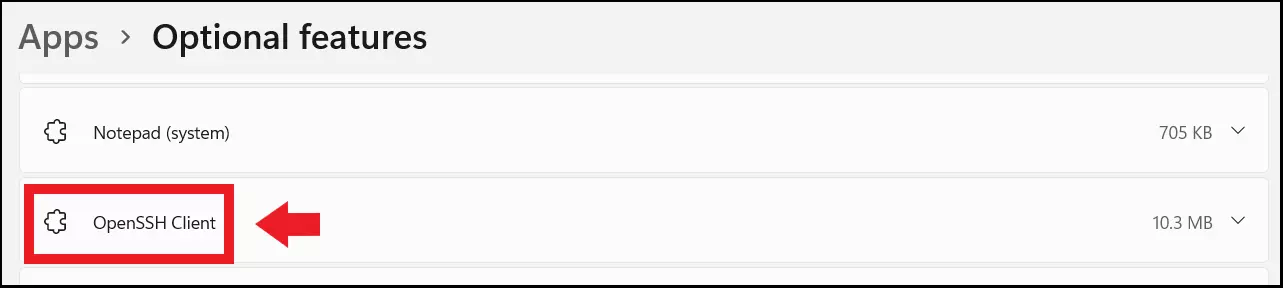
Paso 2. Una vez instalado el cliente, abre el símbolo del sistema como Administrador, por ejemplo, introduciendo “cmd.exe” en la búsqueda de Windows y seleccionando “Ejecutar como Administrador”.
Paso 3. Abre la guía de uso de OpenSSH-Tools con el siguiente comando CMD:
sshA continuación, verás la sintaxis del comando y todos los parámetros posibles que te ofrece el cliente SSH.
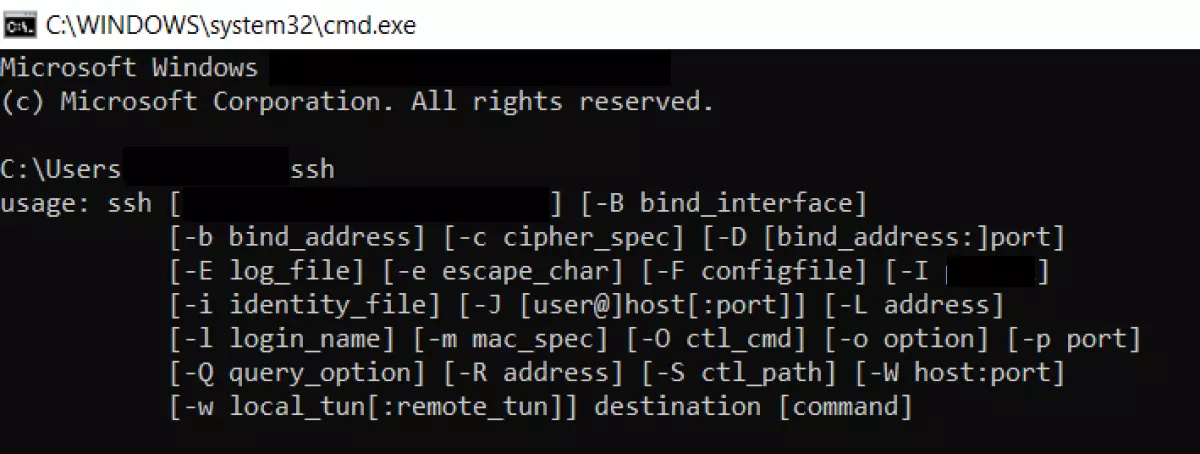
Paso 4. Si quieres acceder remotamente a una Raspberry Pi, por ejemplo, puedes hacerlo de forma similar a como lo harías en macOS y Linux. Conéctate al servidor remoto en el dispositivo Raspberry objetivo con el siguiente comando:
ssh pi@dirección_raspberrypiTras el comando, “pi” representa el nombre de usuario en el Windows 11 SSH server remoto y “dirección _raspberrypi” la dirección del servidor remoto. Si va a ser una dirección IP en la red o también un servidor remoto externo, utiliza esta sintaxis de comando:
ssh name@mi_website.mi_dominio.esPaso 5. Por defecto, el cliente SSH de Windows 11 utiliza el puerto 22. Si el servidor al que te diriges utiliza un puerto diferente, por ejemplo, el puerto 7200, realiza la conexión de la siguiente manera, especificando el puerto:
ssh pi@raspberrypi -p (número_de_puerto)Paso 6. Si te estás conectando al servidor por primera vez, confirma la huella digital de la clave del host (Host Key Fingerprint) respondiendo “Yes” a la pregunta de seguridad. A continuación, introduce la contraseña del usuario para controlar el ordenador remoto a través de SSH y los comandos de terminal.
Tanto Windows como Linux son adecuados para el uso de un servidor web privado. En nuestra comparación Linux vs. Windows: cuadro comparativo te revelamos qué ventajas aporta cada sistema.
¿Cómo configurar un servidor SSH en Windows 11?
Para configurar también un Windows 11 SSH server, tienes que instalar el servidor OpenSSH de Windows 11. A diferencia del cliente SSH, este no está preinstalado.
Sigue los siguientes pasos:
Paso 1. Sigue la ruta “Configuración” > “Aplicaciones” > “Aplicaciones & características” > “Características opcionales”.
Paso 2. Vete a “Agregar una característica”, escribe “OpenSSH Server” y haz clic en “Instalar”. Este paso solo se puede realizar con derechos de Administrador.
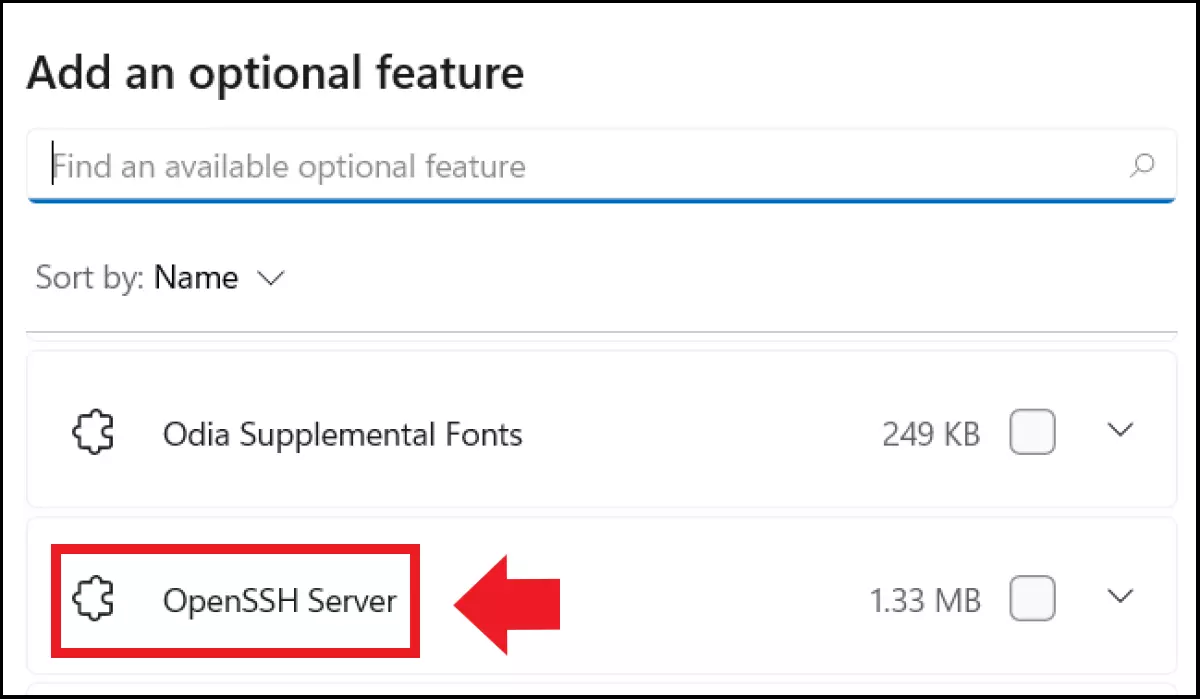
Paso 3. Para el servidor SSH, Windows instala los servicios “OpenSSH Authentication Agent” (si no está ya instalado) y “OpenSSH Server”. Si quieres utilizar SSH regularmente, cambia el tipo de inicio de los servicios a “Automático”. Para ello, introduce “Servicios” en la búsqueda de Windows e inicia la aplicación Servicios. Haz clic con el botón derecho en los servicios correspondientes y vete a “Propiedades”, ahí puedes cambiar el tipo de inicio a “Automático”.
Paso 4. Por último, comprueba si se han activado las reglas del cortafuegos SSH. Para ello, introduce el siguiente comando en el cuadro de diálogo “Ejecutar” y comprueba las reglas del cortafuegos:
Get-NetFirewallRule -Name *SSH*Paso 5. Para conectarte al servidor SSH, introduce el siguiente comando:
ssh <nombre_del_servidor>
