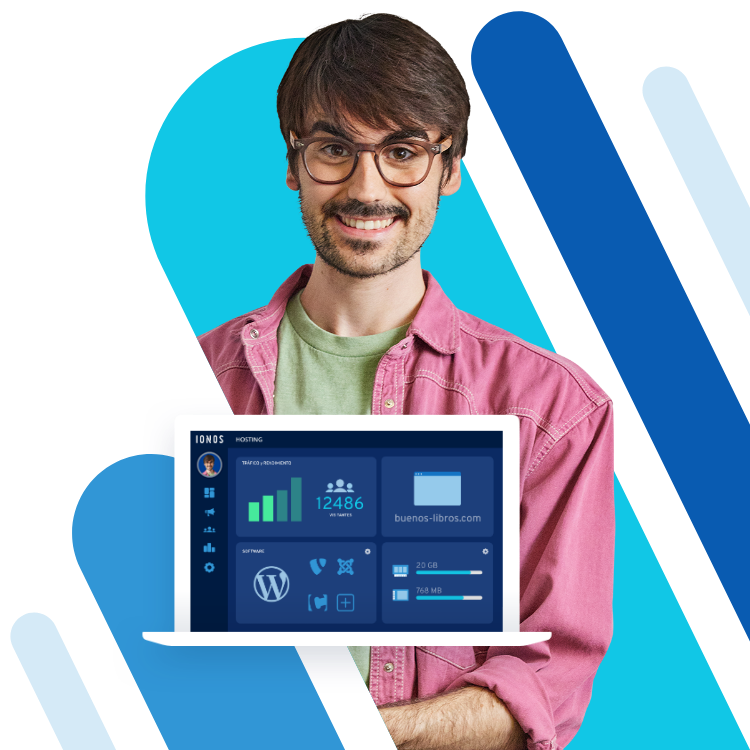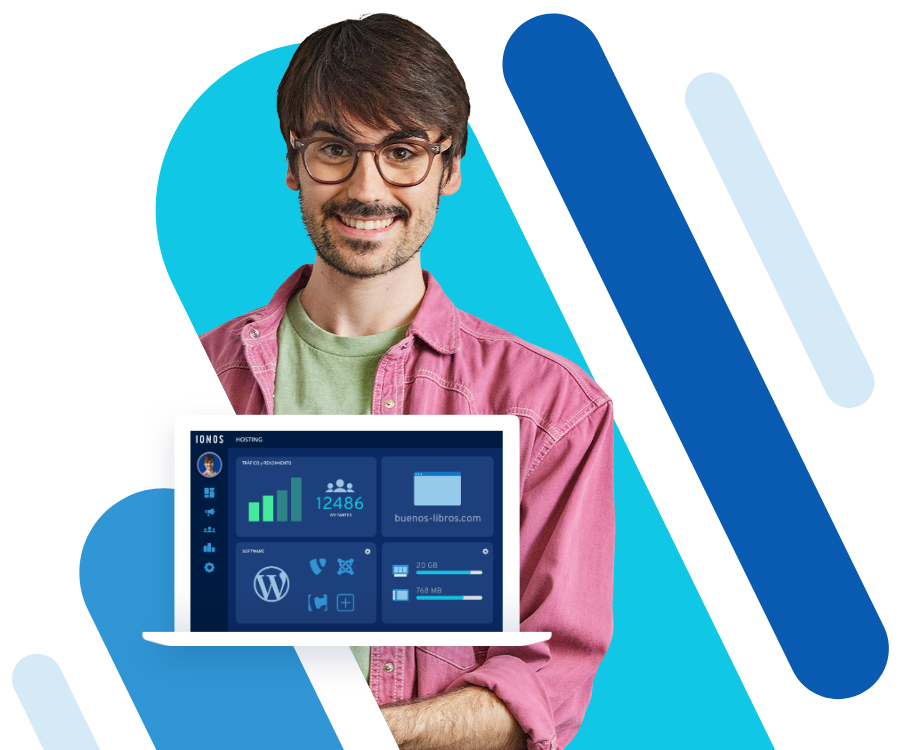Install Java Ubuntu: tutorial paso a paso
Java se puede instalar en Windows 11 sin mucho problema, y con la misma facilidad puede integrarse a un ordenador Linux. Para instalar Java en Ubuntu solo necesitas el comando sudo apt install default-jre.
- Rápido, seguro, flexible y escalable
- Certificado SSL/DDoS incluido
- Dominio y asesor personal incluidos
Instalar Java en Ubuntu: Guía rápida
- Abre el terminal
- Actualiza el índice de paquetes
- Comprueba si Java ya está instalado en Ubuntu
- Solicita y confirma la versión actual mediante sudo apt install default-jre
- Comprueba la instalación
¿Qué hay que tener en cuenta para instalar Java en Ubuntu?
Aunque numerosos programas utilizan o requieren Java en Linux, con frecuencia hay que instalar manualmente los paquetes correspondientes. Para instalar Java en Ubuntu, hay que cumplir algunos requisitos. Por un lado, debes sabes cuál es tu versión de Ubuntu actual para poder descargar los paquetes correctos. También necesitarás un servidor Ubuntu con un usuario sudo que no sea root. Simplemente instala Open JDK.
Descargar Java para Ubuntu
Dependiendo de tus necesidades, puedes elegir entre diferentes versiones: la Standard Edition (SE), la Enterprise Edition (EE) y la Micro Edition (ME). Recomendamos utilizar la página web oficial para instalar Java en Ubuntu. Suelen salir nuevas versiones de Java cada seis meses. Las versiones Open JDK 8, 11 y 17 reciben actualmente soporte ampliado y son las que se recomiendan para instalar Java en Ubuntu. Open JDK es una variante de código abierto del entorno de ejecución de Java (JRE) y del kit de desarrollo de Java (JDK).
Cómo instalar Java en Ubuntu
La instalación es sencilla y solo requiere unos pocos comandos Java.
- Inicia el terminal con la combinación de teclas [Ctrl] + [Alt] + [T].
- Actualiza el índice de paquetes para instalar la última versión de Java utilizando el comando:
$ sudo apt update- Comprueba si Java ya está instalado en Ubuntu. Para ello, introduce lo siguiente:
$ java -version- Si no se ha instalado ninguna versión anterior, se mostrará esto:
Output
Command 'java' not found, but can be installed with:
apt install default-jre
apt install [primera versión disponible]
apt install [segunda versión disponible]
etc.- Para instalar Java en Ubuntu introduce el siguiente comando:
$ sudo apt install default-jre- Se te preguntará si deseas continuar. Confirma con “Y” o “N” y pulsa [Intro]. Se instalará el Java Runtime Environment.
- Por último, comprueba si se ha instalado Java en Ubuntu utilizando de nuevo el comando:
$ java -versionSi la instalación se ha realizado correctamente, el terminal mostrará la versión elegida y podrás empezar a utilizar Java de inmediato.
Instalar versiones concretas
Aunque se recomienda la instalación mediante la opción por defecto, ya que así se instala la última versión, puedes seleccionar alguna versión en concreto. Esto puede ser necesario en caso de que ejecutes programas o aplicaciones que requieran versiones más antiguas o operadores de Java.
Instalar Java 8 en Ubuntu
Java 8 es una versión antigua, pero sigue siendo totalmente compatible. Para instalar Open JDK 8, introduce los siguientes comandos:
$ sudo apt install openjdk-8-jreComprueba si la instalación se ha realizado correctamente introduciendo el siguiente comando:
$ java -versionSi la instalación de Java 8 se ha realizado correctamente, verás lo siguiente:
Output
openjdk version "1.8.0_162"
OpenJDK Runtime Environment (build 1.8.0_162-8u162-b12-1-b12)
OpenJDK 64-Bit Server VM (build 25.162-b12, mixed mode)Instalar Java 11 en Ubuntu
También puedes instalar Java 11 en Ubuntu utilizando los siguientes comandos:
$ sudo apt install openjdk-11-jreComprueba si la instalación se ha realizado con éxito con el comando:
$ java -versionInstalar Oracle Java en Ubuntu
Para instalar Oracle Java en Ubuntu, asegúrate de leer antes el acuerdo de licencia que contiene restricciones sobre su uso comercial. La instalación se hace de la siguiente manera (utilizando Oracle Java 11 como ejemplo):
- Antes de crear un nuevo repositorio, introduce el siguiente comando:
$ sudo apt install software-properties-common- Añade el repositorio:
$ sudo add-apt-repository ppa:linuxuprising/java- Recibirás un mensaje con los detalles de tu repositorio. Confirma esto pulsando [Intro].
- Actualiza la lista de paquetes con el siguiente comando:
$ sudo apt update- Ahora instala Java 11:
$ sudo apt install oracle-java11-installer- Antes de la instalación, se te pedirá que aceptes el acuerdo de licencia. Acepta para continuar.
- Comprueba si la instalación se ha realizado correctamente:
$ java -version- La respuesta te mostrará la versión que estás utilizando.
Establecer la versión estándar
Hay ocasiones en las que puedes necesitar instalar varias versiones de Java. Esto ocurre, por ejemplo, cuando algunos programas solo admiten una determinada versión. Para saber qué versión de Java tienes instalada en tu Ubuntu utiliza el comando:
$ java -versionPuedes establecer la versión que se utilizará por defecto en la línea de comandos si no seleccionas otras. Emplea el comando update-alternatives para hacerlo:
$ sudo update-alternatives --config javaAparecerá una lista con todas las versiones instaladas. Debajo de la frase "There are [number] choices for the alternative java (providing /usr/bin/java.)” encontrarás las versiones (en “Path”), la prioridad (“Priority”), el estado y un número de selección (“Selection”). Confirma tu configuración con pulsando [Intro]. Para establecer otra versión por defecto, introduce el número de selección y pulsa confirmar.
Después de instalar Java en Ubuntu: establece la variable de entorno
Ya que algunos programas que trabajan con Java utilizan la variable de entorno JAVA_HOME para determinar la ubicación de la instalación, tiene sentido establecerla de antemano. Para ello, utiliza el comando “update-alternatives”:
$ sudo update-alternatives --config java- Todas las rutas de instalación se muestran en “Path”. Selecciona la ruta de la versión de Java que necesitas y cópiala.
- Abre el archivo /etc/environment utilizando el editor de texto o el siguiente comando en nano:
$ sudo nano /etc/environment- Pega la ruta copiada al final del archivo:
JAVA_HOME="[preferred path]"- Si ya hay una ruta ya establecida, sustitúyela.
- Para aplicar los cambios, utiliza:
$ source /etc/environment- Comprueba la ruta establecida:
$ echo $JAVA_HOMEEste cambio se aplica a todos los usuarios.