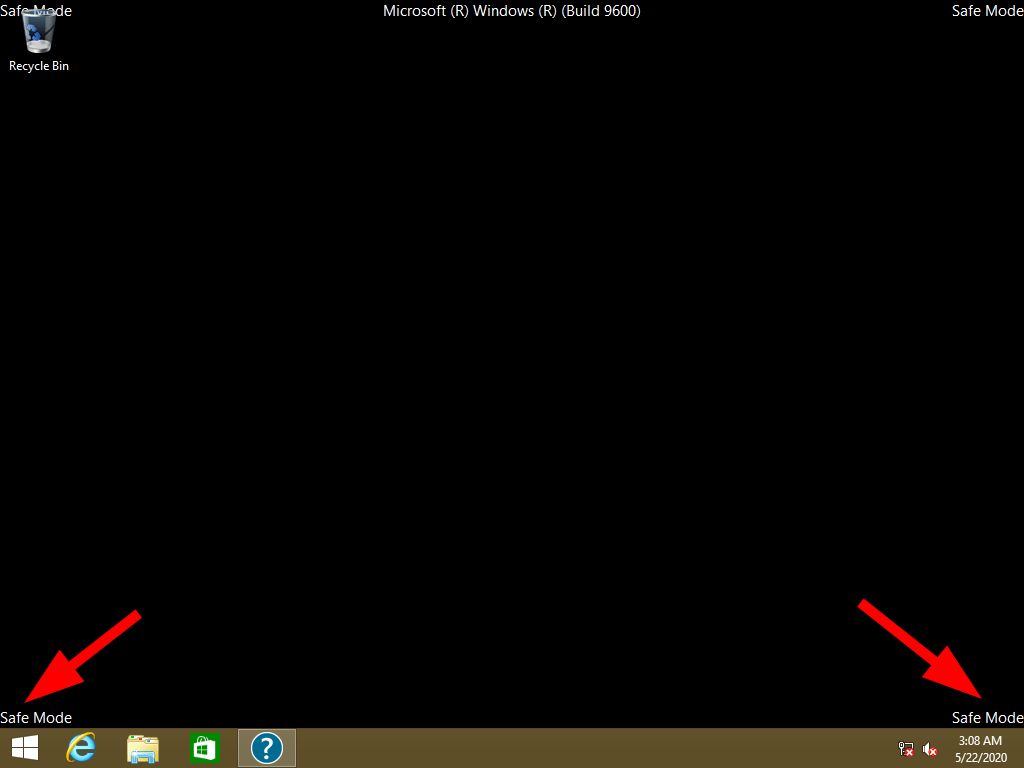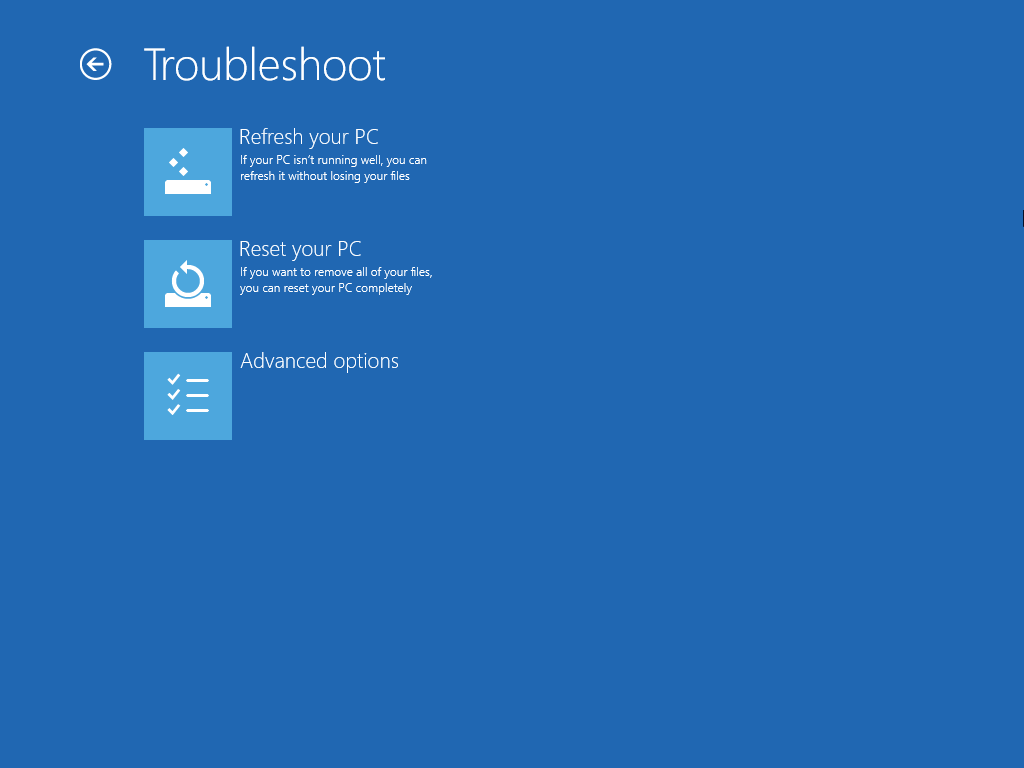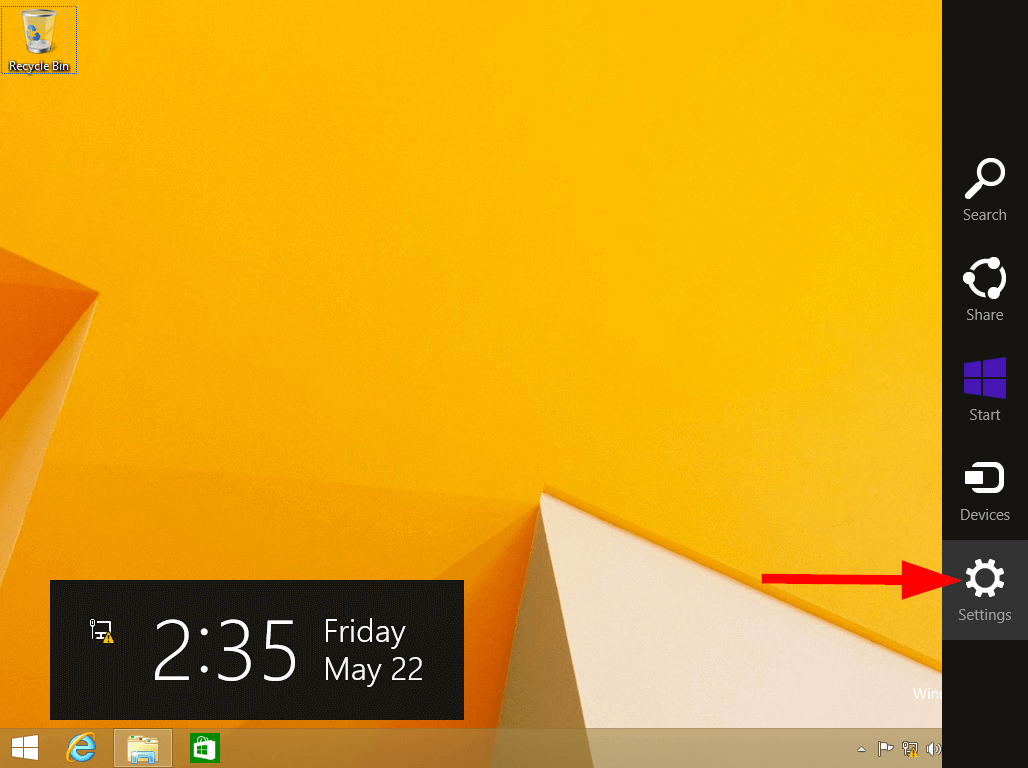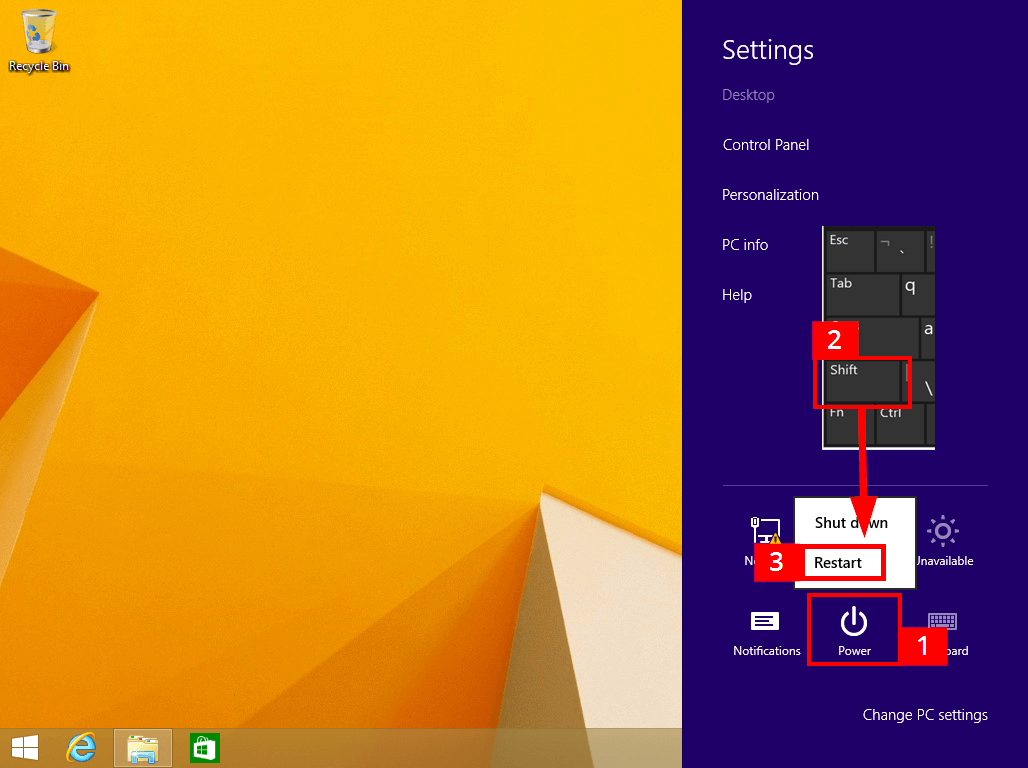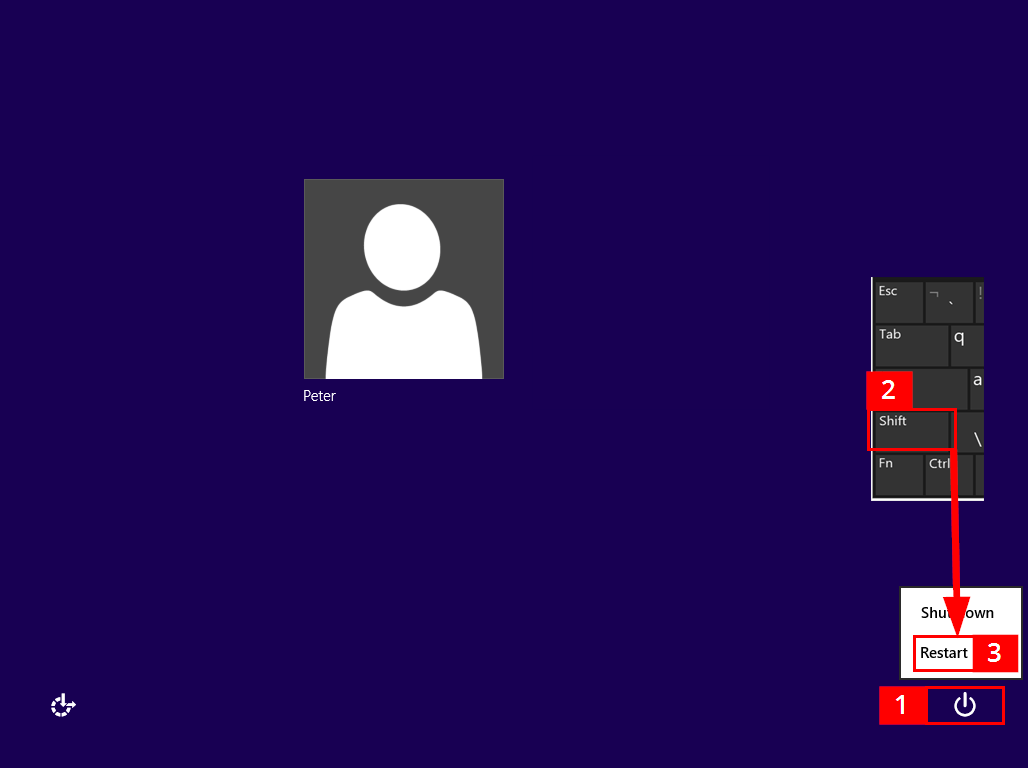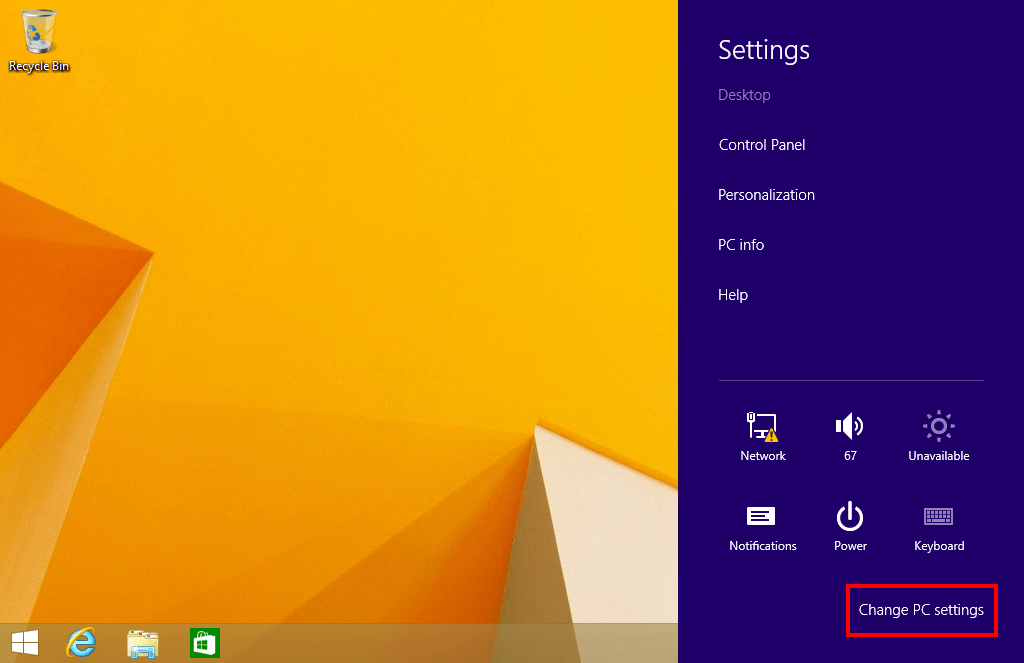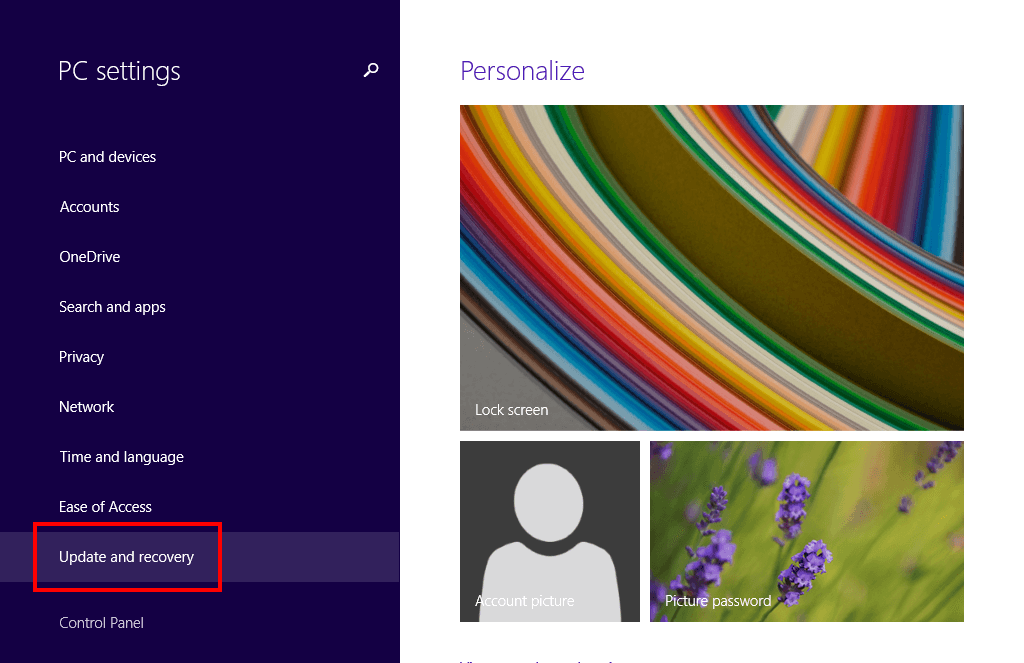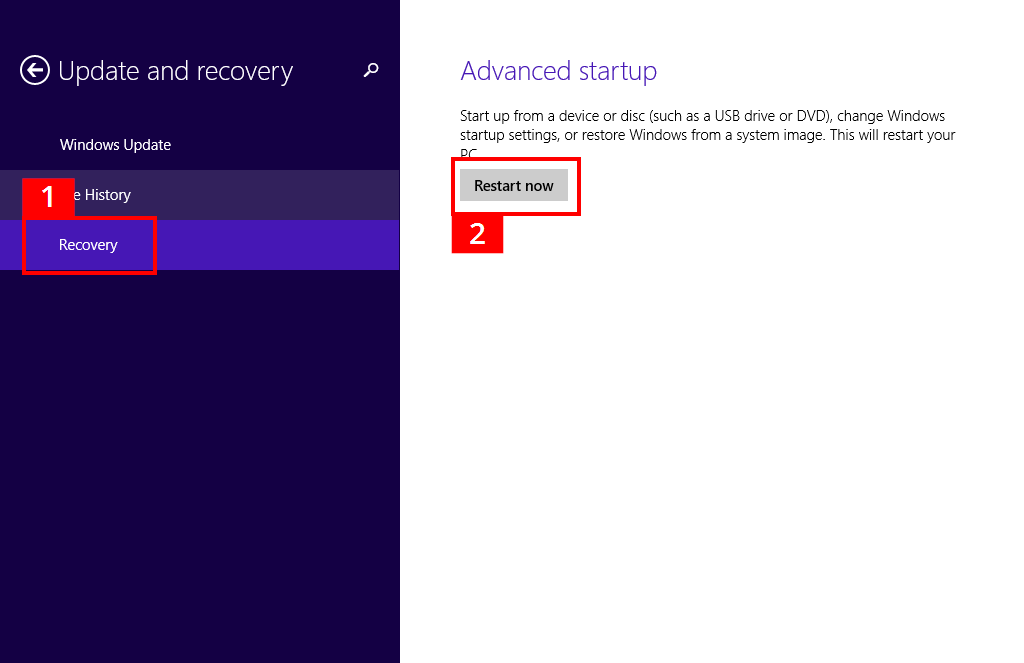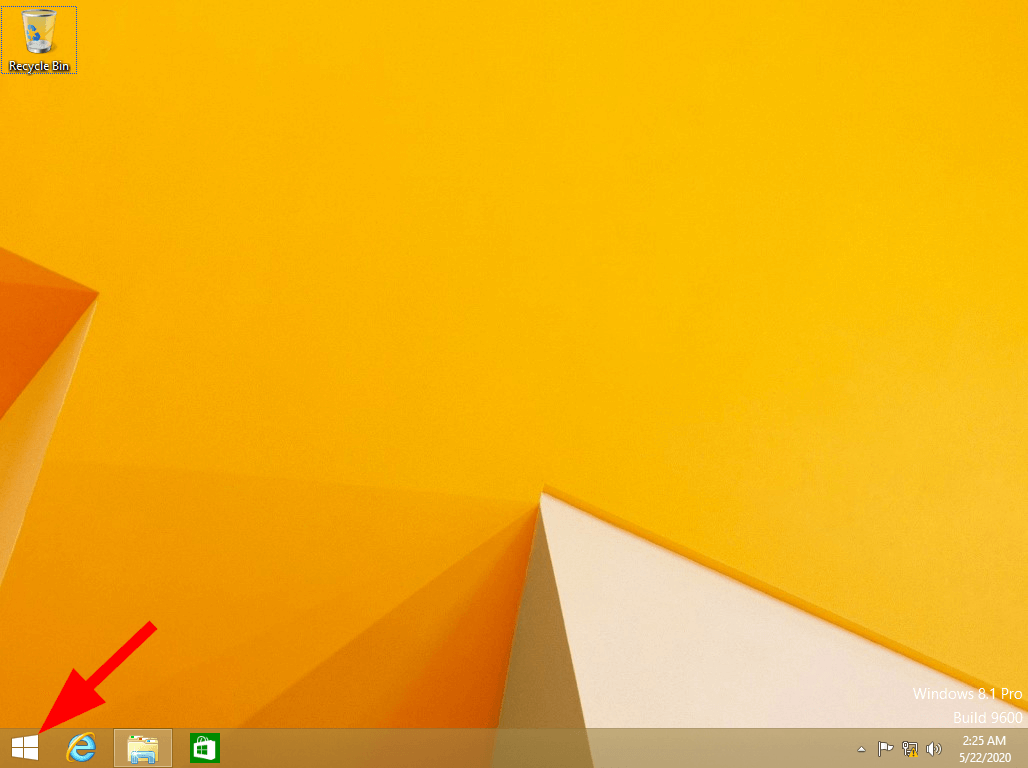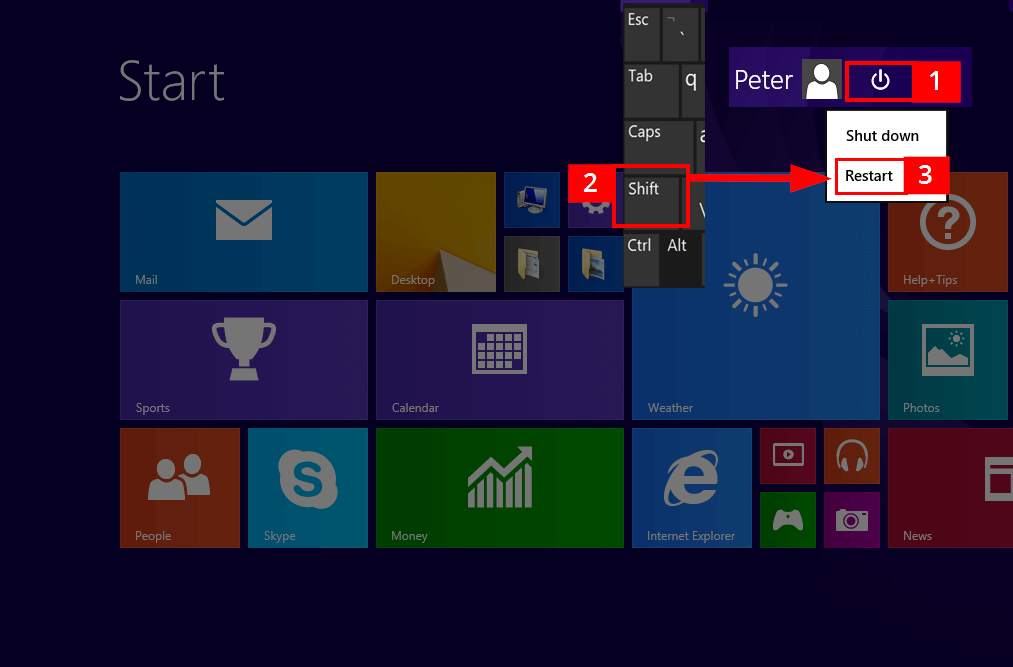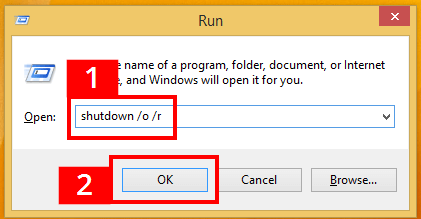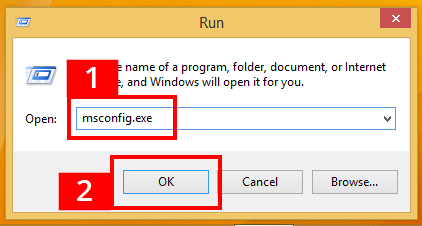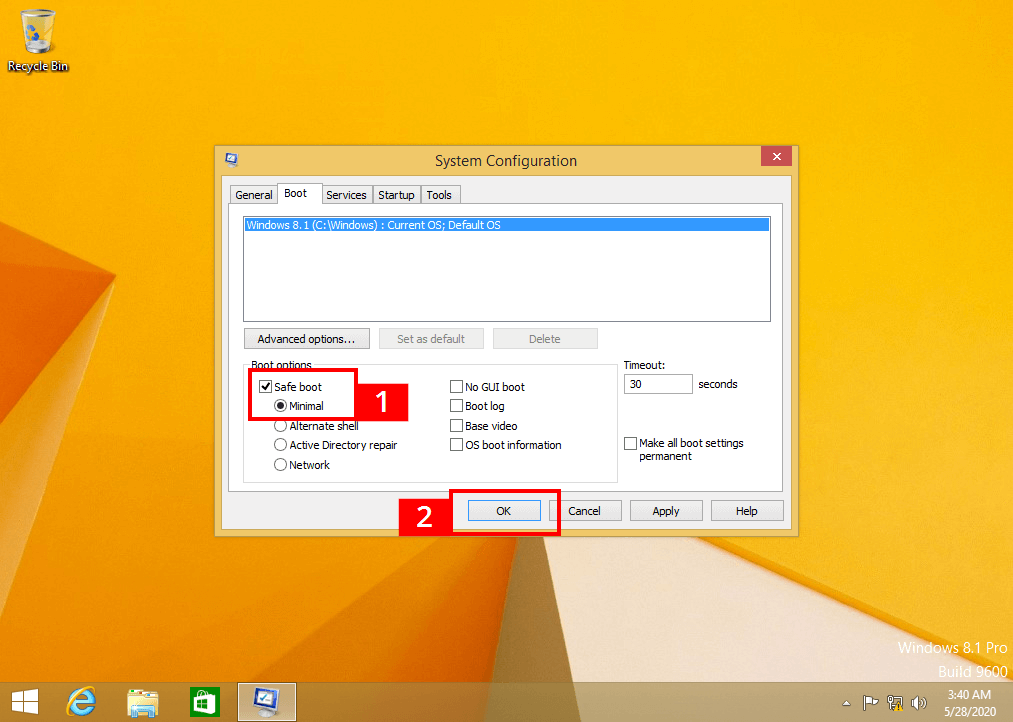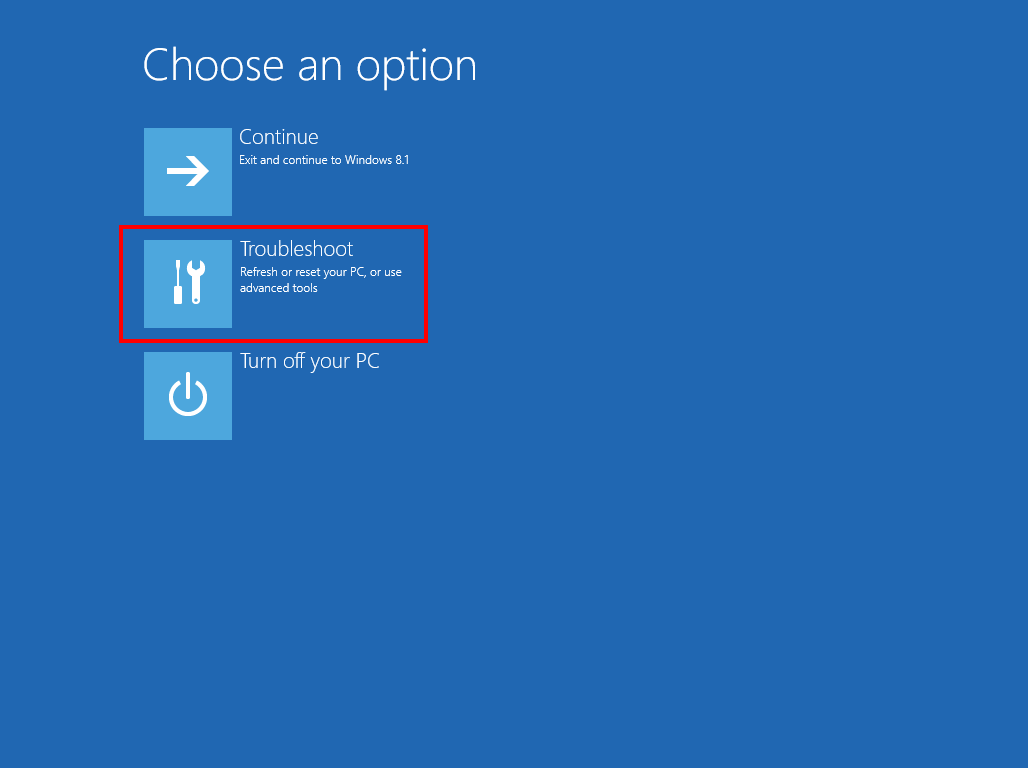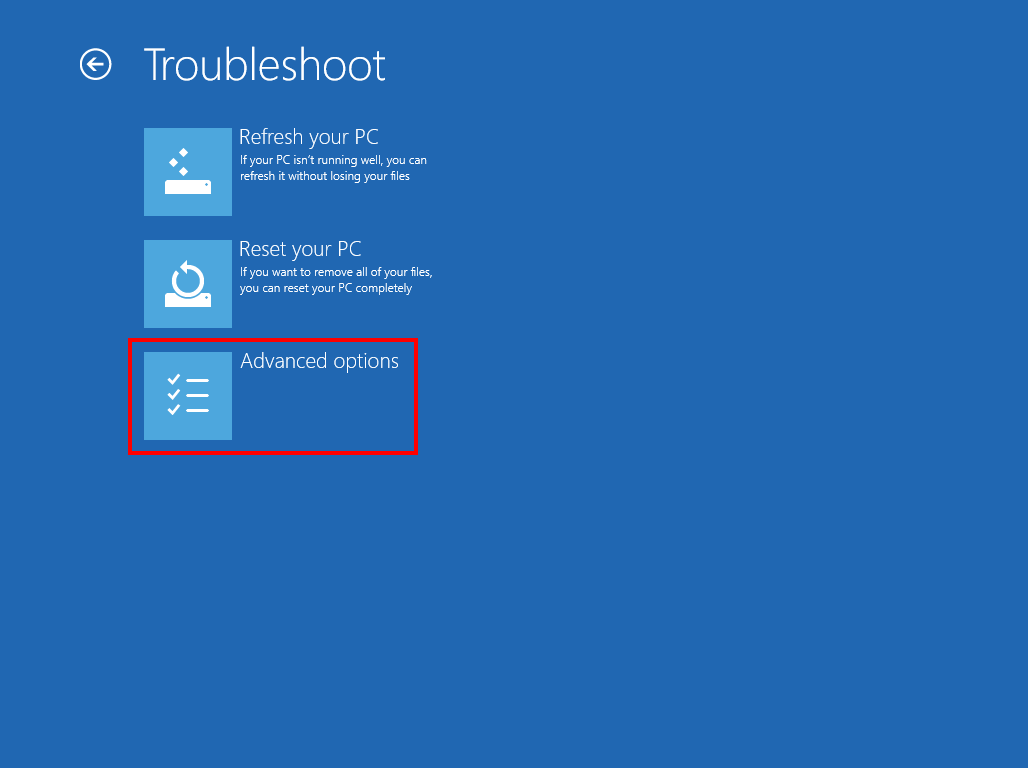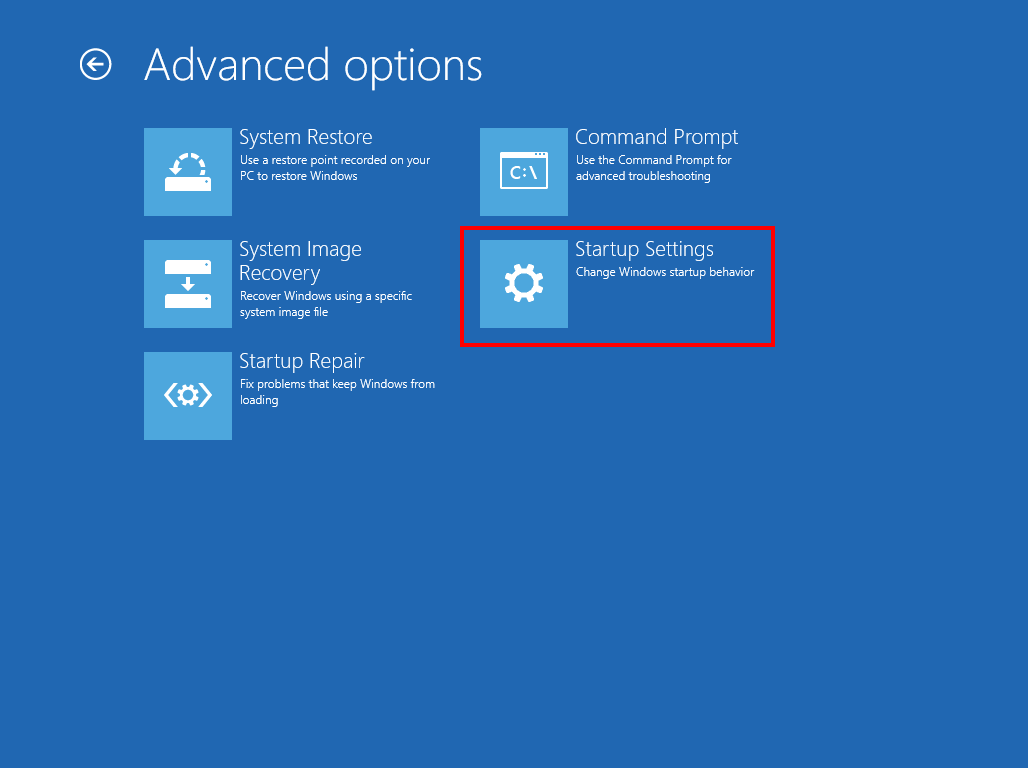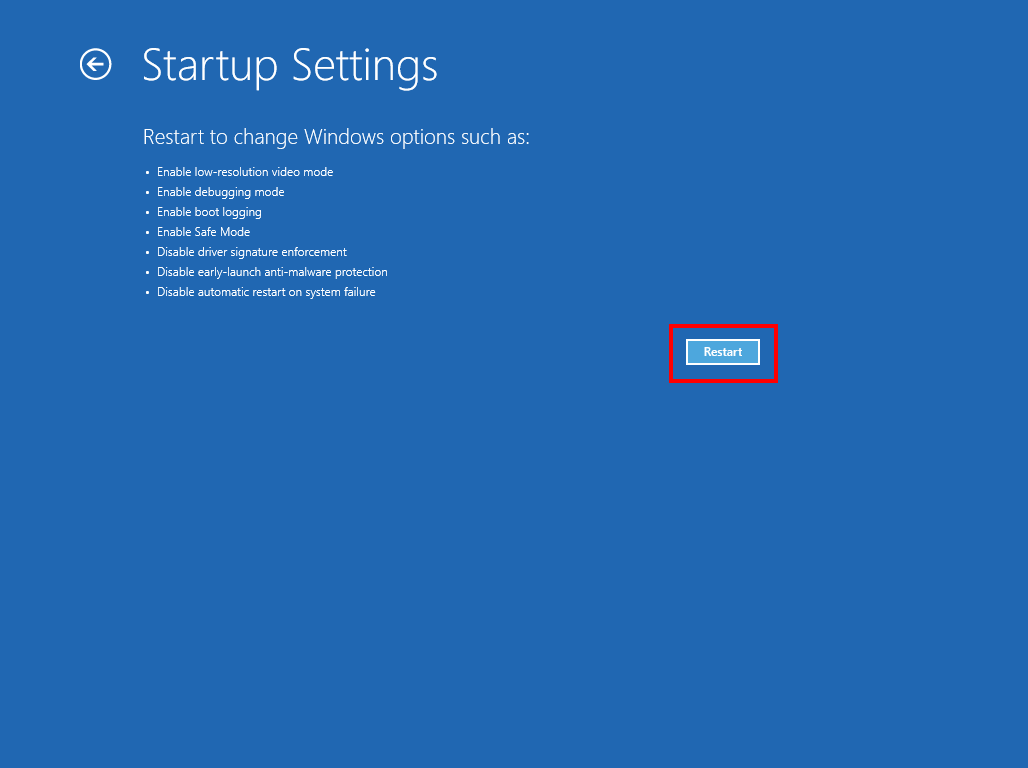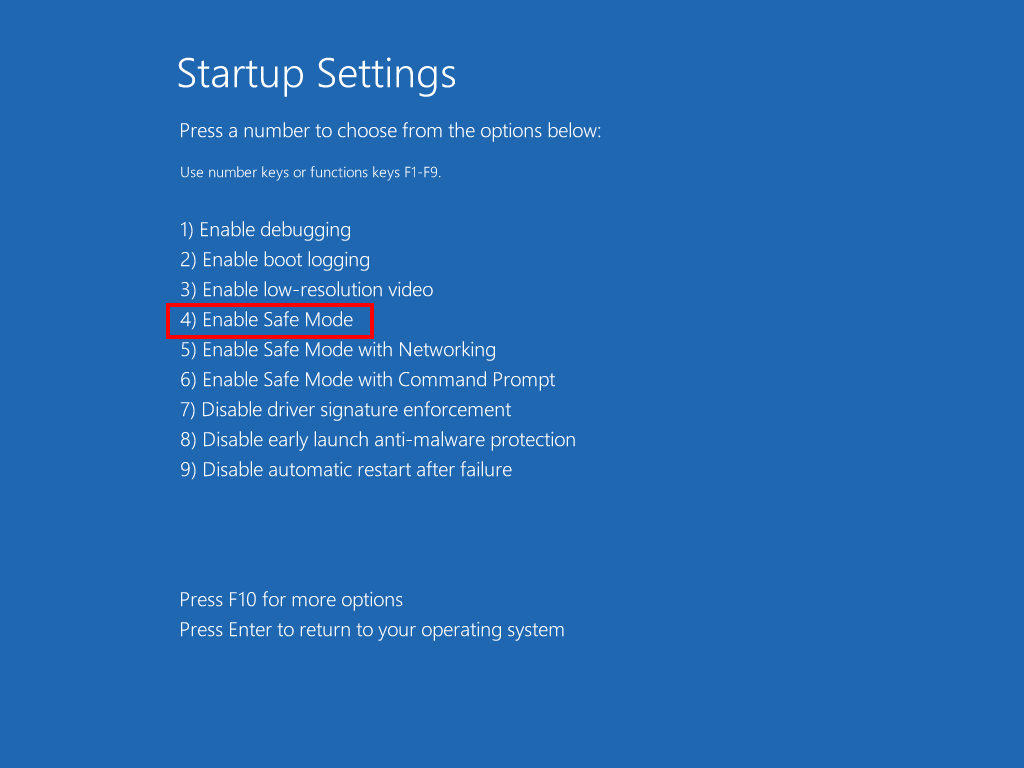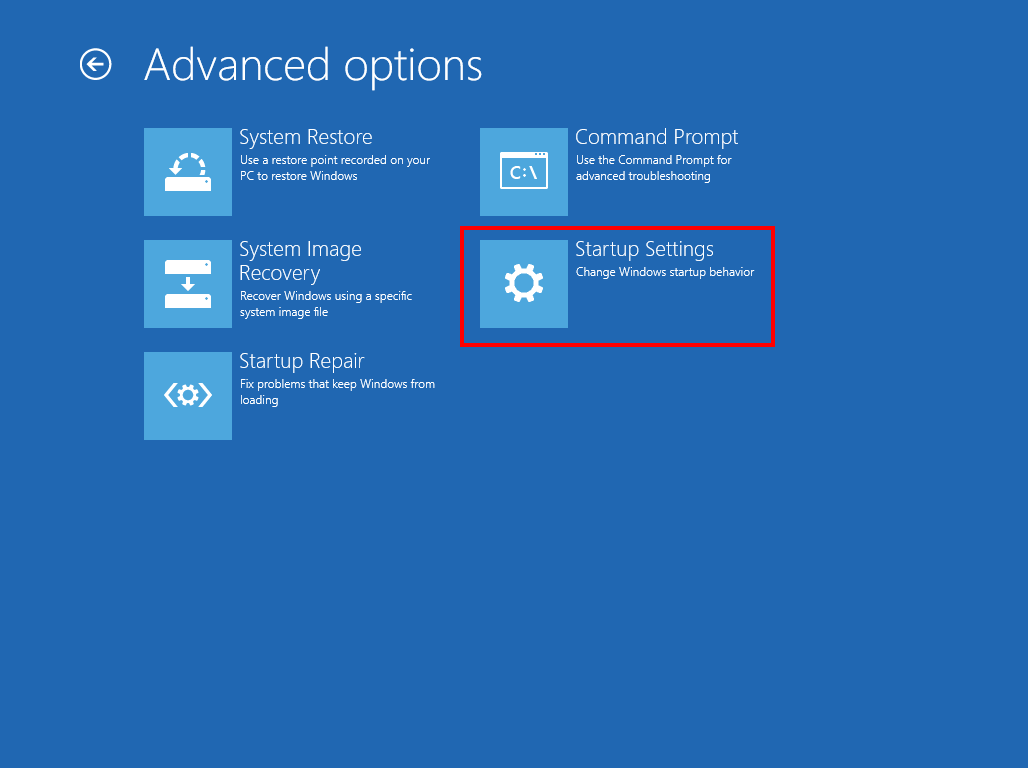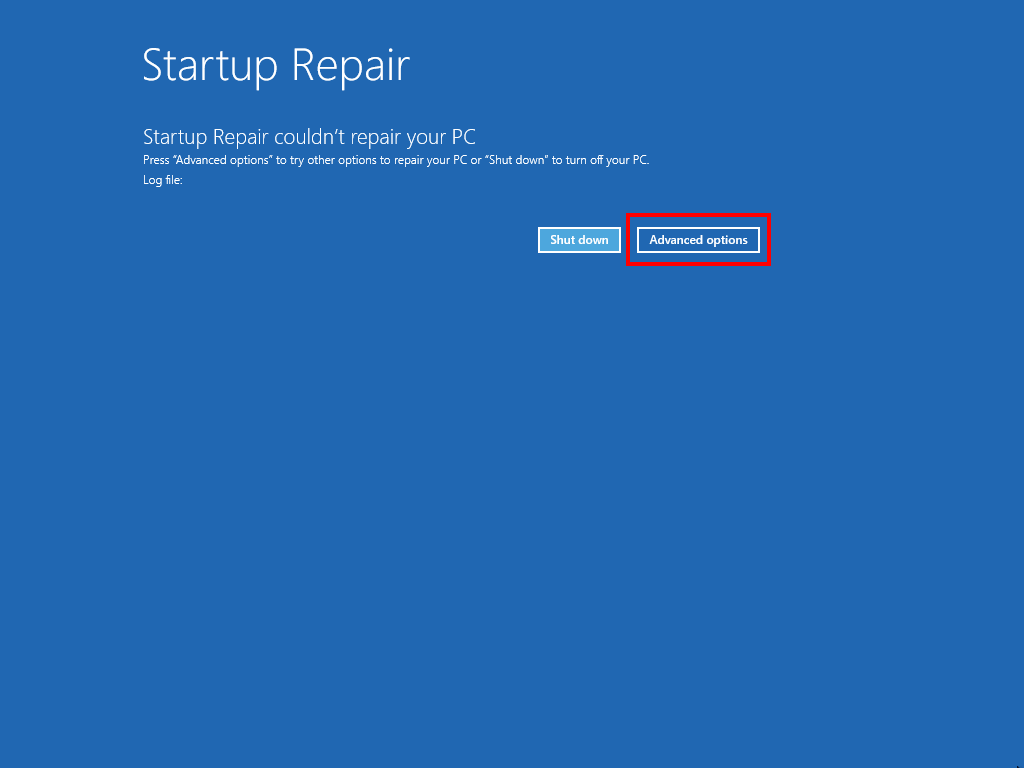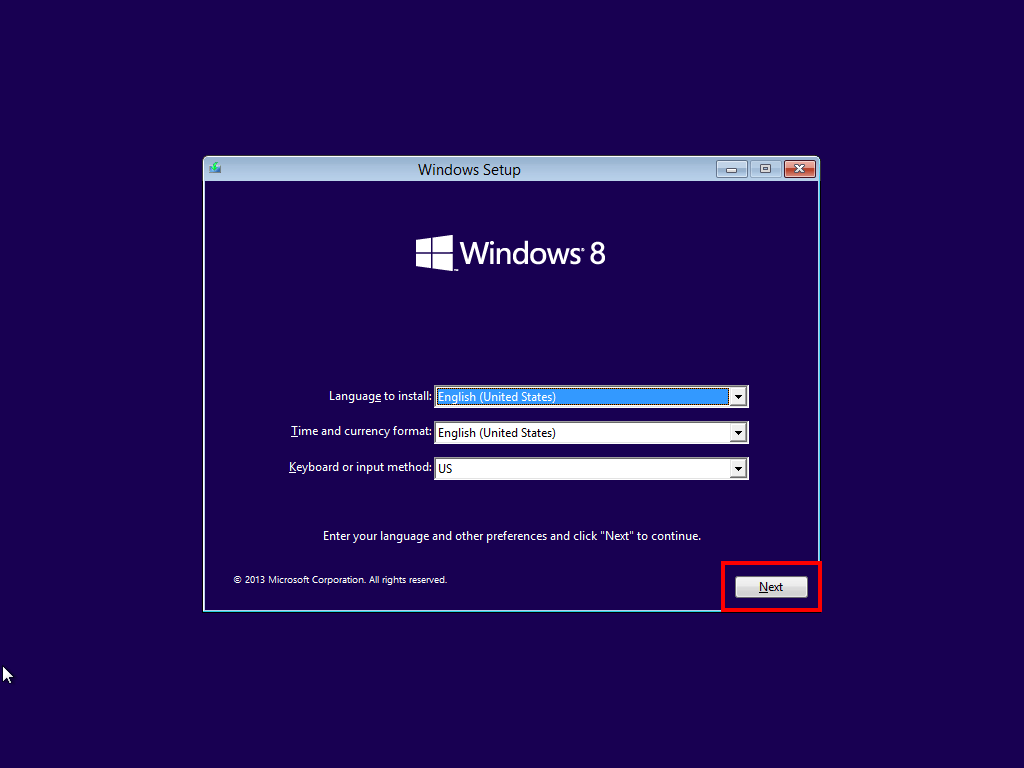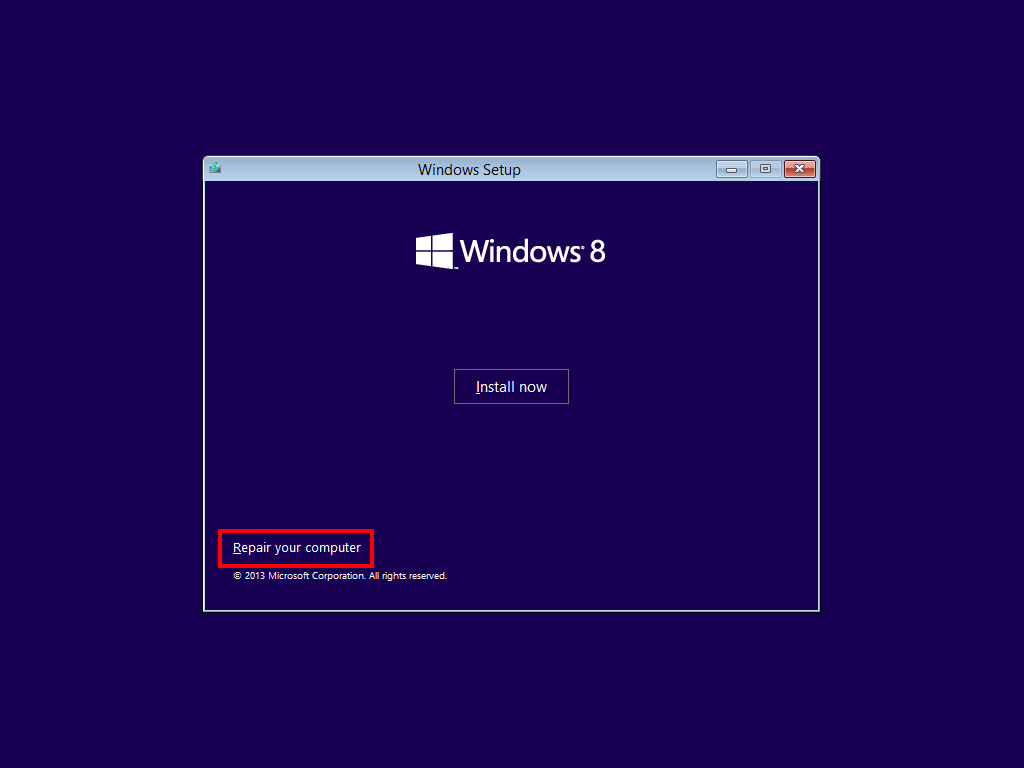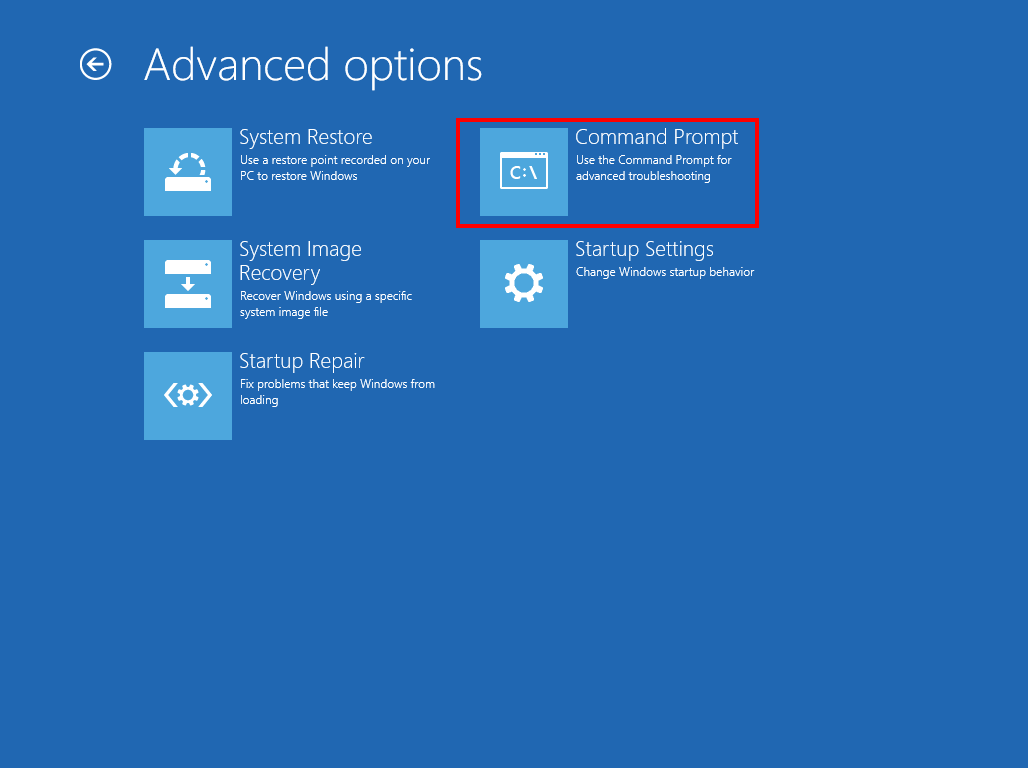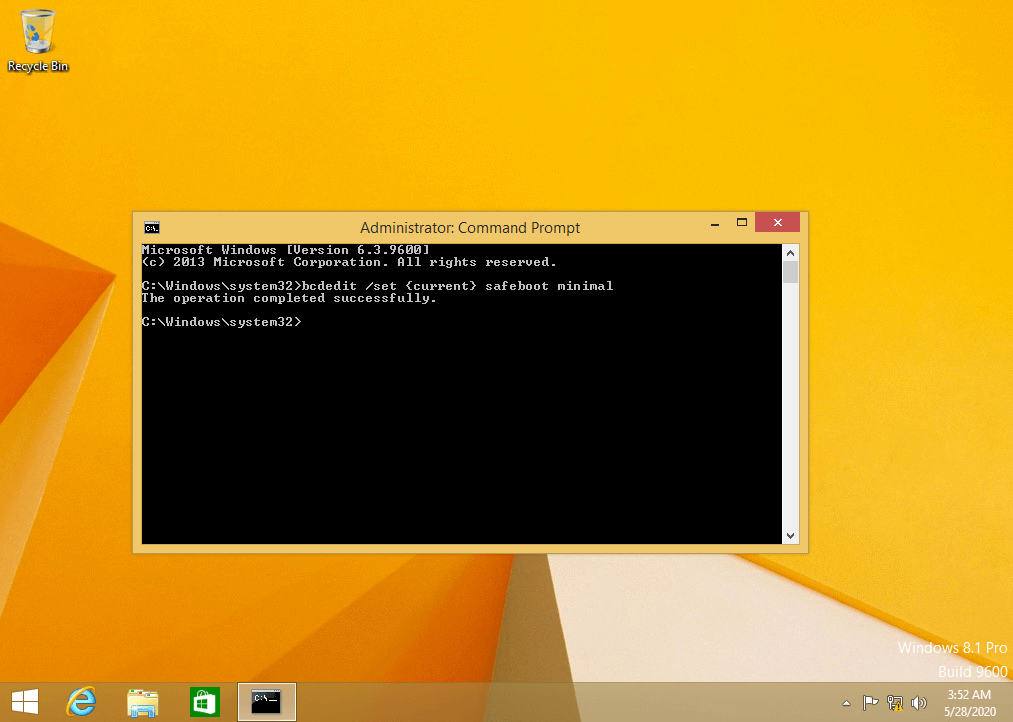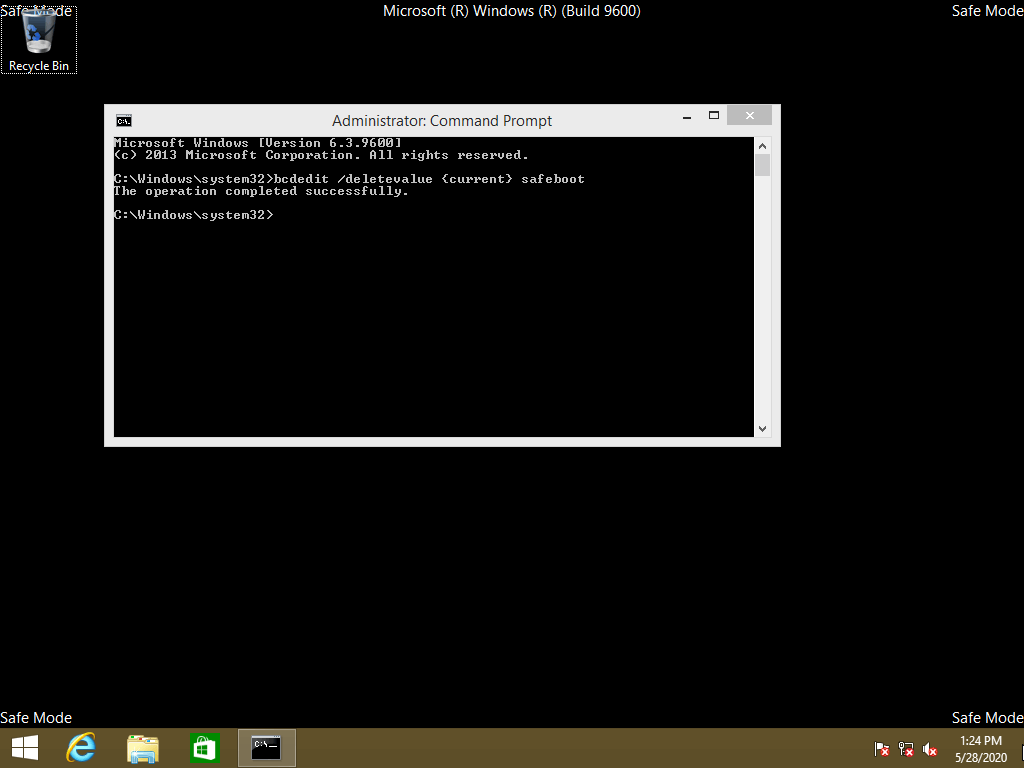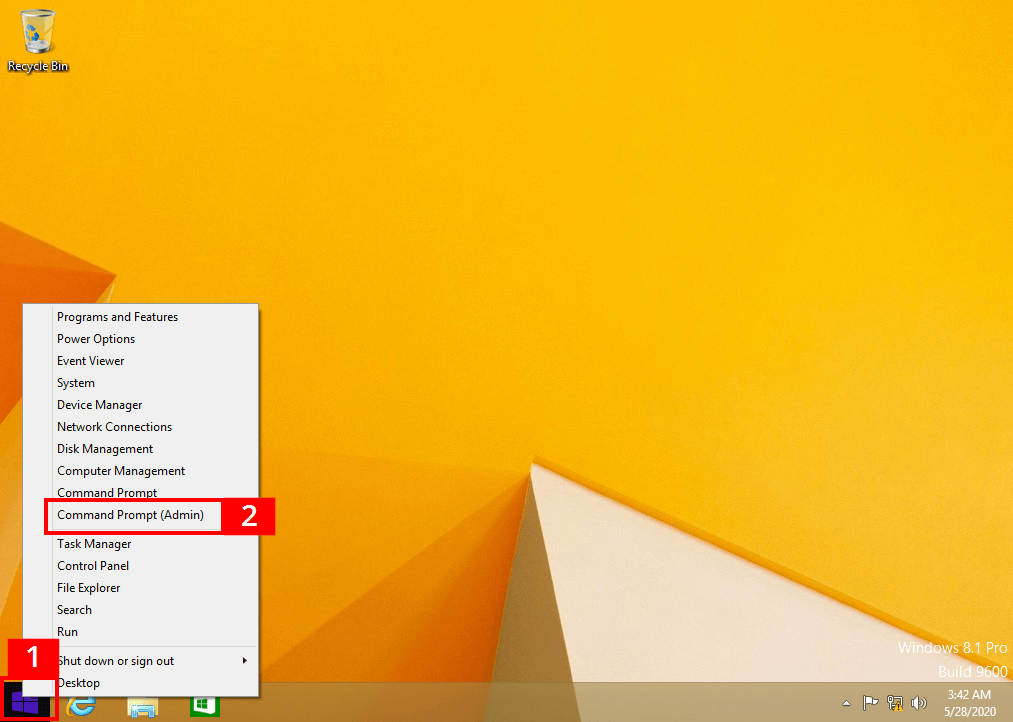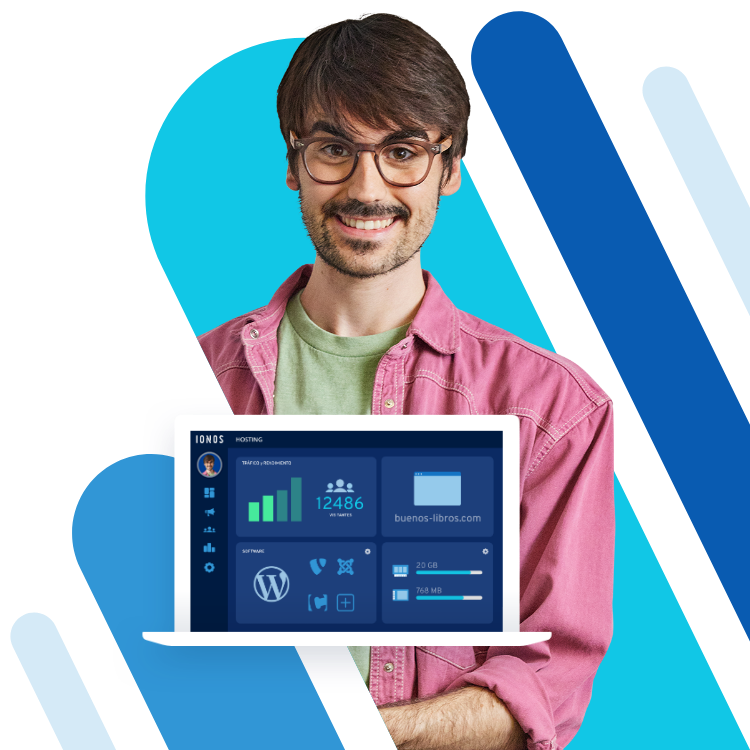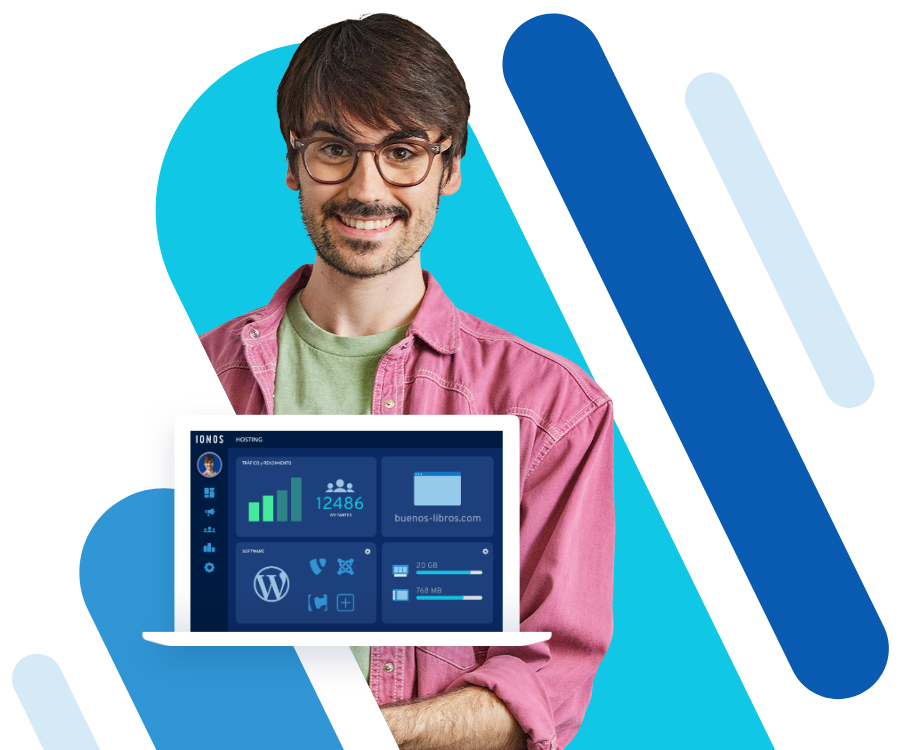Cómo iniciar el modo seguro de Windows 8
Si tu ordenador ya no se enciende o su rendimiento es muy limitado, encontrarás un poderoso aliado en el modo seguro de Windows 8. En esta guía, te presentamos paso a paso los métodos principales para iniciarlo.
¿Qué es el modo seguro de Windows 8?
El modo seguro de Windows 8 es un modo de funcionamiento pensado para las emergencias y que no está previsto para el uso normal. Al arrancar Windows 8 en modo seguro, podrás reparar el sistema, eliminar controladores de dispositivos problemáticos, recuperar datos y eliminar virus.
En este modo especial, se inicia una versión básica de Windows que contiene únicamente las funciones más esenciales. Esto significa que los programas de usuario en el directorio de arranque automático y los controladores de terceros no se cargan, ya que pueden ser la causa de los problemas. A veces, la actualización manual de algún controlador de tarjeta gráfica puede causar considerables problemas de estabilidad o incluso la caída del sistema, con la pantalla azul.
Si quieres utilizar este modo, debes seguir un procedimiento de arranque especial que lleva a un escritorio con una apariencia distinta de la interfaz de usuario habitual de Windows 8.
Microsoft ofrece varias formas de iniciar el modo seguro de Windows 8. La mayoría de los métodos permiten también acceder a este con Windows ya iniciado. Sin embargo, también se puede arrancar Windows 8 en modo seguro si el sistema falla por completo. En la mayoría de los casos, se hace a través de una instancia intermedia. El menú “Opciones avanzadas de configuración de inicio” ofrece numerosas posibilidades de resolución de problemas; entre ellas, la de iniciar el modo seguro de Windows 8.
Iniciar el modo seguro de Windows 8 desde el sistema
La forma más sencilla de iniciar el modo seguro de Windows 8 es con el sistema operativo en funcionamiento. Existen varias maneras de hacerlo, te las explicamos aquí.
Para entrar en el modo seguro, debes salir de Windows primero. Recomendamos hacer una copia de seguridad si es posible y cerrar cualquier programa abierto antes de iniciar el procedimiento.
Inicio mediante la barra de Charms
Mueve el puntero del ratón a la esquina superior derecha del escritorio. Tras unos segundos, en el borde de la pantalla aparecerá la barra de Charms, que puedes manejar con el ratón. Selecciona la opción de “Configuración”:
Una vez en el menú de configuración, hay que seguir tres pasos:
- Haz clic en el símbolo de encendido/apagado: se abrirá un menú contextual con las opciones “Apagar” y “Reiniciar”
- Mantén pulsada la tecla [Mayús] del teclado
- Haz clic en “Reiniciar” al mismo tiempo (arranca el proceso del modo seguro de Windows 8)
Inicio a través de la pantalla de inicio de sesión
También puedes acceder a la opción de reinicio desde la pantalla de inicio de sesión de Windows. Pulsa la tecla del icono de Windows y [L] al mismo tiempo y, luego, sigue estos pasos:
- Haz clic en el icono de encendido/apagado en la pantalla de inicio de sesión
- Mantén pulsada la tecla [Mayús] del teclado
- Haz clic en “Reiniciar” a la vez
Inicio a través de la configuración del PC
También puedes arrancar Windows 8 en modo seguro a través de la configuración del PC:
- Pulsa el atajo de teclado [Windows] + [I]
- Haz clic en “Cambiar la configuración de PC”
- Haz clic en “Actualizar y recuperar”
- En “Recuperación”, pulsa “Reiniciar”
Inicio en el menú de casillas (barra de Charms)
También se puede acceder al modo seguro de Windows 8 a través del menú de casillas, también llamado barra de Charms. Este menú se abre pulsando la tecla [Windows] una vez. También puedes hacer clic en el icono de Windows de la barra de tareas, en la parte inferior izquierda del escritorio:
Inicio a través de un comando de apagado en CMD
Con un comando de apagado, puedes iniciar la recuperación del sistema Windows con opciones avanzadas de forma muy rápida. Primero, accede a la ventana de Ejecutar pulsando [Windows] + [R]. Escribe el comando de apagado, que se ejecutará con la línea de comandos de Windows (cmd.exe):
- Escribir comando de apagado:
shutdown /o /cInicio a través de la configuración del sistema de Windows 8
También puedes utilizar el cuadro de diálogo Ejecutar para iniciar la configuración del sistema de Windows y activar allí el modo seguro de Windows 8:
- Escribe “msconfig.exe”
- Haz clic en “Aceptar” o confirma con la tecla [Intro]
En la herramienta de configuración, se activa la pestaña “Inicio” y se coloca una marca de verificación delante de la entrada “Inicio seguro” (1). La opción “Normal”, necesaria para el acceso, activa Windows de la manera habitual. El proceso se completa haciendo clic en “Aceptar” (2). Se te pedirá de nuevo que lo confirmes antes del reinicio. Con este método, Windows pasa de forma excepcional directamente al modo seguro de Windows 8 sin más pasos intermedios.
La configuración del sistema se mantiene después de reiniciarlo. Una vez finalizadas las tareas de reparación, debes desmarcar la casilla de iniciar el modo seguro de Windows 8. De lo contrario, el ordenador se iniciará siempre en ese modo y no en el normal.
Entrar en el modo seguro de Windows 8 con las opciones avanzadas de inicio y recuperación
Si has salido de la interfaz estándar con un método de acceso, después de unos segundos, aparecerá la pantalla de inicio de la recuperación del sistema, con opciones de inicio y reparación avanzadas. Para llegar desde allí a la configuración de inicio del modo seguro de Windows 8, sigue estos pasos:
- “Elegir una opción” -> “Solucionar problemas”
- “Solucionar problemas” -> “Opciones avanzadas”
- “Opciones avanzadas” -> “Configuración de inicio”
- “Configuración de inicio” -> clic en “Reiniciar”
- “Configuración de inicio” -> seleccionar el modo de inicio (pulsa el número 4 del teclado para el modo seguro)
Antes de iniciar el modo seguro, Windows 8 ofrece varias opciones. Para un inicio normal, selecciona la opción 4. También puedes iniciar el modo seguro de Windows 8 con controladores de red habilitados (opción 5) para acceder a internet o a otros equipos de la red. Asimismo, puedes iniciar el sistema con el símbolo del sistema habilitado (opción 6) para permitir la entrada de comandos directamente en la línea de comandos.
No siempre tienes por qué acceder directamente al modo seguro de Windows 8. En el menú “Opciones avanzadas”, primero puedes probar a realizar una reparación automática (también llamada “Reparación de inicio” en algunas versiones de Windows 8):
Si este intento falla, la recuperación del sistema permite volver a las opciones avanzadas. Después de hacer clic en el botón “Opciones avanzadas” puedes acceder al modo seguro de Windows 8 siguiendo estos pasos:
“Solucionar problemas” -> “Opciones avanzadas” -> “Configuración de inicio”.
Acceder al modo seguro de Windows 8 cuando no es posible el acceso normal
Si Windows ya no arranca, debes probar otros métodos para habilitar este modo especial.
Acceso con combinación de teclas
Puedes acceder al modo seguro con el atajo de teclado [Mayús] + [F8] durante el arranque. A continuación, puedes seleccionar el modo seguro de Windows 8 de una lista de opciones avanzadas de inicio. Sin embargo, esto puede no ser tan sencillo, ya que los ordenadores modernos arrancan muy rápido. Es posible que tengas que pulsar rápidamente el atajo de teclado varias veces y reiniciar el ordenador repetidamente hasta encontrar el punto de entrada exacto.
Acceso con un medio de instalación (DVD de Windows)
Utilizando un medio de instalación como el DVD de Windows, puedes iniciar el modo seguro de Windows 8 con relativa facilidad. Haz clic en “Siguiente” en la pantalla de inicio del DVD de instalación y, luego, en “Reparar el equipo”.
A continuación, selecciona la opción “Solucionar problemas” en el menú de recuperación del sistema y luego, el área “Opciones avanzadas”, donde puedes acceder al símbolo del sistema (línea de comandos o cmd.exe).
Escribe una sintaxis de comando que utilice la herramienta de línea de comandos para gestionar los datos de configuración de inicio (bcdedit.exe). El inicio del modo seguro de Windows 8 se confirma siempre con la tecla [Intro]:
Inicio normal:
bcdedit /set {default} safe boot minimal
[Intro]Inicio con el controlador de red:
bcdedit /set {default} safeboot network
[Intro]Inicio con símbolo del sistema (línea de comandos o cmd.exe):
bcdedit /set {default} safebootalternateshell yes
[Intro]Si después quieres volver al modo normal de Windows 8 con la interfaz de usuario habitual, escribe el siguiente comando en la línea de comandos:
bcdedit /deletevalue {current} safeboot
[Intro]Si el sistema aún se está iniciando, también puedes usar la herramienta bcdedit directamente desde Windows 8, por lo que no es absolutamente necesario empezar con el DVD. Para ello, sigue los siguientes pasos:
- Haz clic en el icono de Windows en la barra de tareas
- Accede al símbolo del sistema con derechos de administrador
Escribe los comandos bcdedit listados arriba en la línea de comandos.
Los atajos de teclado más importantes para iniciar el modo seguro de Windows 8
| Combinación de teclas | Función | Se requiere para |
|---|---|---|
| [Mayús] + [F8] | Entrar en modo seguro durante el arranque | Situaciones de emergencia en las que el sistema operativo no arranca |
| [Windows] + [I] | Acceso a la configuración del PC | Preparación del reinicio a través de las opciones de inicio avanzadas (restauración del sistema) |
| [Windows] + [L] | Acceso a la pantalla de inicio de sesión | Preparación del reinicio a través de las opciones de inicio avanzadas (restauración del sistema) |
| [Windows] + [R] | Acceso al cuadro de diálogo de Ejecutar | Comando de apagado para iniciar la recuperación del sistema (escribe “shutdown /o /r”); acceso a la configuración del sistema (escribe “msconfig.exe”) |