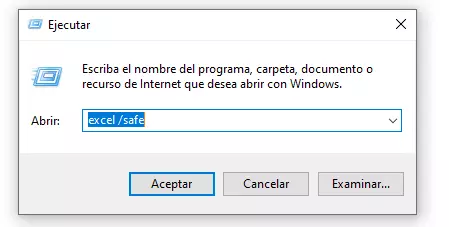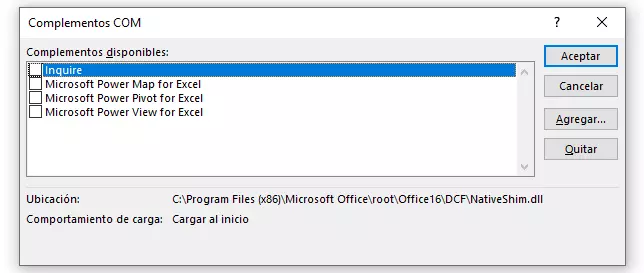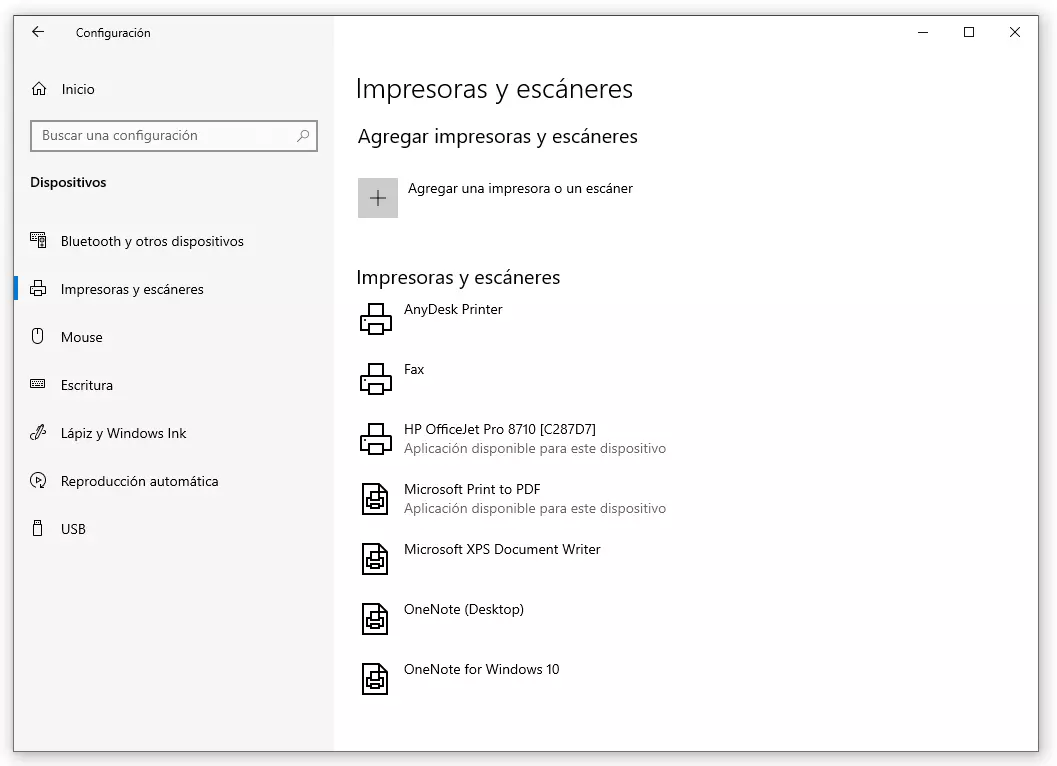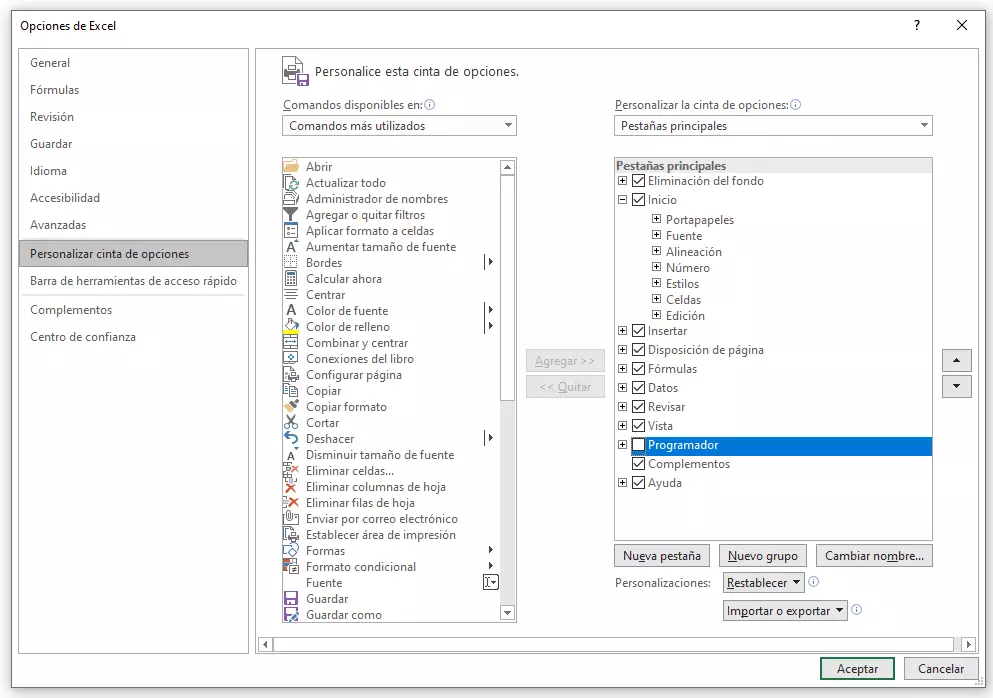Qué hacer cuando Excel no responde
Microsoft Excel es con diferencia el software de hojas de cálculo más empleado de Windows, pero lamentablemente no siempre funciona bien. De vez en cuando, Excel se bloquea al abrirse o deja de funcionar cuando abrimos un archivo determinado. A menudo, el problema no radica en el propio Excel, sino en complementos adicionales o macros. El software del antivirus y las actualizaciones de Windows también suelen suponer una fuente de errores. La causa del bloqueo de Excel también puede ser una tabla Excel mal guardada.
Las siguientes estrategias suelen ayudarnos a resolver el problema cuando Excel deja de funcionar.
Iniciar Excel en Modo seguro
De forma similar a cuando tenemos problemas de arranque de Windows, Excel también nos ofrece la posibilidad de abrirlo desde el denominado “Modo seguro”. En este modo no se tienen en cuenta complementos, macros, barras de herramientas personalizadas, shortcuts ni programas de inicio automático.
Para iniciar Excel en Modo seguro, solo tienes que mantener pulsada la tecla [Ctrl] mientras haces doble clic en el icono del programa. El mismo resultado se consigue con la orden /safe en la línea de comandos. Acciona la combinación de teclas [Win]+[R] para acceder al cuadro de diálogo de ejecución y teclea excel /safe.
Desconectar los complementos
Si Excel funciona en el modo seguro, el problema probablemente se deberá a un complemento instalado. Estas prácticas ampliaciones ofrecen características y funciones opcionales para las hojas de cálculo, pero también pueden ser la causa de que Excel deje de funcionar. Para averiguar si es el caso y determinar qué complemento está causando el problema, realiza los siguientes pasos:
- En el punto de menú “Archivo”, haz clic en “Opciones”.
- En siguiente cuadro de diálogo, selecciona “Complementos”. Aquí se enumeran todos los complementos instalados.
- En el campo de lista “Administrar” de la parte inferior del cuadro de diálogo, selecciona la opción “Complementos COM” y haz clic en “Ir...”.
- Desactiva todos los complementos COM enumerados para iniciar Excel sin estas ampliaciones potencialmente erróneas.
- Haz clic en “Aceptar” y vuelve a iniciar Excel.
Si alguno de los complementos era el causante del bloqueo, Excel abrirá sin sobresaltos. También puedes repetir este proceso volviendo a activar los complementos uno a uno para determinar así cuál es el complemento que da problemas. Si realmente necesitas el complemento defectuoso, intenta instalar una nueva versión. En caso contrario, desinstálalo o déjalo desactivado hasta que su desarrollador publique una actualización.
Problemas con el software antivirus
Los antivirus de fabricantes terceros también pueden causar problemas a la hora de usar programas de Office. Pueden hacer que Excel se bloquee, no se abra o no responda una vez abierto, entre otras opciones. Algunos de estos antivirus no detectan las macros o los complementos de forma correcta y proceden a bloquearlos, y de hecho, a menudo, ni siquiera avisan con un mensaje. Accede al protocolo de tu software antivirus para comprobar si se ha bloqueado Excel o un complemento utilizado. Aunque no encuentres nada, prueba al menos una vez a abrir Excel con el antivirus desconectado. Si de esta manera no surge el problema, el responsable será el software antivirus.
Algunos antivirus proporcionan complementos propios que se instalan en Excel para añadir funciones de seguridad adicionales. A menudo, estos complementos entran en conflicto con complementos de otros desarrolladores. En estos casos, debes valorar a qué complemento quieres darle prioridad.
Intenta habilitar tanto Excel como todos los complementos empleados en el antivirus. Si no usas un software antivirus externo, sino el Windows Defender instalado por defecto en Windows 10, no suele haber problemas al abrir Excel y demás aplicaciones de Microsoft.
Problemas con otros programas que usan Excel
Algunos programas de otros desarrolladores usan Excel en segundo plano para realizar cálculos o representar tablas. Si no están programados correctamente, según las directivas de Microsoft para OLE (Object Linking and Embedding), es posible que Excel no se abra mientras el otro programa siga activo. Si Excel no responde pero la ventana del programa se abre, la barra de estado en el margen inferior de la ventana indicará que hay otro proceso utilizando Excel. Espera hasta que el proceso haya terminado con el cálculo o finalízalo (por ejemplo mediante el Administrador de tareas) para que Excel vuelva a funcionar.
Cambiar la impresora predeterminada de Windows
Al igual que los demás programas de Microsoft Office, Excel accede a información de la impresora predeterminada instalada para representar los documentos en pantalla lo más parecido posible a la imagen impresa. Si el controlador de la impresora predeterminada no funciona o si la impresora no está conectada, es posible que Excel deje de responder. Para solucionar este problema, sigue los siguientes pasos:
- Haz clic en la tecla Windows y selecciona “Configuración”.
- Ahora selecciona “Dispositivos”.
- En la barra de menú izquierda, haz clic en “Impresoras y escáneres”. Si en la siguiente ventana está marcada la opción “Permitir que Windows administre mi impresora predeterminada”, desactívala para seleccionar otra impresora predeterminada.
- Ahora ajusta una impresora que funcione correctamente como impresora predeterminada.
- Haz clic en “Administrar” y en la siguiente página en “Establecer como predeterminada”.
- Si el problema venía de los ajustes de la impresora, ahora Excel abrirá sin problema.
Reparar Microsoft Office
Microsoft incluye una opción de reparación propia para Office que soluciona muchos errores que pueden provocar que Excel u otro programa Office no responda. Esta función se esconde en la sección “Aplicaciones y características” de la Configuración de Windows 10. Solo tienes que seguir estas instrucciones para usar la función de reparación:
- Accede a la “Configuración” (por ejemplo a través del menú Inicio).
- Ahora selecciona “Aplicaciones y características”.
- En la lista de aplicaciones y funciones selecciona “Microsoft Office” y haz clic en “Modificar”.
- Confirma la pregunta del control de cuentas de usuario. Aparece una ventana de selección en la que puedes añadir o quitar más características y reparar el programa.
Si la reparación se completa correctamente, normalmente Excel se abrirá sin problema.
Compilar de nuevo las macros
Una macro errónea de Visual Basic puede ser la causa de que Excel deje de funcionar al usar una macro determinada. Si Excel no funciona, sigue los siguientes pasos:
- En la barra de menú de Excel, accede a la sección “Programador”. Si no aparece la sección, accede primero a “Archivo/Opciones” y “Personalizar cinta de opciones”. En la ventana derecha, marca la casilla de verificación de “Programador”. Ahora, esta cinta de opciones se mostrará por defecto en Excel.
- En la categoría “Programador”, haz clic en “Visual Basic” y se abrirá el editor Microsoft Visual Basic para Aplicaciones.
- Ve al menú “Herramientas” y selecciona “Opciones”.
- En el siguiente cuadro de diálogo, accede a la sección “General” y desactiva la opción “Compilar a petición” del campo “Compilar”.
- A continuación, añade un módulo vacío. Para ello, vuelve con el ratón a la ventana “Proyecto”, haz clic con el botón derecho y en el menú contextual “Insertar” selecciona la opción “Módulo”.
- Cierra la ventana vacía que se abre a continuación y cierra el editor de Visual Basic.
- Guarda tu archivo actual en Excel y reinicia el programa.
La próxima vez que uses una macro ya no te debería salir el mensaje “Excel no responde”.
Actualizar Excel
La falta de actualizaciones de Excel puede generar problemas si se combina esto con macros o componentes del sistema de Windows más nuevos. Así, Excel puede dejar de funcionar o de responder si está en marcha. Sigue los siguientes pasos para garantizar que Excel y el propio Windows se actualizan regularmente:
- Haz clic en la tecla Windows y selecciona “Configuración”.
- Haz clic en el botón “Actualización y seguridad”.
- Haz clic en “Opciones avanzadas” en el fondo de la pantalla y ajusta el marcador “Recibir actualizaciones para otros productos de Microsoft” a “Activado”. Así, en caso de actualización, Windows también buscará automáticamente actualizaciones para Excel y otros componentes de Office y las instalará en un segundo plano igual que las actualizaciones de seguridad de Windows.
Puedes adquirir Excel y el resto de célebres programas de Microsoft Office directamente en IONOS. Con Microsoft 365, anteriormente conocido como “Microsoft Office 365”, obtendrás una solución de servidor para usuarios particulares y pequeñas empresas en la que podrás despreocuparte de las actualizaciones. Siempre tendrás disponible una versión actualizada de forma automática.