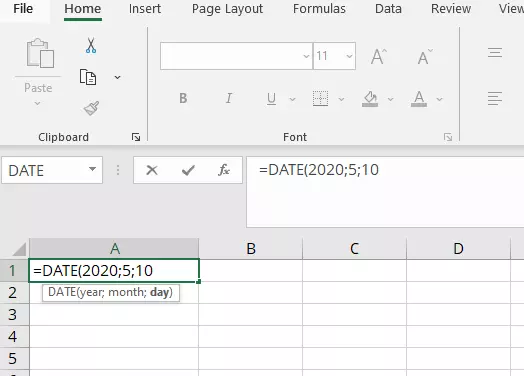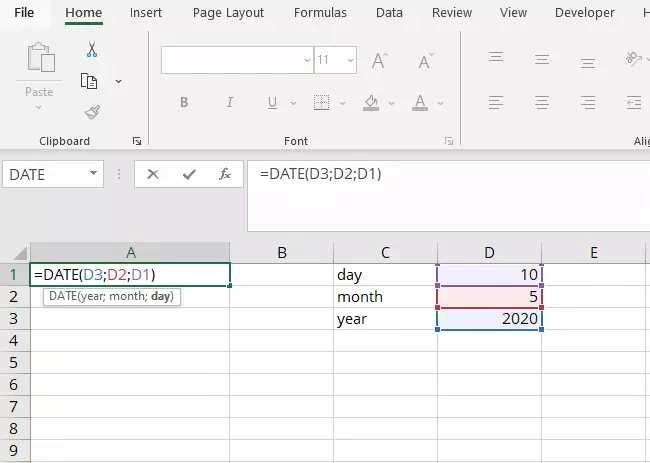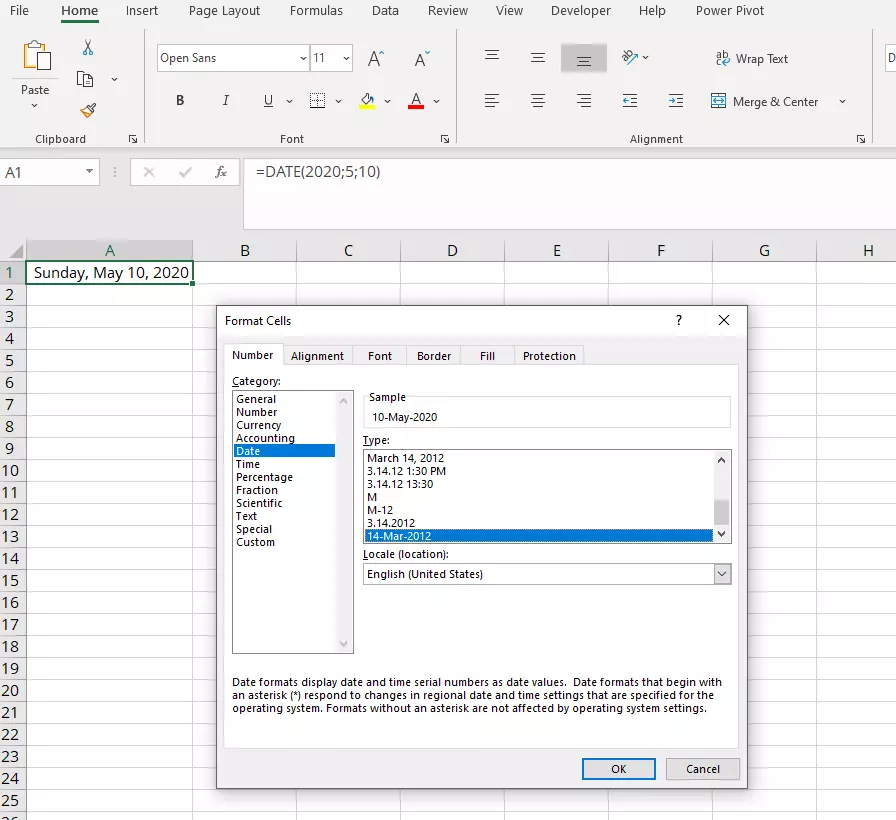La función FECHA de Excel
Excel ofrece muchas funciones extremadamente flexibles para realizar cálculos de todo tipo. A menudo, también debemos incluir la fecha o la hora en nuestros cálculos. Para facilitarlo, Excel cuenta con un formato de fecha interno. Con la fórmula de Excel FECHA, te aseguras de que los valores siempre se muestren correctamente y que también puedan combinarse con otras funciones.
- Domina el mercado con nuestra oferta 3x1 en dominios
- Tu dominio protegido con SSL Wildcard gratis
- 1 cuenta de correo electrónico por contrato
¿Para qué sirve la fórmula de Excel FECHA?
Existen numerosos formatos de fecha distintos. En los Estados Unidos, por ejemplo, la fecha se escribe con el mes delante: el 10 de mayo de 2020 se indica como 05/10/2020. En España, solemos anotar el mes con números en lugar de palabras (10.5.2020) o mencionar quizás el día de la semana (domingo, 10 de mayo de 2020).
Por supuesto, puedes limitarte a escribir la fecha como texto en las celdas de Excel. En este caso, sin embargo, cuando quieras que la fecha presente otro formato, deberás editarla a mano. Resulta mucho más cómodo guardar la fecha en un formato universal y, después, seleccionar el formato concreto que más nos convenga en cada momento. Para ello, puedes utilizar la función de Excel FECHA, con la que, al margen del aspecto que muestre en la celda, la fecha se guarda como un valor en el formato interno del programa. De esta manera, este valor puede integrarse fácilmente en otras funciones o incorporarse a cualquier cálculo.
¿Cómo guarda Excel la fecha internamente?
De forma predeterminada, Excel guarda la fecha en formato de número consecutivo tomando como punto de partida el 1 de enero de 1900. En nuestro ejemplo, Excel considera el 10 de mayo de 2020 como “43961”, es decir, la cantidad de días que han pasado desde el 1 de enero de 1900 hasta el 10 de mayo de 2020. Las horas se indican como fracciones de días: Excel guardaría “10 de mayo de 2020, 12:00 p. m.” como “43961,5”. Gracias a este sistema, Excel no solo es capaz de dar formato a cualquier fecha, sino también incorporarla sin problemas a cualquier fórmula.
Cómo introducir la fecha en Excel
Puedes introducir la fecha directamente en una celda utilizando la siguiente fórmula:
=FECHA(año; mes; día)Es importante que el año conste de cuatro dígitos, porque, si solo tiene dos dígitos, no queda claro a qué siglo te refieres: con el número 20 ¿quieres indicar el año 1920 o el 2020? Al introducir 2020, Excel reconoce el año de manera inequívoca.
Una característica interesante de esta fórmula es que también permite introducir valores falsos para los días y meses, calculándolos como si fueran cantidades reales de tiempo. Por ejemplo, si anotas la fecha del 40 de mayo de 2020, Excel la convertirá al 9 de junio de 2020 automáticamente. También es posible introducir valores negativos; en este caso, Excel generará la fecha anterior. Sin embargo, no es posible establecer una fecha anterior a 1900. Si el valor del año se sitúa entre el 0 y el 1899, Excel añadirá 1900 años más. Por ejemplo, si introduces 1800, Excel establecerá el año 3700.
Combinar los datos de fecha de varias celdas
Al igual que en cualquier otra función, en la fórmula de Excel FECHA también puedes introducir referencias de celda para cada parámetro. En nuestro ejemplo, los datos del día, el mes y el año se encuentran en tres celdas distintas. Con la fórmula FECHA, se combina la información de estas tres celdas en una sola.
Dar formato a la fecha
Después de introducir la fecha en la celda, puedes darle el formato que desees desde el menú de formato de número. Para ello, haz clic con el botón derecho del ratón en la celda que contiene la fecha y, en el menú desplegable, selecciona “Formato de celdas…”. En el cuadro de diálogo, haz clic en la categoría “Fecha”, situada en la columna de la izquierda, y selecciona el formato deseado a la derecha.
Puedes elegir uno de los formatos predeterminados o personalizarlos si lo deseas. Para crear tu propio formato de fecha, sigue estos pasos:
- En la columna de “Categoría”, a la izquierda, selecciona la última opción, “Personalizada”.
- Escribe el código de formato en el cuadro de texto “Tipo”.
- Haz clic en “Aceptar”.
Estos son los códigos de formato más importantes:
| Unidad | Presentación | Código de formato |
|---|---|---|
| Año | Dos dígitos: 21 | aa |
| Año | Cuatro dígitos: 2021 | aaaa |
| Mes | Uno o dos dígitos: 1-12 | m |
| Mes | Dos dígitos: 01-12 | mm |
| Mes | Nombre con tres letras: ene., feb., etc. | mmm |
| Mes | Nombre completo: enero, febrero, etc. | mmmm |
| Mes | Inicial del nombre: e, f, etc. | mmmmm |
| Día | Uno o dos dígitos: 1-31 | d |
| Día | Dos dígitos: 01-31 | dd |
| Día | Día de la semana abreviado: lu, ma, mi, etc. | ddd |
| Día | Día de la semana completo: lunes, martes, etc. | dddd |
En este artículo de Microsoft sobre los formatos de celda de Excel se incluye una lista completa de los códigos de formato disponibles.
Además de estos códigos de formato, también se puede insertar cualquier texto en la fecha. Para evitar que Excel interprete las letras como código de formato, debes poner el texto entre comillas. De esta manera, podrás incluir el símbolo que quieras en la fecha, como guiones, barras, líneas o cualquier otro carácter imprimible.
Convertir un texto en una fecha
En algunas ocasiones, las fechas se guardan automáticamente como texto en las hojas de cálculo de Excel, como al importar una base de datos. Mediante la función FECHANUMERO, Excel convierte este texto en una fecha válida, es decir, en un número que el programa reconoce internamente como fecha.
=FECHANUMERO(texto_de_fecha)El valor de retorno de FECHANUMERO, por tanto, será la fecha en el formato interno de Excel, es decir, un número consecutivo. Para mostrarlo como fecha en el documento, puedes formatearlo siguiendo los pasos descritos más arriba. De nuevo, este número puede utilizarse como referencia de celda, introduciendo el valor de la celda en los parámetros de la fórmula correspondiente.
Introducir la fecha sin fórmula
Excel está configurado para dar el formato de fecha automáticamente a cualquier texto que parezca una fecha, tanto si está escrito con palabras como con números. ¿Cómo saber si el programa ha interpretado una fecha escrita como fecha o como texto? Muy sencillo: cuando Excel formatea el texto internamente como fecha, el contenido de la celda aparece justificado a la derecha. Si está justificado a la izquierda, Excel no ha reconocido el contenido como fecha y, por lo tanto, lo considera texto.
Escribir los datos directamente en la celda es útil para indicar la hora además de la fecha. No tienes más que introducir la fecha seguida de un espacio y la hora. Recuerda separar la hora y los minutos con dos puntos, como en el siguiente ejemplo.
Ejemplo: 10 de mayo de 2020 12:00
Las fechas con la hora se formatean exactamente de la misma manera que las fechas sin hora.
En algunas ocasiones, Excel interpreta el contenido de la celda como fecha y le da el formato correspondiente cuando, en realidad, no es necesario. Para evitarlo, escribe un apóstrofe (') antes de la fecha en la celda. Este carácter no será visible.
Insertar la fecha actual
Excel ofrece dos funciones que permiten insertar la fecha u hora actual de forma automática: una dinámica, que actualiza la fecha automáticamente, y una estática, en la que Excel no modifica el valor.
Para introducir una fecha u hora dinámicas, puedes utilizar las fórmulas HOY y AHORA, mientras que, para insertar una fecha u hora estáticas, debes pulsar las combinaciones de teclas [Ctrl] + [,] o [Ctrl] + [Mayús] + [.]:
| Fórmula | Función |
|---|---|
| =HOY() | Fecha permanentemente actualizada |
| =AHORA() | Hora permanentemente actualizada |
| [Ctrl] + [,] | Fecha actual sin cambios (no se actualiza) |
| [Ctrl] + [Mayús] + [.] | Hora actual sin cambios (no se actualiza) |
¿Sueles realizar cálculos con el número de horas? Descubre cómo sumar horas en Excel en nuestra Digital Guide.
- Almacena, comparte y edita archivos fácilmente
- Centros de datos europeos con certificación ISO
- Alta seguridad de los datos, conforme con el RGPD