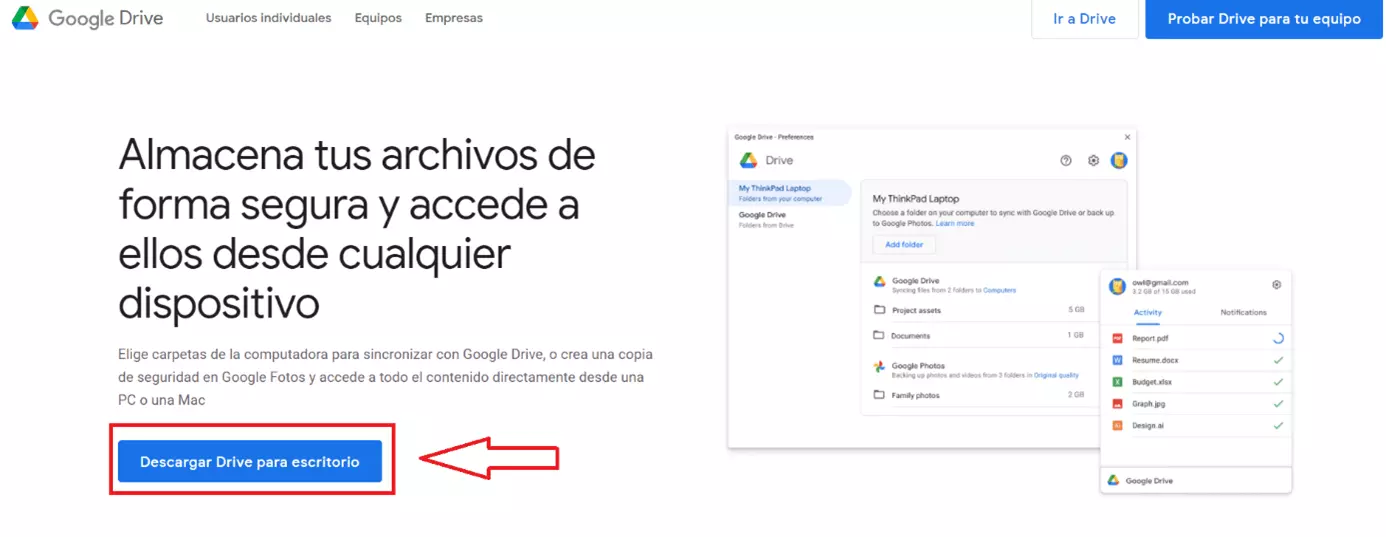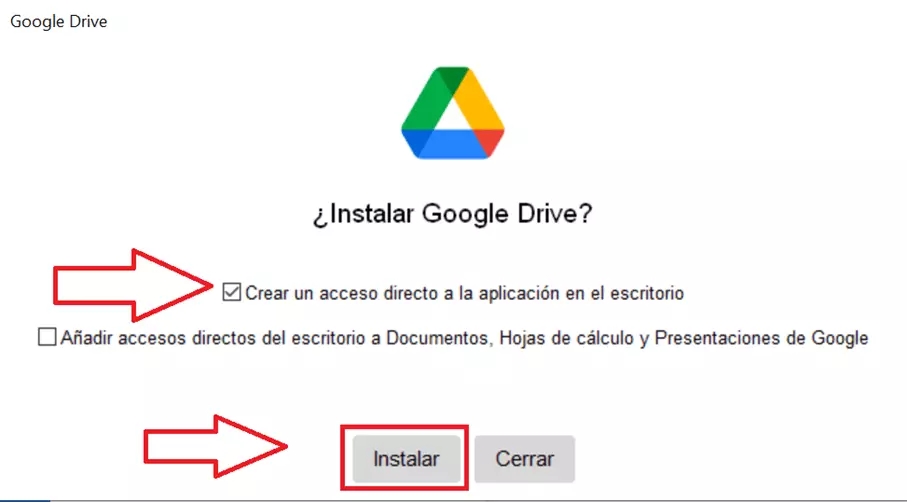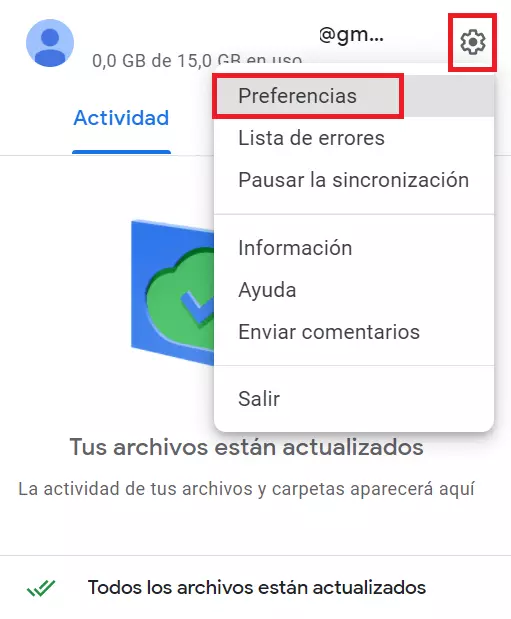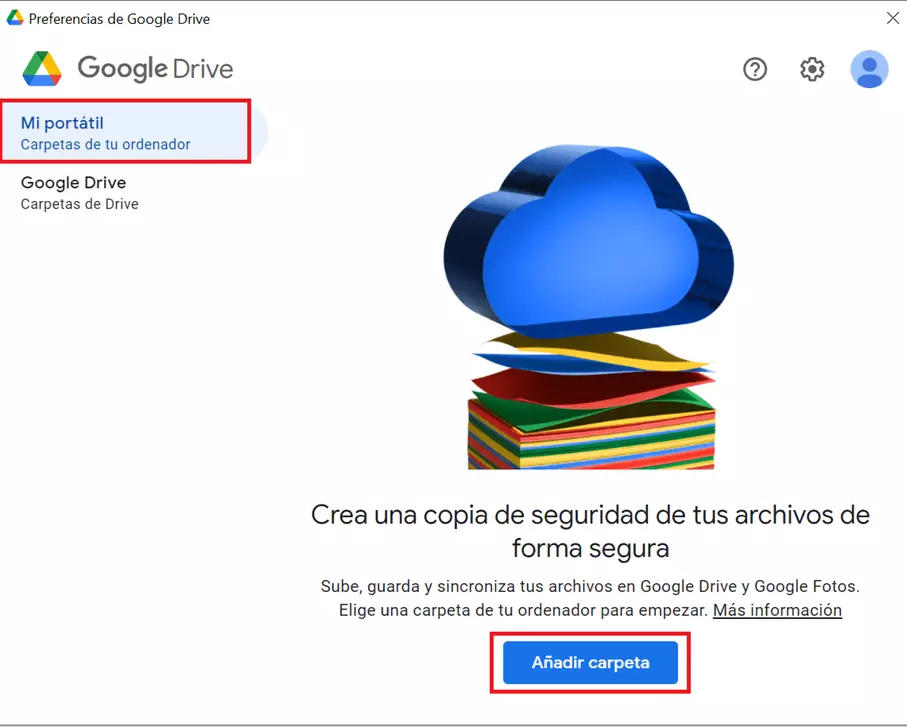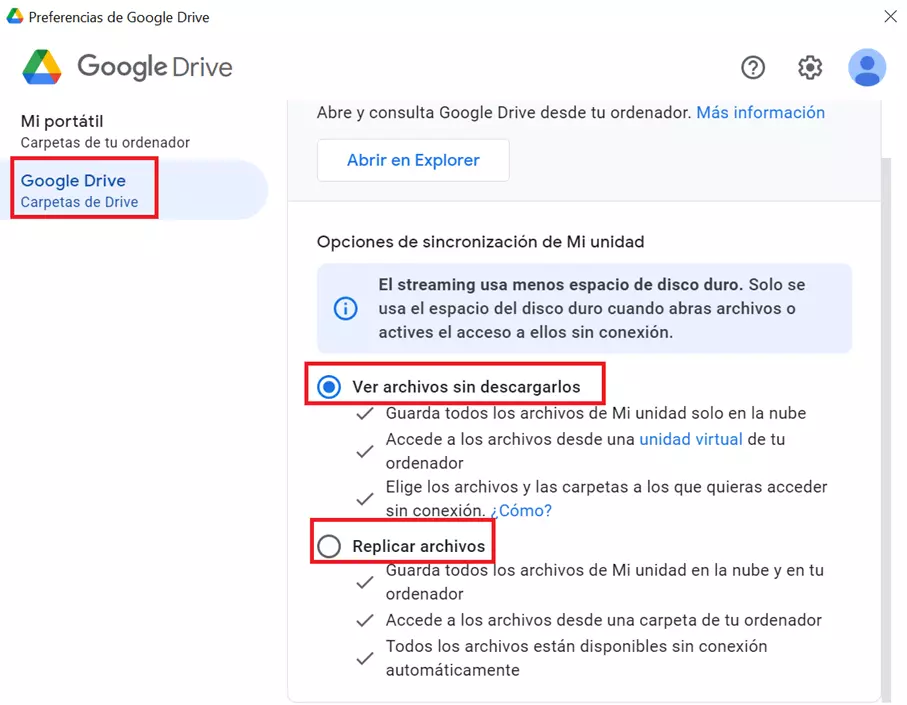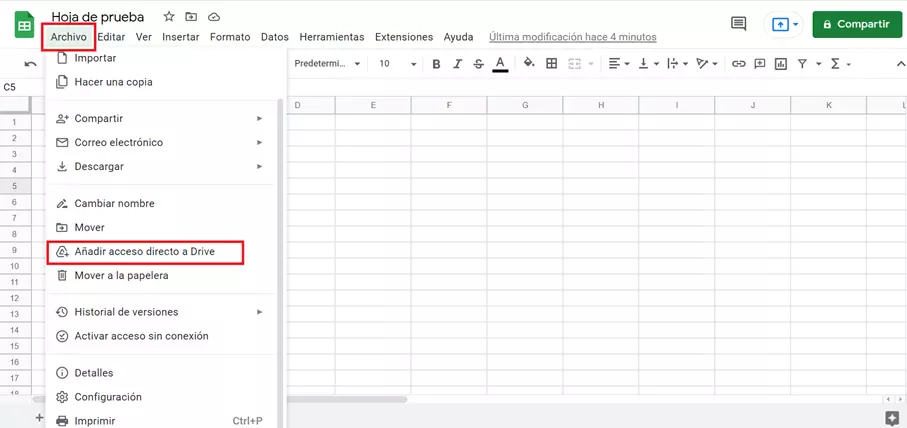Sincronizar archivos automáticamente con Google Drive
Con Google Drive para escritorio los cambios en los archivos de todos los dispositivos pueden sincronizarse con las copias de seguridad de Google Drive. De esta forma, tu copia de seguridad en la nube no solo se mantendrá actualizada, sino que también puede actualizarse independientemente del dispositivo. Te explicamos cómo utilizar Google Drive para escritorio.
- Almacena, comparte y edita archivos fácilmente
- Centros de datos europeos con certificación ISO
- Alta seguridad de los datos, conforme con el RGPD
Guía rápida: cómo sincronizar archivos con Google Drive
- Descarga Drive para escritorio e instala la aplicación.
- Accede con una cuenta de Google existente o crea una cuenta.
- Selecciona las carpetas o los archivos que deseas subir a Drive y sincronizar.
- Inicia la copia de seguridad de las carpetas y archivos seleccionados.
¿Qué es Google drive para escritorio?
Google Drive te ofrece la posibilidad de sincronizar los archivos locales de tu PC con Google Drive. Todo lo que necesitas es la aplicación “Google Drive para escritorio”. Esto te permite usar Google Drive offline para sincronizar los cambios locales, por ejemplo, si utilizas Google Docs offline, la siguiente vez que accedas a Drive. Además, puedes subir archivos a Drive y alinear cualquier cambio de archivo local con tu almacenamiento en la nube, incluso desde diferentes dispositivos.
Las copias de seguridad de los datos en Drive Cloud no son lo único importante. Para realizar copias de seguridad paralelas de los datos más valiosos, IONOS ofrece el almacenamiento HiDrive Cloud, que se adapta a tus necesidades de forma fiable y segura.
¿Cómo funciona Google Drive para escritorio?
Google Drive para escritorio no solo garantiza que los cambios en los archivos de Mac o Windows se sincronicen con Google Drive. La herramienta también se asegura de que los archivos de otros dispositivos conectados a la cuenta de Drive se mantengan actualizados. Para ello, la herramienta crea un directorio distinto para cada dispositivo conectado.
Cuando tú u otros usuarios inician sesión en la misma cuenta de Drive con otros dispositivos, Drive para escritorio descarga automáticamente el archivo actualizado en el dispositivo o transfiere los cambios locales a la nube. Así, los archivos se mantienen actualizados en todos los dispositivos. Se crea continuamente una copia de seguridad de Drive que se sincroniza regularmente en todos los lugares.
Ya sea por un fallo de hardware o por un malware, en las copias de seguridad también pueden producirse pérdidas de datos en cualquier momento. Por lo tanto, es importante crear una copia de seguridad de Google Drive. Utiliza IONOS para automatizar la copia de seguridad de los datos de todos tus dispositivos con MyDefender.
Cómo sincronizar Google Drive automáticamente
Sigue estos pasos para sincronizar tus archivos con Google Drive para escritorio:
Paso 1. En primer lugar, debes descargar la herramienta de sincronización gratuita Google Drive para escritorio a través de Google. Para ello, haz clic en “Descargar Drive para escritorio”.
Paso 2. Guarda y abre el archivo de instalación GoogleDriveSetup.exe (Windows) o GoogleDrive.dmg (Mac). Si se abre el control de cuentas de usuario y te pregunta si quieres permitir que el Instalador de Google Drive realice cambios en tu dispositivo, haz clic en “Sí”.
Paso 3. Se abrirá la ventana de instalación. Aquí puedes aceptar varios atajos. Te recomendamos que marques la casilla superior para poder acceder fácilmente a la aplicación más tarde a través de la barra de tareas. A continuación, haz clic en “Instalar”.
Paso 4. Ahora se te pedirá que accedas a tu cuenta de Google a través del navegador. Crea o selecciona la cuenta con la que deseas utilizar Google Drive para escritorio. Una vez completado el registro, podrás acceder a la aplicación.
Paso 5. Ahora puedes abrir Drive para escritorio a través del icono de Google Drive. El icono se encuentra en la parte inferior derecha de la barra de tareas de Windows (signo de la flecha hacia arriba).
Paso 6. Después de hacer clic en el símbolo de Drive, se abrirá una pequeña ventana que muestra el estado de la sincronización. Puedes acceder a otras opciones a través de la rueda dentada situada en la esquina superior derecha. Selecciona aquí “Preferencias”. La ventana más grande que aparecerá ahora te ofrecerá una introducción a Google Drive para escritorio.
Paso 7. Ahora tienes dos opciones para elegir, la primera es “Mi portátil”. Aquí puedes subir archivos locales de tu ordenador a Google Drive y así crear una copia de seguridad de los mismos. Para ello, haz clic en “Añadir carpeta”.
Paso 8. Con la segunda opción, “Google Drive”, podrás descargar archivos de Google Drive. Si seleccionas “Ver archivos sin descargarlos”, todos los archivos que están en el área de Drive “Mi unidad” solo se respaldarán en la nube. Por otro lado, “Replicar archivos” es un proceso de sincronización de copias. En este caso, todos los archivos de “Mi unidad” no solo se respaldan en la nube, sino también en tu ordenador. Ten cuidado: esto significa que los cambios y eliminaciones de archivos tienen lugar en ambos lugares, como en un espejo. Elige la opción que más te convenga de las dos opciones.
Paso 9. Al principio no habrá ningún archivo en tu área de “Mi unidad” de Google Drive. O bien tomas la ruta a través del Explorador y añades los archivos de los que quieres tener una copia de seguridad en Google Drive en “Este equipo” -> “Google Drive” -> “Mi unidad”, o los seleccionas a través de Internet. En la página de Google Drive y de otros servicios de Google, puedes vincular fácilmente los archivos deseados a Google Drive. Para ello, haz clic en “Archivo” en los documentos y luego en “Añadir acceso a Google Drive”. Por último, selecciona “Añadir acceso directo”.
Google Drive es uno de los almacenamientos en la nube más populares. No obstante, existen numerosas alternativas a Google Drive como Dropbox o OneDrive, que ofrecen una gama comparable de servicios y mucho almacenamiento en la nube. Para encontrar el servicio de alojamiento de archivos adecuado, te recomendamos nuestra comparativa de servicios de almacenamiento en la nube.