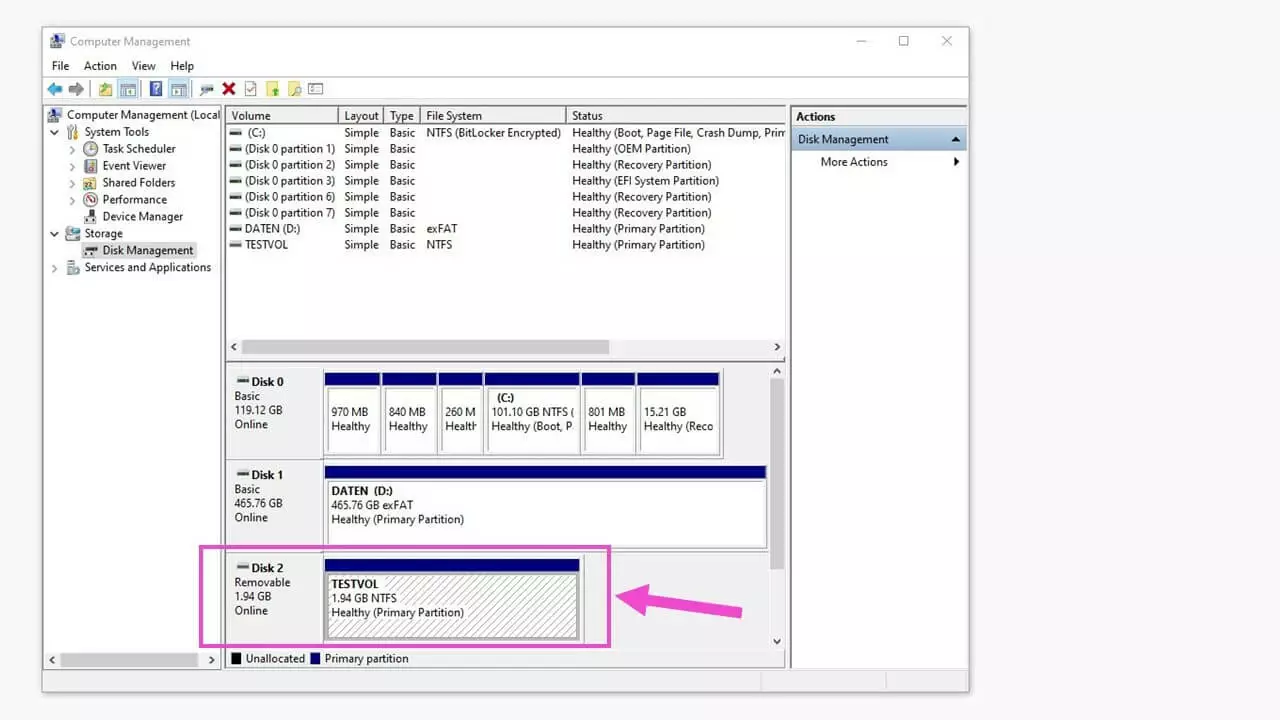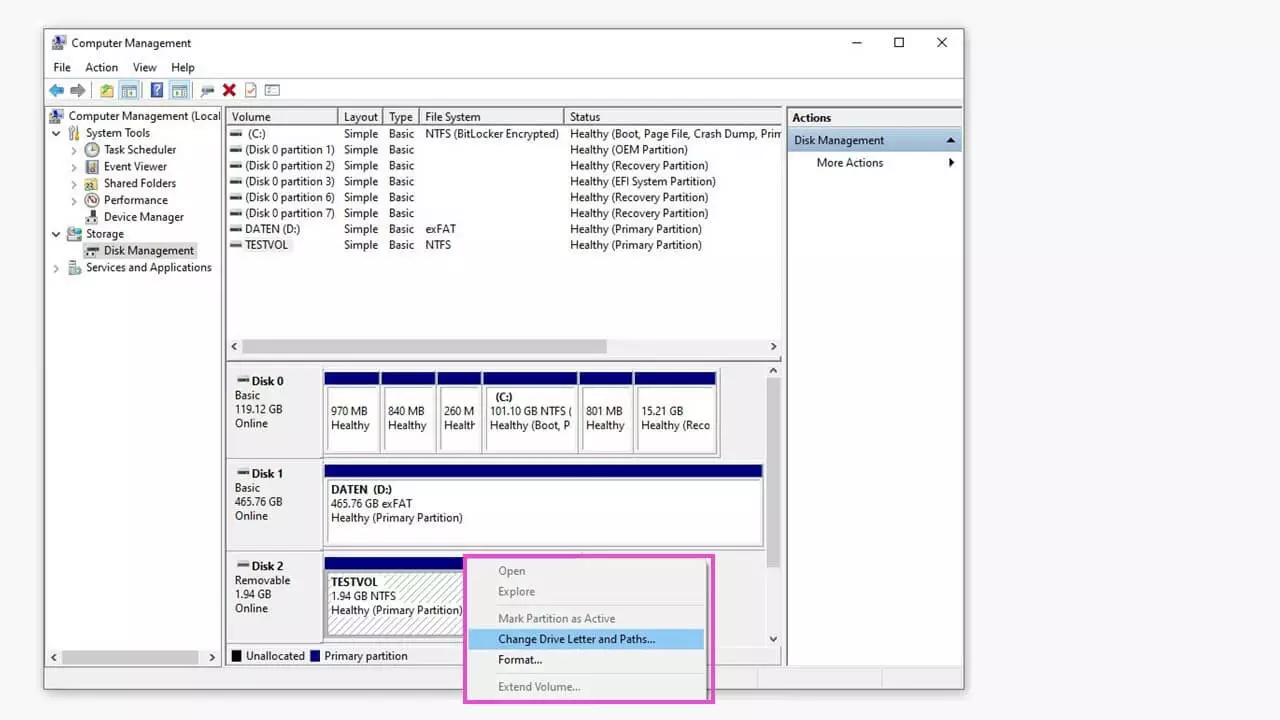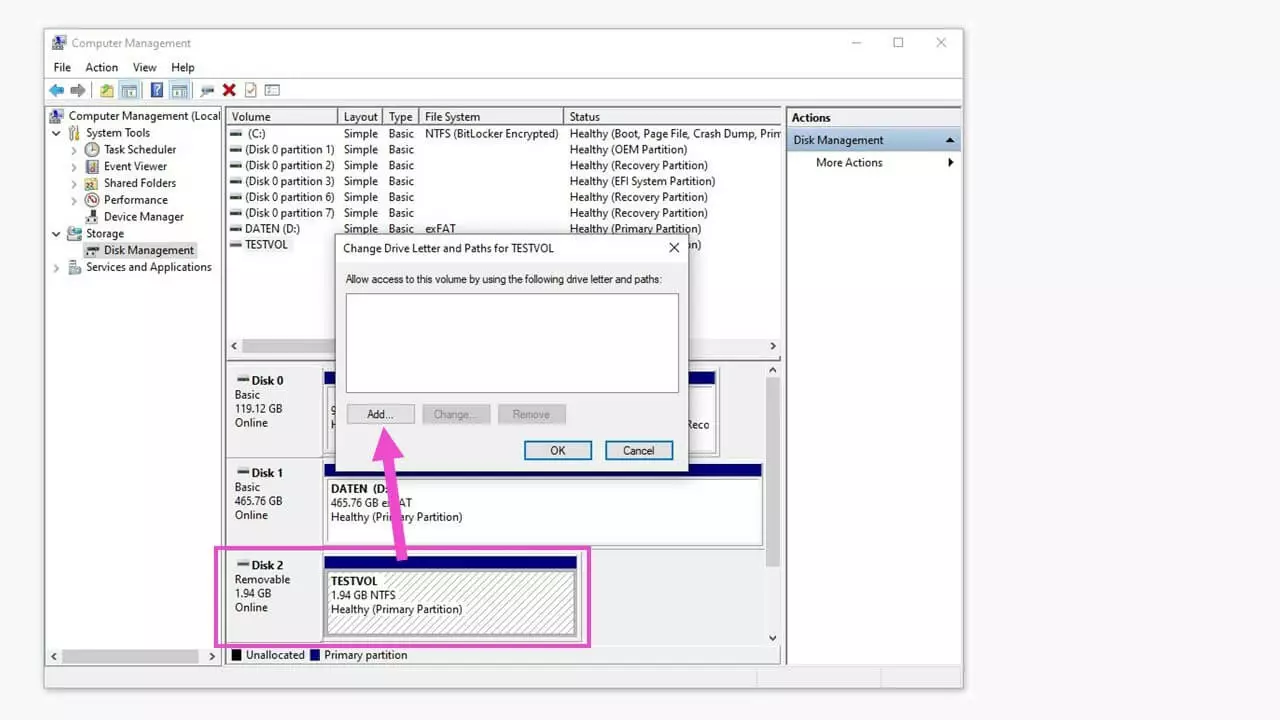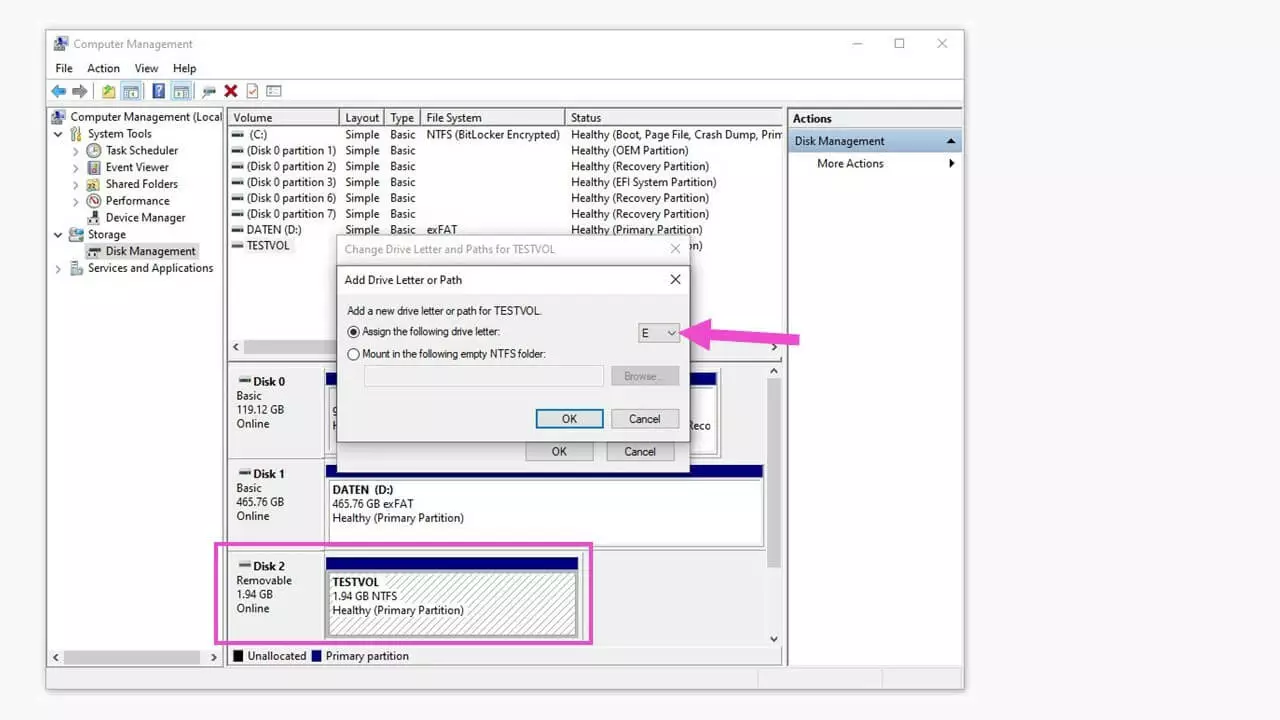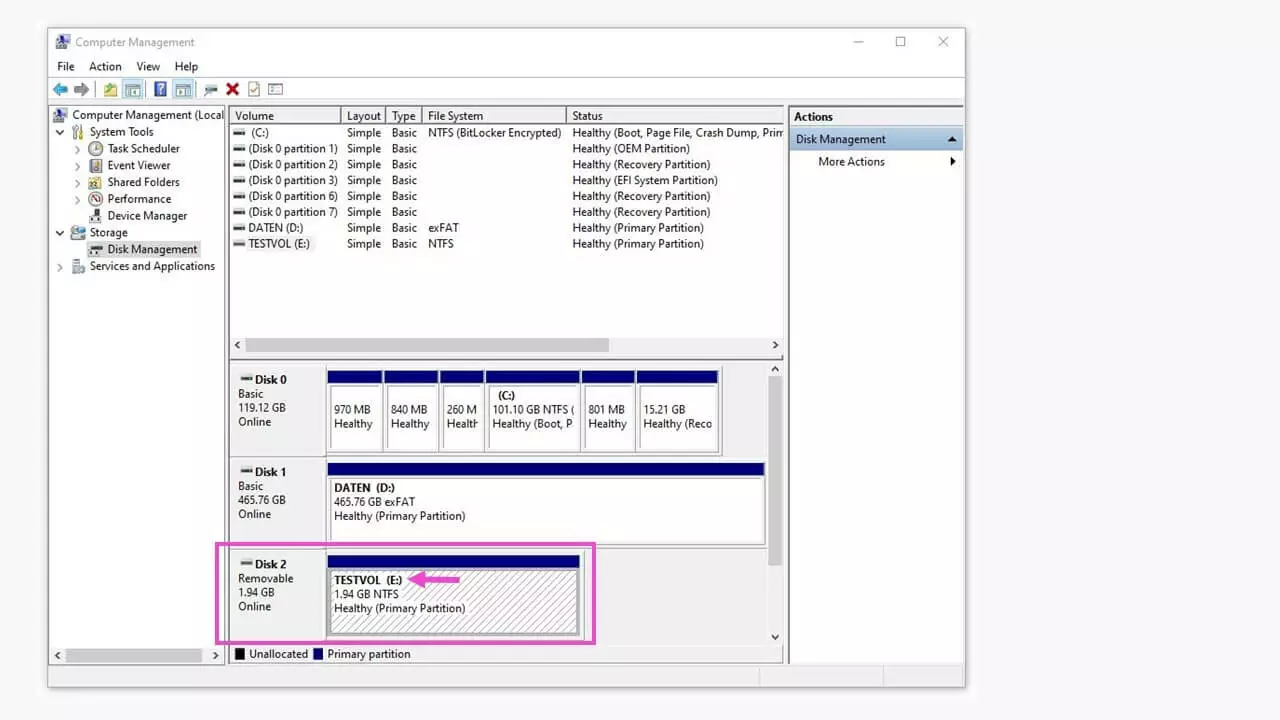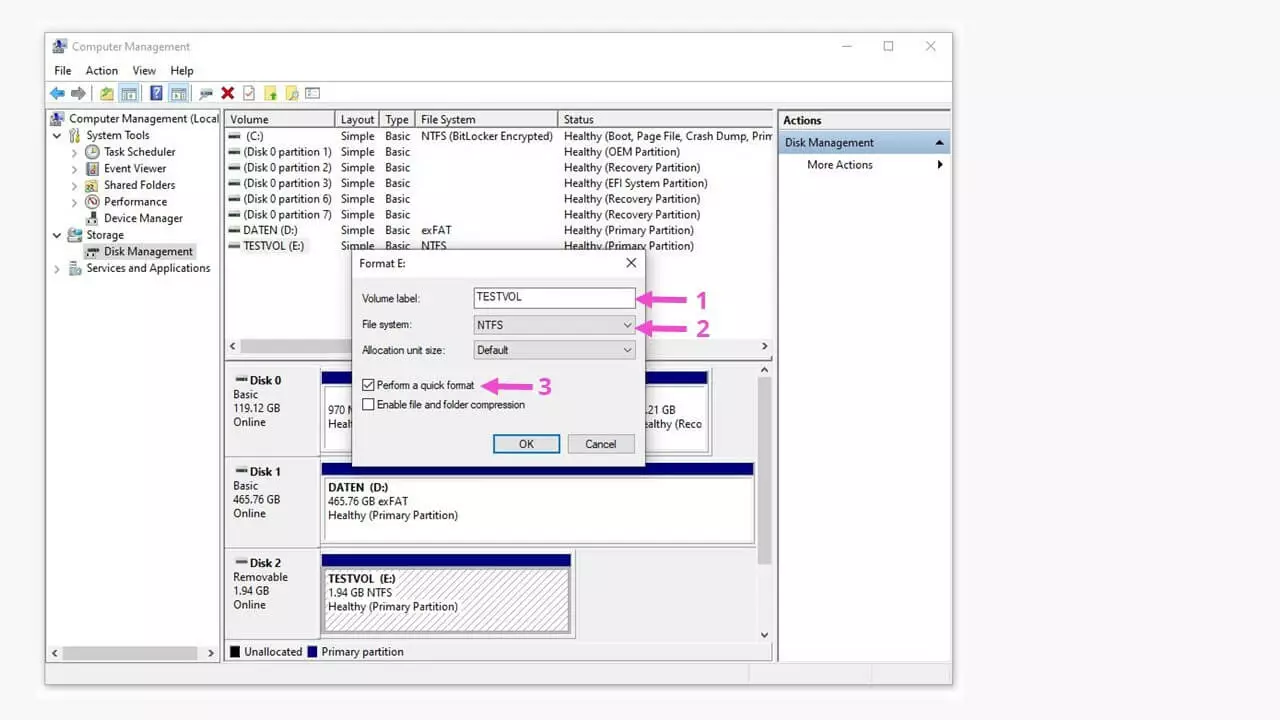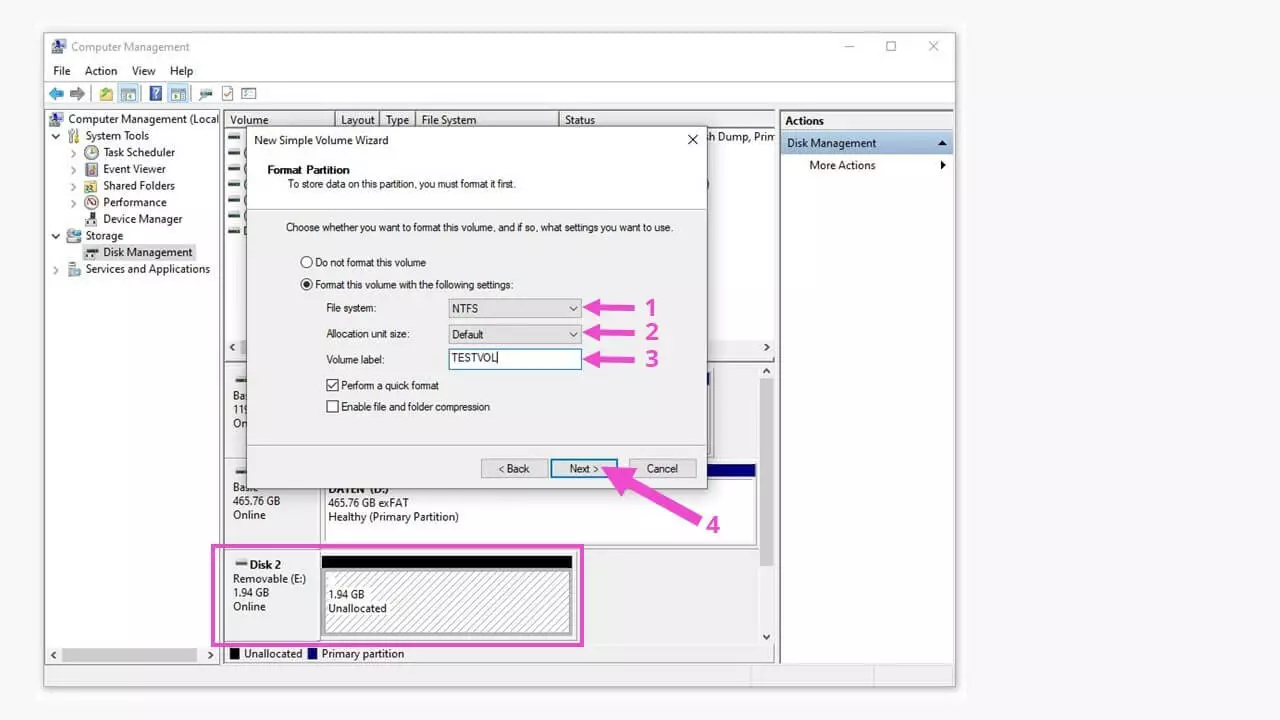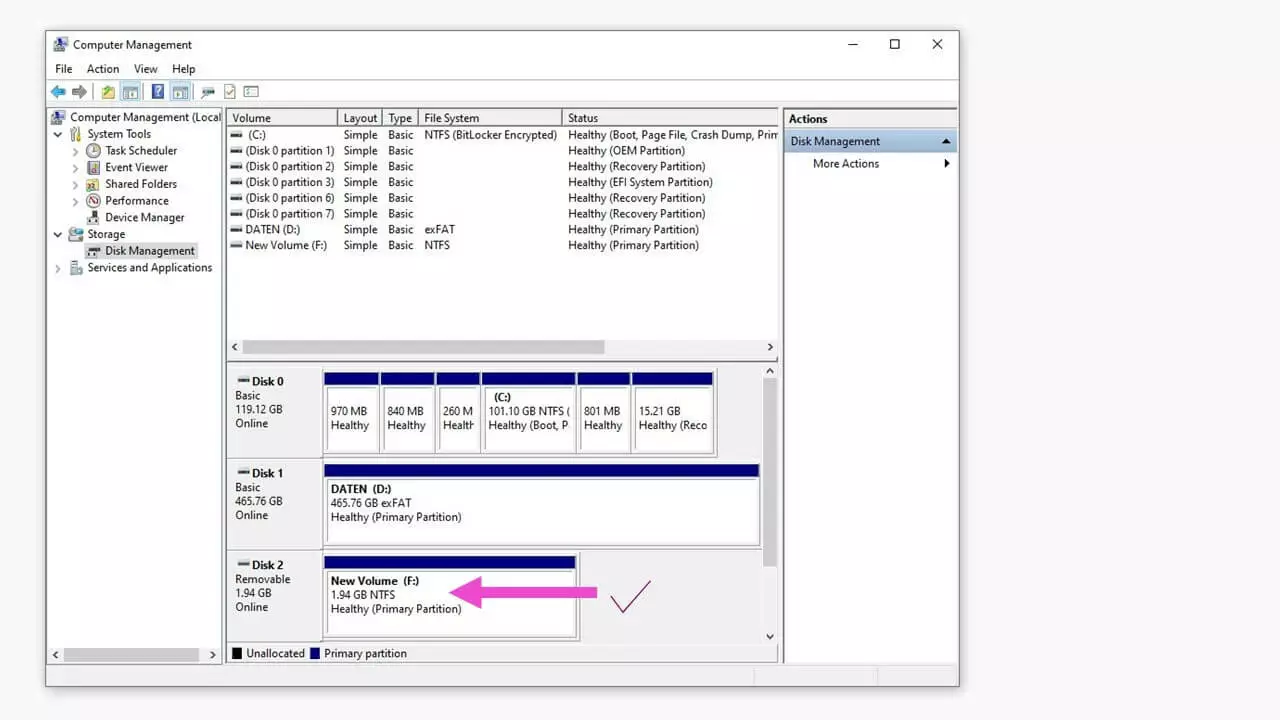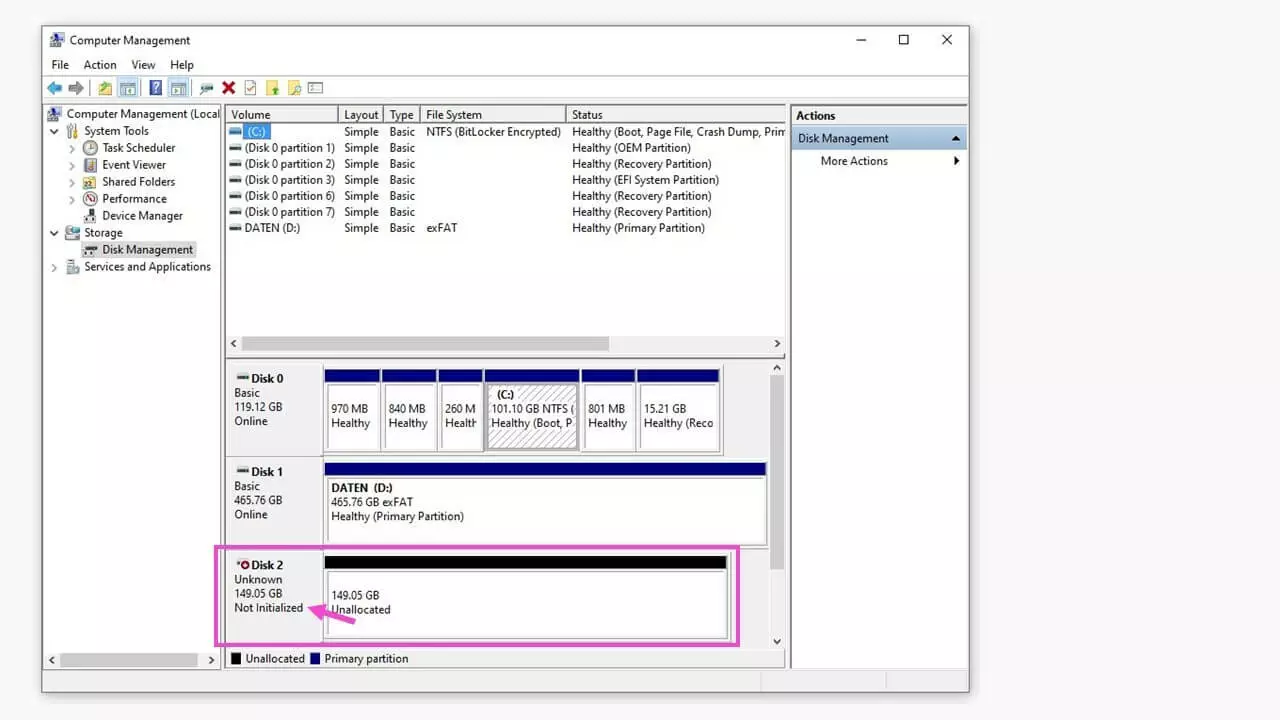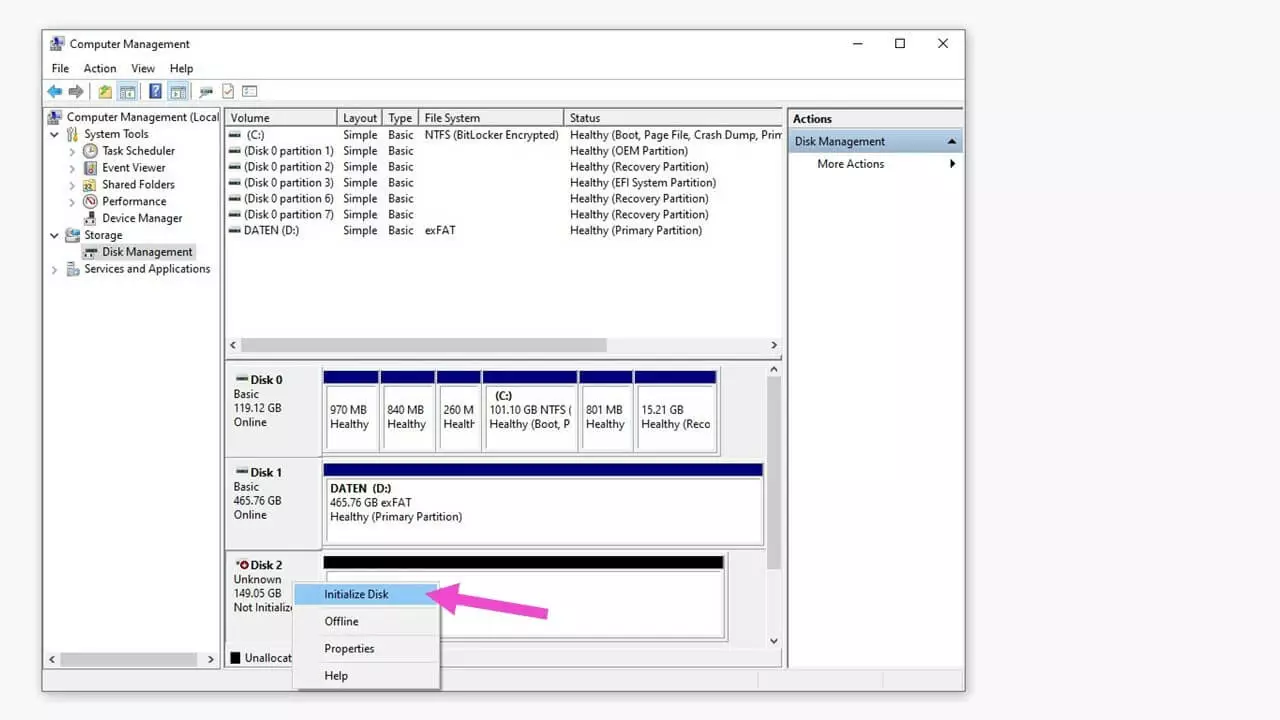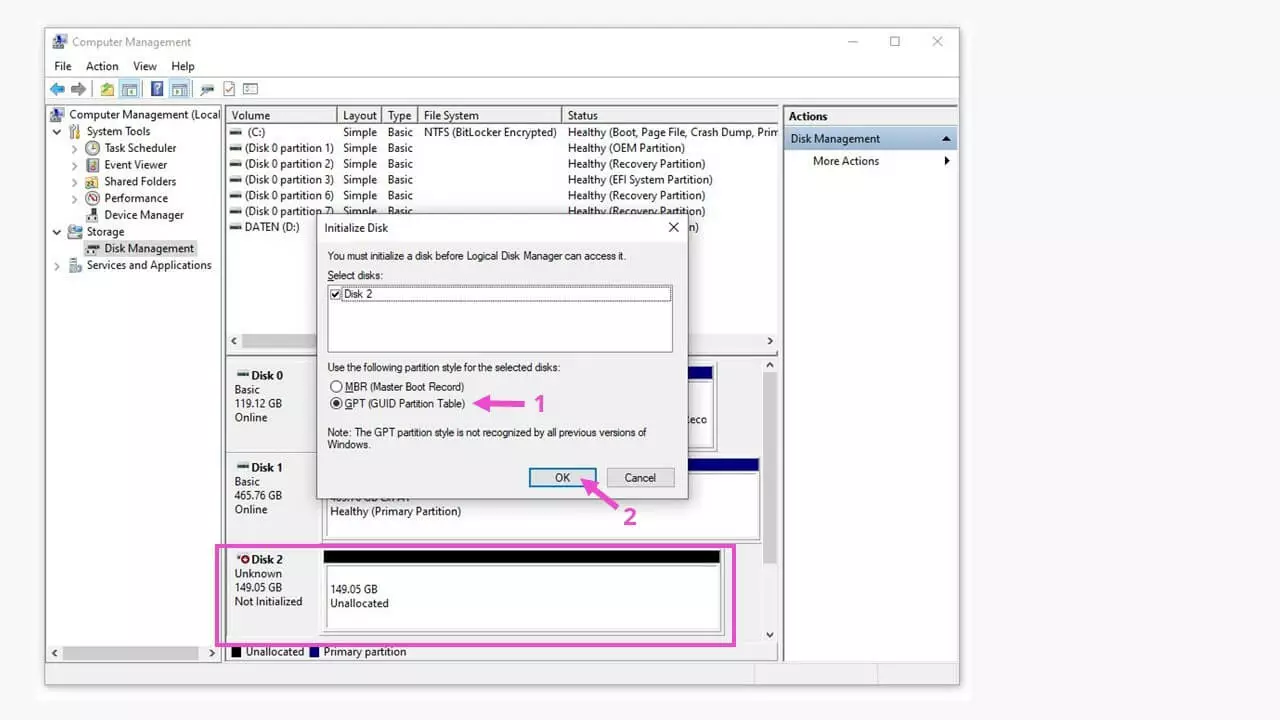Qué hacer cuando el PC no reconoce un disco duro
Al igual que sus predecesoras, la versión 10 del sistema operativo Windows se ha hecho famosa por presentar habitualmente pequeños fallos, por ejemplo, al administrar los discos. Obviamente, si una unidad no funciona, quizá el propio disco tenga algún defecto. Es posible que el ordenador no reconozca un disco duro antiguo ya usado ni uno nuevo recién comprado. A continuación, con la ayuda de algunos ejemplos prácticos, te explicamos las posibles causas de este problema y cómo solucionarlo.
Cuanto más familiarizado estés con temas como recuperación de discos y copias de seguridad, menos estrés te producirán los problemas con los discos. En algunos casos, basta con conectar los discos duros externos a otro puerto USB del ordenador para que vuelvan a funcionar.
- Domina el mercado con nuestra oferta 3x1 en dominios
- Tu dominio protegido con SSL Wildcard gratis
- 1 cuenta de correo electrónico por contrato
Causas mecánicas
Si tu PC no reconoce un disco duro externo, comprueba primero la conexión entre el disco duro y el puerto USB o SATA del ordenador. ¿Están bien fijados los conectores, tanto en el disco duro como en el ordenador? Desde que apareció el USB, se han ido diseñando diferentes tipos de conectores. Los puertos externos que suelen tener los ordenadores son el USB estándar A actual y el USB de tipo C, más reciente. Internamente los discos se conectan sobre todo con conectores SATA. En lo que respecta a los discos duros externos, existe una mayor variedad de puertos USB. La tendencia es utilizar el USB de tipo C por su elevada velocidad de transferencia de datos. Con este puerto, no es necesario prestar atención a la orientación del conector.
Los conectores USB cuentan con un número de ciclos de conexión garantizados por parte del fabricante: en el caso del USB micro y el USB C, hablamos de unos 10 000. Por lo tanto, puede haber conectores USB deficientes que produzcan errores, aunque rara vez pase. Lo mismo sucede con las memorias USB de gran capacidad que se utilizan como disco duro.
Con aproximadamente 10 000 ciclos de conexión y dos conexiones al día, un conector USB C tiene una vida útil de alrededor de 22 años.
También es posible que el PC no detecte un disco duro externo si el cable USB o SATA utilizado para conectarlos está defectuoso. Los discos duros portátiles suelen transportarse y esto puede provocar que el cable se retuerza y finalmente se rompa. Si es el caso, simplemente prueba con otro cable USB adecuado. Además, ten en cuenta que hay cables USB que solo sirven para cargar dispositivos y no para transmitir datos.
Lo mejor es que guardes el cable USB junto con el dispositivo correspondiente para ahorrarte tiempo y confusiones. También es de gran ayuda marcarlo con un color o ponerle una etiqueta, como un trozo de cinta adhesiva a modo de “banderín”.
Tampoco puede descartarse que un disco duro que no se reconoce esté defectuoso. En los modelos antiguos, suelen percibirse unos ruidos de golpeteo o chirridos. En los modelos SSD, el recalentamiento o una velocidad de procesamiento muy lenta son síntomas de un defecto. Otro posible problema es que al conectarlo no suceda nada. Cabe tener en cuenta que los SSD tienen una cantidad limitada de ciclos de lectura y escritura. No obstante, este tipo de disco si se dimensiona duro ampliamente, hay disponible suficiente reserva interna para poder recurrir a las celdas de memoria en funcionamiento.
No se asigna una letra de unidad
Para que Windows pueda administrar un medio de almacenamiento, este tiene que estar conectado al sistema. Esto se da mediante la asignación de una letra de unidad, por ejemplo “E:\”. Windows puede no asignar por sí mismo esta letra, quizás porque todas han sido ya asignadas o porque la letra deseada ya está ocupada y, por eso, el ordenador no detecte el disco duro. Este es un problema interno de Windows. También la incompatibilidad de formato con Windows, por ejemplo, un formato macOS, puede impedir la asignación de la letra de unidad.
Antes de realizar cualquier modificación en un disco duro no reconocido, es altamente recomendable realizar una copia de seguridad con la ayuda de otro ordenador que tenga el sistema operativo adecuado.
Para determinar la letra de la unidad, procede como describimos a continuación:
Abre la Administración de discos en Windows:
- En el explorador de Windows, haz clic en Este equipo, abre la pestaña de Equipo y pulsa en Administrar.
- Escribe Administración de discos en el cuadro de búsqueda de Windows. Después, selecciona Crear y formatear particiones del disco duro.
Ahora, se abrirá la ventana Administración del equipo. En el menú izquierdo, haz clic en Administración de discos, debajo de Almacenamiento.
El sistema te sugiere una letra, pero puedes seleccionar cualquier otra disponible y, después, confirmarla con Aceptar.
Si quieres utilizar determinados discos externos siempre con la misma letra de unidad, como las unidades SSD o las memorias USB, reserva esa letra para ellos y selecciona otra diferente.
Falta de sistema de archivos en el disco
Si el PC no reconoce un disco duro, también puede deberse a la falta de un sistema de archivos. En Windows debería ser NTFS (abreviatura de New Technology File System, en español “sistema de archivos de nueva tecnología”) o FAT (abreviatura de File Allocation Table, en español “tabla de asignación de archivos”). En la administración de discos, abre el menú contextual haciendo clic con el botón derecho en la barra que hay encima de la unidad no reconocida y selecciona Formatear.
Puedes dejar el nombre que propone el sistema o asignar tu propia designación (1). Selecciona el sistema de archivos a utilizar (2) y marca la casilla Dar formato rápido (3). Después, confirma con Aceptar. Una vez que Windows ha concluido el proceso, el disco 2 formateado está disponible con su letra.
El disco no tiene partición
Es raro que al conectar un disco duro nuevo falte la partición necesaria. De ser así, esto se soluciona nuevamente desde la administración de discos, mediante el menú contextual.
Una vez que Windows ha finalizado el proceso, la unidad particionada está lista para trabajar como disco 2 con su letra. Para particionar unidades grandes, también es posible crear varias particiones, por ejemplo “Datos (F:)”, “Copia (G:)”, “Archivo (H:)”, etc. Tú mismo puedes definir el tamaño de cada partición.
El disco duro no se inicializa
En el caso de un disco duro borrado o completamente nuevo, no siempre hay establecidos sistemas de archivos, particiones o incluso letras de unidad, y hay que configurar todo desde cero mediante el proceso de inicialización del disco duro no reconocido.
Aunque el disco se muestra no inicializado, aparece una advertencia en color y el estado “desconocido”. El menú contextual se activa haciendo clic con el botón derecho en la barra, en este caso de color negro, de la unidad no reconocida.
A continuación, el disco 2 inicializado puede particionarse y recibir una letra de unidad, con lo que queda disponible tanto en la administración de discos como en el explorador de Windows.
Echa un vistazo a nuestro artículo sobre los discos duros que no se muestran, lleno de consejos y trucos para discos duros en Windows.