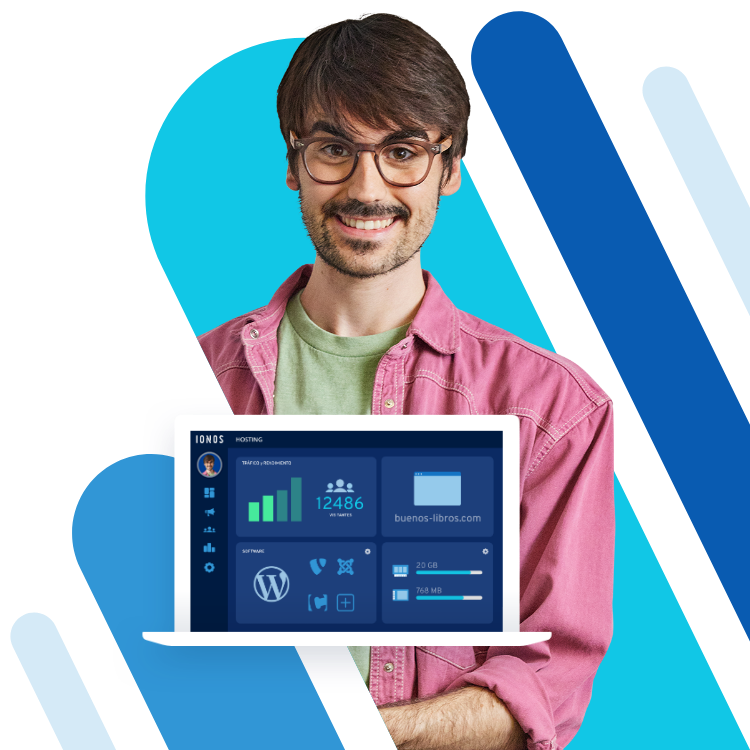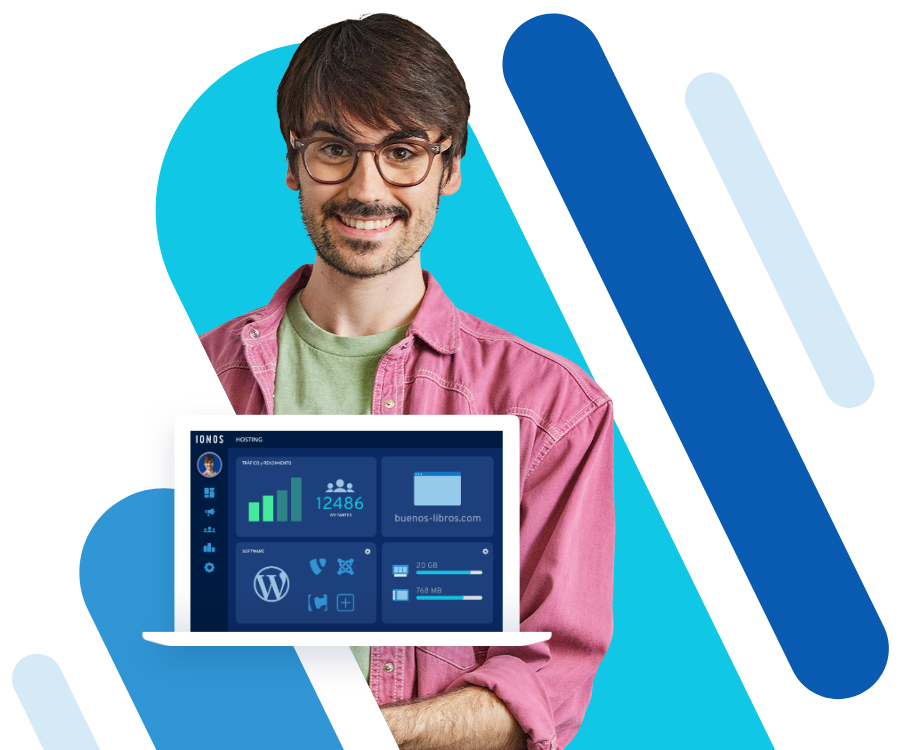Instalar y utilizar Docker en Windows 11
Docker es un software de código abierto que permite virtualizar aplicaciones basadas en contenedores en Windows 11, ya sea en la nube o en equipos locales. Su mayor ventaja es que, a diferencia de las máquinas virtuales, Docker virtualiza las aplicaciones individualmente con todos los componentes de software que necesita y las pone a disposición de los sistemas de forma dinámica y autónoma. Docker se puede instalar en sistemas Windows, Linux y macOS.
¿Qué es Docker en Windows 11?
Docker ha sido el primer software de código abierto en aplicar la virtualización de contenedores a gran escala, lo cual ha cambiado radicalmente la estructura, distribución y uso de las soluciones de software. A diferencia de las máquinas virtuales, los contenedores Docker no virtualizan sistemas operativos completos, sino únicamente determinadas aplicaciones aisladas en forma de contenedores de software. Los contenedores son compactos, compatibles y escalables; están resultando ser útiles en diversos ámbitos, como el desarrollo de aplicaciones, el hosting, el PaaS, el staging o la producción.
Al igual que los contenedores físicos de la logística del transporte, los contenedores Docker contienen todos los componentes de software que necesita una aplicación en lo que se conoce como imagen. De este modo, las aplicaciones aisladas pueden ejecutarse y transferirse entre sistemas operativos, sin que surjan problemas de compatibilidad. En función del sistema operativo, Docker asigna unos u otros recursos del sistema al contenedor de la aplicación que está siendo ejecutada. La ventaja de los contenedores de Docker radica en un uso ligero, móvil y versátil de las aplicaciones. Docker se puede instalar en diferentes sistemas operativos (no solo en Windows 11) mediante API estandarizadas, SO del kernel, Hipervisor o VM.
Aquí tienes las guías digitales para otros sistemas operativos alternativos:
Disfruta de tus propios recursos dedicados con una virtualización completa. Los VPS de IONOS ponen a tu disposición servidores virtuales con un almacenamiento SAN 100 % SSD y las versiones gratuitas de Plesk Web Host para Linux y Windows.
¿Cuáles son los requisitos para Docker?
Docker destaca por su compatibilidad entre sistemas. Las máquinas virtuales o la virtualización de hardware clásica emulan un sistema operativo invitado entero, mientras que los contenedores Docker comparten el núcleo del sistema anfitrión, ejecutándose como procesos aislados en el espacio del usuario. En sus inicios, Docker se utilizaba exclusivamente en sistemas Linux o en sistemas operativos basados en Linux. Hoy en día, el software de código abierto se caracteriza por su completa independencia de los sistemas operativos. Docker utiliza el kernel local de Linux en las variantes de 64 bits de los sistemas operativos de Linux, los sistemas que no son de Linux utilizan simplemente una imagen del sistema Linux a través de un hypervisor o una máquina virtual.
Las distribuciones de Linux compatibles son las siguientes:
- Debian
- Fedora
- Ubuntu
- CentOS
- Oracle Linux
- Red Hat Enterprise Linux
- openSUSE
- SUSE Linux Enterprise
La página oficial de Docker ofrece los paquetes de instalación correspondientes tanto para Windows y macOS, como para los servicios en la nube como Azure o AWS.
Utiliza una infraestructura de servidor escalable y de alto rendimiento para tus aplicaciones Docker: un servidor cloud de IONOS incluye escalabilidad bajo demanda, alta disponibilidad y centros de datos con certificación ISO.
Cómo instalar Docker en Windows 11
Se puede instalar Docker en Windows 11 en apenas unos pocos pasos. Para ello, primero debes ir a la página oficial de Docker y descargar el software. Nota: el uso de Docker en Windows 11 no es el mismo que en el sistema operativo Windows Server. Dado que Docker está diseñado para sistemas Linux, también necesitarás software de virtualización como WSL 2. WSL 2 es un subsistema gratuito de Windows para Linux con el que puedes utilizar aplicaciones de Linux en Windows.
Paso 1. Descargar Docker
Entra en la página web oficial de Docker y selecciona la opción Docker Desktop para descargar el software.
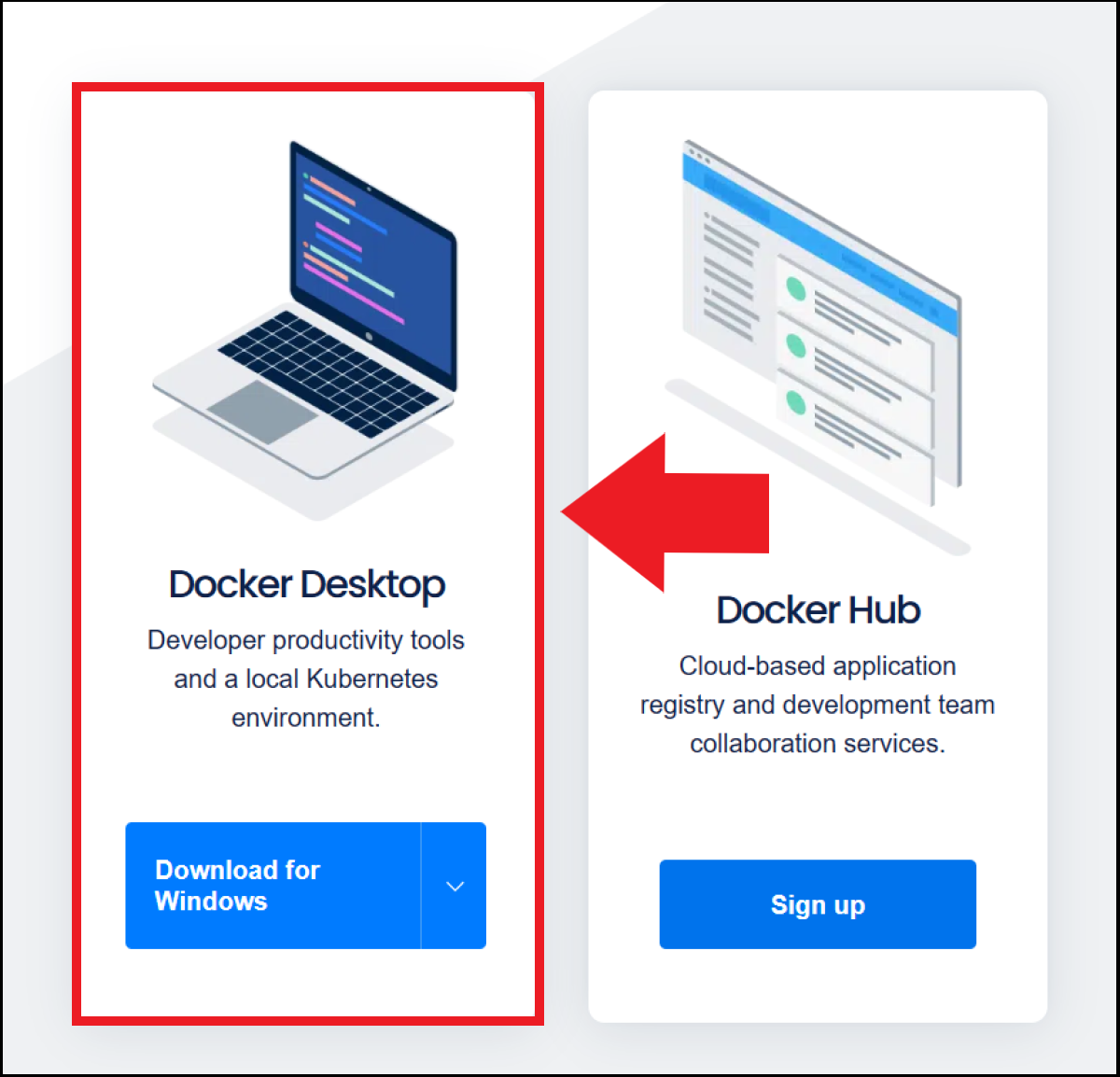
Paso 2. Instalar Docker
Haz clic en el archivo que has descargado e inicia la instalación. Docker recomienda empezar la instalación en Windows 11 con una plataforma de virtualización como WSL 2. Marca la casilla “Usar WSL 2 en lugar de Hyper-V” para instalar WSL 2 de forma automática. A continuación, haz clic en “Aceptar” para iniciar la instalación. Reinicia el sistema en cuanto finalice la instalación. Después de reiniciar, acepta las condiciones de la licencia. Docker es gratuito cuando se utiliza de forma privada o en pequeñas empresas. En el caso de las grandes empresas, conviene aclarar de antemano hasta qué punto la licencia de código abierto es adecuada para los fines que se buscan.
Paso 3. Instalar WSL 2
Después de aceptar el acuerdo de licencia, Docker te indicará que todavía tienes que completar la instalación de WSL 2. Descarga WSL 2 utilizando el enlace correspondiente del menú de Docker y descarga la versión más reciente. Abre el asistente de instalación y sigue los pasos de instalación. Tras finalizar la instalación, reinicia el sistema para completar la instalación de Docker y WSL 2.
Los servidores dedicados te garantizan el mejor rendimiento, incluso con aplicaciones y procesos exigentes y complejos. Para ello, IONOS te ofrece servidores dedicados con procesadores de última generación, hardware 100 % empresarial, funciones cloud y ubicación en la Unión Europea.
Paso 4. Ejecutar y probar Docker Desktop
Si Docker Desktop no arranca de forma automática, haz clic en el icono de la aplicación en el escritorio. Si quieres comprobar que Docker funciona correctamente, descárgate la imagen Hello World Docker introduciendo el siguiente comando en Windows PowerShell:
Docker run hello-worldDocker descargará y ejecutará automáticamente la imagen Hello World, lo cual te permite comprobar si es capaz de descargar los contenedores o imágenes que quieres ejecutar en tu sistema.
Paso 5. Utilizar Docker
Te recomendamos una serie de comandos de Docker prácticos que te facilitarán el trabajo y te permitirán utilizar Docker de forma eficiente. Entre ellos se incluyen los siguientes:
-
docker: muestra todos los comandos disponibles en la interfaz de línea de comandos de Docker -
docker <COMANDO> --help: muestra toda la información sobre el comando que hayas introducido en el campo<COMANDO> -
docker image ls --all: muestra todas las imágenes de Docker que haya en el sistema host -
docker container ls --alldocker ps -a: muestra todos los contenedores de Docker que estén disponibles en el ordenador -
docker info: muestra toda la información acerca de la instalación de Docker
Consulta también nuestro tutorial de Docker para aprender a utilizar Docker en Ubuntu y otros sistemas Linux.