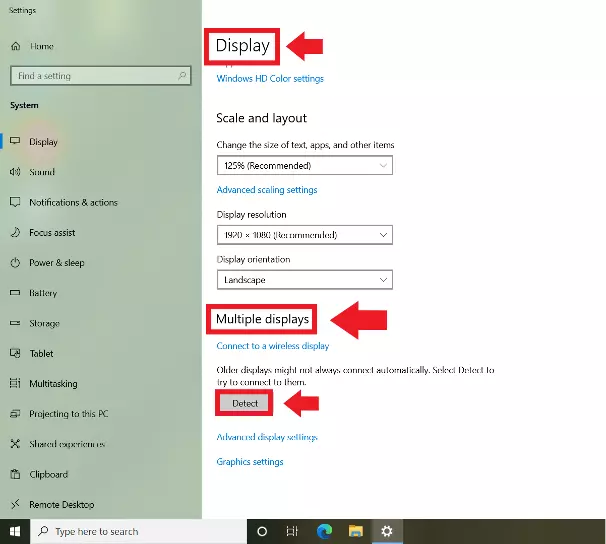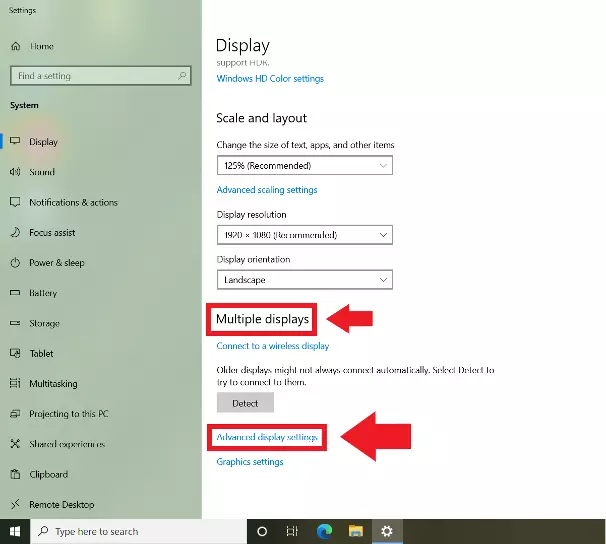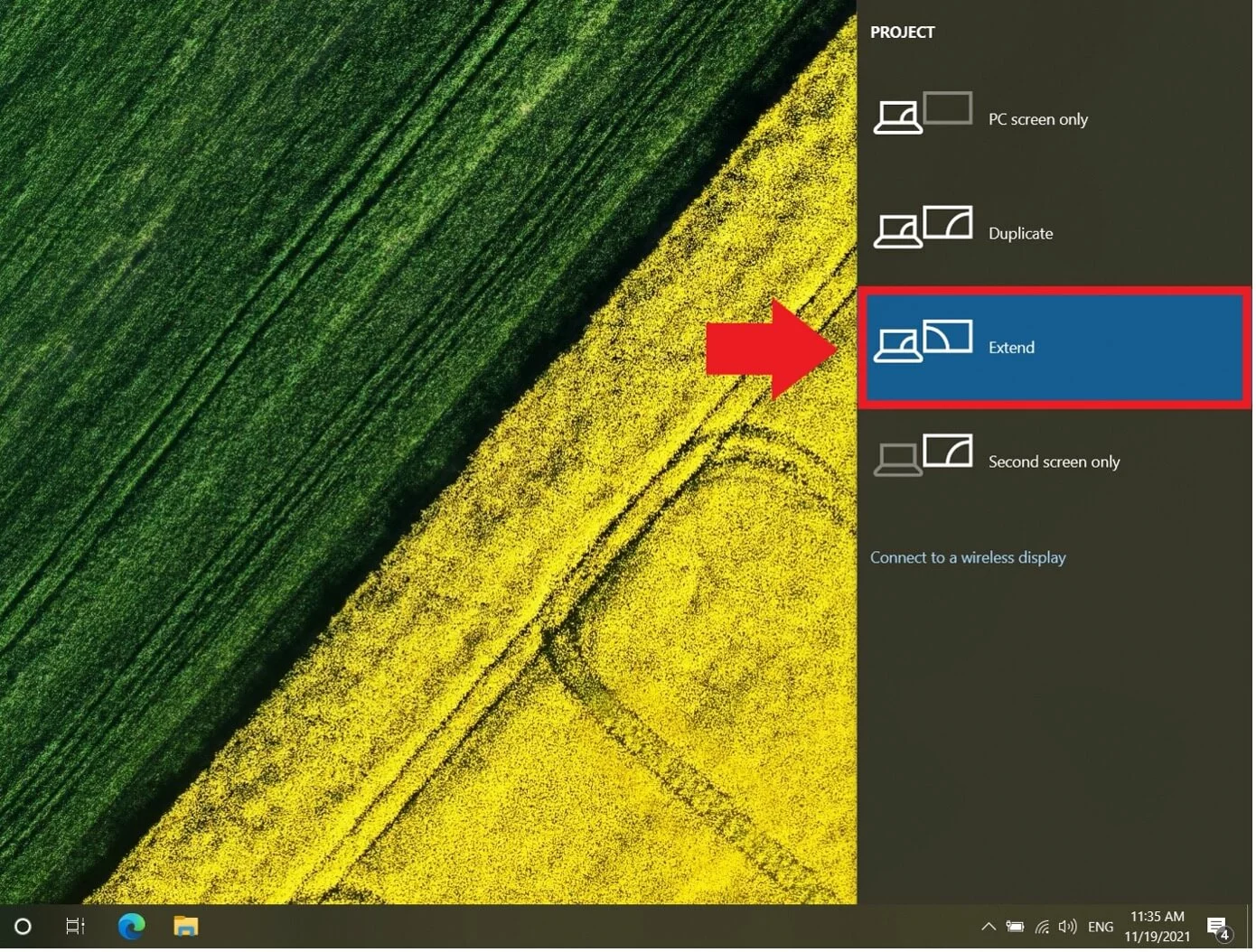Cómo conectar dos monitores
Ya sea en la oficina, en casa o para jugar, dos pantallas son mejor que una. Sin embargo, la configuración de dos monitores depende en cierta medida de las conexiones y los cables disponibles. Sigue leyendo para saber cómo conectar una segunda pantalla a un portátil o PC.
- Escribe correos electrónicos perfectos con ayuda de la IA (opcional)
- Dominio gratis más asesor personal
- Protección contra virus y spam
Ventajas de conectar dos monitores
Cuando dividir la pantalla en Windows ya no sea suficiente, necesitarás un monitor adicional. El espacio de pantalla adicional es más fácil para los ojos y simplifica el trabajo con varias aplicaciones simultáneamente. Los jugadores pueden disfrutar de gráficos de alta resolución instalando un monitor adicional.
Si solo quieres ver vídeos o imágenes en una pantalla más grande, no necesitas instalar un monitor adicional. Con Windows Miracast, por ejemplo, puedes conectar fácilmente tu PC a un televisor.
Requisitos: una conexión adecuada
La mayoría de los portátiles y PC modernos admiten la conexión de un segundo monitor por defecto. Lo único que debes tener en cuenta son los puertos de tu dispositivo final y el monitor que te gustaría conectar. Antes de ir a comprar uno, asegúrate de comprobar el tipo y número de puertos del portátil o PC.
Se pueden conectar monitores adicionales utilizando los siguientes tipos de conectores:
HDMI
HDMI (High-Definition Multimedia Interface) es uno de los tipos de conexión más comunes de los monitores modernos y muchos usuarios de televisión ya están familiarizados con él. El tipo de conexión es compacta y transmite señales de vídeo y audio. Una conexión HDMI moderna es adecuada para resoluciones 4K y una frecuencia de imagen de 60 Hz. Si tu monitor y tu portátil o PC tienen uno o dos puertos HDMI, solo necesitas un cable HDMI. Si quieres conectar dos monitores, pero solo tienes un puerto HDMI, utiliza un divisor HDMI. Asegúrate de que el divisor tiene la misma frecuencia de refresco que el cable HDMI.
USB-C
USB-C es un formato de puerto USB que suele encontrarse en los nuevos modelos extraplanos de portátiles. La ventaja del USB-C es que se puede utilizar para cargar y, al mismo tiempo, admite la transmisión de señales de audio y DisplayPort con el modo Alternate. DisplayPort se refiere a las interfaces de monitor para señales de imagen y sonido y altas velocidades de transferencia. El USB-C descendente y el modo Alternate DisplayPort pueden utilizarse para enlazar varios monitores. Si solo tienes unos pocos puertos USB-C, utiliza un adaptador USB-C. Lo ideal es que un adaptador USB-C tenga al menos dos interfaces HDMI para los monitores. Como alternativa, se puede emparejar un adaptador con un divisor HDMI.
DisplayPort
DisplayPort es similar a HDMI y transmite señales de audio e imagen a altas velocidades de fotogramas. Por tanto, la conexión es especialmente adecuada para 4K. Los ordenadores portátiles suelen tener un DisplayPort o un miniDisplayPort y pueden conectarse a monitores que tengan un puerto DisplayPort. Para los monitores sin DisplayPort, se necesita el adaptador correspondiente. Gracias al transporte de múltiples flujos, se pueden conectar varios monitores a través de DisplayPort y acoplarlos a un portátil mediante un divisor o adaptador.
DVI/VGA
DVI y VGA son estándares de conexión analógicos, más antiguos, que solo transmiten señales de imagen. Si el monitor y el dispositivo final tienen puertos DVI o VGA, pueden conectarse mediante el cable DVI o VGA correspondiente. Con el adaptador DVI-HDMI o VGA-HDMI adecuado, los monitores más antiguos pueden conectarse a ordenadores portátiles y PC para transmitir señales HDMI. Los estándares de conexión modernos son preferibles en cualquier caso, ya que ofrecen mejor resolución, frecuencia de refresco y valores de color.
Conectar una segunda pantalla a un portátil cuando solo hay un puerto disponible
Aunque tu portátil solo tenga un único puerto HDMI o USB-C, puedes conectar dos monitores. Utilizando un divisor HDMI adecuado, un adaptador USB-C o un adaptador USB-C con interfaz HDMI, puedes conectar fácilmente dos o más monitores a tu portátil.
Utilizar una segunda pantalla como pantalla principal o secundaria
Una vez que conectes uno o más monitores a tu portátil, puedes configurar dos o más monitores en Windows y especificar qué monitor deseas utilizar como principal. Normalmente, Windows detecta automáticamente los dispositivos de visualización conectados al portátil o al PC y les asigna números. El monitor principal se designa con el número 1. Todos los demás se numeran en orden ascendente.
Procede como sigue para establecer la clasificación de los monitores y ajustar la disposición de las pantallas en Windows a la posición física de las mismas.
Paso 1. Haz clic con el botón derecho del ratón en un área libre del escritorio y selecciona la configuración de “Pantalla”.
Paso 2. En “Pantalla” y “Múltiples pantallas” verás los dispositivos de visualización detectados por Windows, por ejemplo, uno o varios monitores adicionales. Haz clic en “Detectar” si no hay ninguno visible.
Paso 3. Ve a “Ajustes avanzados de pantalla” para modificar la disposición y el orden de los monitores conectados. Ajusta otros parámetros como la resolución de la pantalla, por ejemplo.
Paso 4. La forma más sencilla de cambiar el modo de uso de los monitores conectados es utilizar el atajo de teclado [Windows] + [P]. Ajustes como “Duplicar” te permiten reflejar el contenido del escritorio. Con “Solo pantalla de PC” o “Solo segunda pantalla” determinas si solo utilizas una de las pantallas conectadas. Utiliza “Extender” para crear un escritorio conectado a partir de los monitores conectados. Estas opciones se encuentran en el menú “Pantalla” en “Múltiples pantallas”.
Posibles problemas con dos o más monitores
Al conectar varios monitores, es posible que Windows no detecte automáticamente los modelos más antiguos. En este caso, selecciona “Detectar” en el menú “Pantalla”.
Otro problema puede ser que Windows muestre un segundo monitor como monitor principal. Si quieres mantener el PC o el portátil como monitor principal, ve a “Configuración” > “Sistema” > “Dispositivo de visualización” y selecciona la opción “Reorganizar dispositivos de visualización”. A continuación, haz clic en “Identificar”. Deberías poder ver el dígito asignado a cada pantalla. Si quieres cambiar el orden, ve a “Configuración avanzada de pantalla”.