Los mejores atajos de teclado de Mac
Si usas un Mac todos los días, probablemente querrás optimizar todo lo que puedas tus tareas rutinarias. Navegar a los botones correspondientes con el puntero del ratón interrumpe el flujo de trabajo y lleva mucho tiempo. Para hacer tu trabajo con iMac o con un MacBook más eficiente, Apple ofrece una variedad de Mac shortcuts o atajos de teclado. Aprenderlos de memoria es de gran utilidad.
Memorizar las funciones rápidas de teclado de Mac te será ventajoso, no solo para tareas rutinarias, sino que además te facilitará el trabajo en tu ordenador y lo hará más eficaz. Aunque el trackpad de los portátiles de Apple es excelente, los comandos del MacBook pueden hacerte la vida mucho más fácil.
Atajos comunes a cada programa
Gracias a que Apple ha establecido pautas sobre el funcionamiento de sus programas, muchos atajos de teclado de Mac funcionan independientemente de la aplicación en la que se utilicen. Así los atajos de Mac para documentos son los mismos tanto si los usas en Word, Pages o Notas.
Cómo usar los atajos de teclado de Mac
Para usar un atajo de teclado en Mac, debes mantener pulsada al menos una de las teclas especiales, y luego seleccionar la combinación de teclas que lo ejecute. En general, los Mac Shortcuts siempre se ejecutan de la siguiente manera:
- mantén pulsada la tecla especial;
- si es necesario, mantén pulsada la segunda o tercera tecla especial;
- pulsa y suelta la última tecla del atajo para que el comando se ejecute.
Explicación de los atajos de Mac
La siguiente tabla enumera los atajos de teclado Mac más útiles. Como ya sabrás, Apple utiliza algunos símbolos especiales para teclas específicas de los teclados de Mac. Estos son los siguientes:
- Tecla de comando (o tecla Cmd): ⌘
- Tecla shift: ⇧
- Tecla de selección (o tecla Alt): ⌥
- Tecla de control (o tecla Ctrl): ⌃
- Bloqueo de mayúsculas: ⇪
- Tecla de función: (fn)
- Escribe correos electrónicos perfectos con ayuda de la IA (opcional)
- Dominio gratis más asesor personal
- Protección contra virus y spam
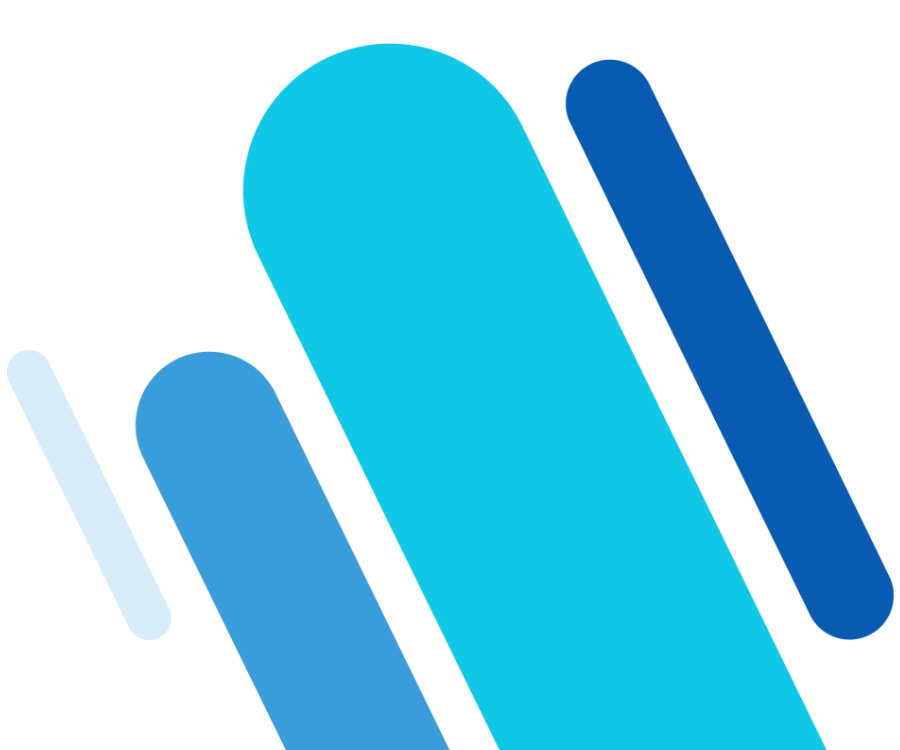
Atajos generales de Mac
| Combinación de teclas | Acción |
|---|---|
| ⌘+ C | Copiar |
| ⌘+ V | Pegar |
| ⌘+ A | Seleccionar todo |
| ⌘+ X | Cortar |
| ⌘+ S | Guardar |
| ⌘+ Z | Atrás/Cancelar |
| ⌘+ Q | Cerrar el programa |
| ⌘+ F | Buscar |
| fn + atrás | Borrar |
Atajos de teclado de Mac para Finder
| Combinación de teclas | Acción |
|---|---|
| Intro | Renombrar el archivo seleccionado |
| ⌥ + ⌘+ T | Mostrar barra de herramientas del Finder |
| ⌘+ N | Nueva ventana |
| ⌘+ Mayúsculas + N | Nueva carpeta |
| ⌘+ O | Abrir un archivo o una carpeta |
| ⌘+ D | Duplicar |
| ⌘+ I | Abrir la información del archivo |
| ⌘+ L | Crear un atajo |
| ⌘+ 1 | Vista de iconos |
| ⌘+ 2 | Vista de lista |
| ⌘+ 3 | Vista de columnas |
| ⌘+ 4 | Vista Cover Flow |
| ⌘+ W | Cerrar ventana |
| ⌘+ M | Minimizar ventana |
Atajos de Mac para suspender, cerrar sesión y apagar
| Combinación de teclas | Acción |
|---|---|
| ⌃ + ⌘+ Q | Bloquear la pantalla inmediatamente |
| ⇧ + ⌘+ Q | Cerrar sesión |
| ⌥ + ⌘+ Expulsar | Suspender |
| ⌘+ ⌃ + Expulsar | Reiniciar |
| ⌥ + ⌘+ ⌃ + Expulsar | Apagar |
| ⌃ + ⇧ + Expulsar | Apagar pantalla |
Atajos de teclado macOS para documentos
| Combinación de teclas | Acción |
|---|---|
| ⌘+ Flecha derecha | Saltar al final de la línea |
| ⌘+ Flecha izquierda | Saltar al principio de la línea |
| ⌘+ Flecha arriba | Saltar al principio del documento |
| ⌘+ Flecha abajo | Saltar al final del documento |
| ⌥ + Flecha derecha | Una palabra adelante |
| ⌥ + Flecha izquierda | Una palabra atrás |
| ⌥ +Flecha arriba | Un párrafo atrás |
| ⌥ + Flecha abajo | Un párrafo adelante |
| fn + Flecha arriba | Saltar una página hacia arriba |
| fn + Flecha abajo | Saltar una página hacia abajo |
| fn + Flecha izquierda | Saltar al principio de un documento |
| fn + Flecha derecha | Saltar al final de un documento |
| ⌘+ B | Poner el texto seleccionado en negrita |
| ⌘+ U | Subrayar el texto seleccionado |
| ⌘+ I | Poner el texto seleccionado en cursiva |
Atajos de teclado de Mac para capturas de pantalla
| Combinación de teclas | Acción |
|---|---|
| ⌘+ ⇧ + 3 | Captura de pantalla del contenido completo de la pantalla |
| ⌘+ ⇧ + 4 | Captura de pantalla de un área seleccionada |
| ⌘+ ⇧ + 4 y espacio | Captura de pantalla de una ventana seleccionada |
Atajos de teclado de Mac para Safari
| Combinación de teclas | Acción |
|---|---|
| ⌘+ T | Abrir una nueva pestaña |
| ⌘+ N | Abrir una nueva ventana |
| ⌘+ W | Cerrar la pestaña actual |
| ⌘+ ⇧ + Flecha izquierda | Saltar a la pestaña anterior |
| ⌘+ ⇧ + Flecha derecha | Saltar a la pestaña siguiente |
Atajos de Mac generales
| Combinación de teclas | Acción |
|---|---|
| ⌘+ Tab | Cambiar entre aplicaciones activas |
| ⌘+ < | Cambiar entre las ventanas de una aplicación |
| ⌘+ Q | Cerrar el programa |
| ⌥ + ⌘+ Escape | Abre la ventana "Salir del programa inmediatamente". |
| F3 | Mostrar todas las ventanas activas |
| ⌘+ F3 | Mostrar el escritorio |
| ⌘+ Espacio | Búsqueda con Spotlight |
Atajos de teclado de Mac para la vista previa
| Combinación de teclas | Acción |
|---|---|
| ⌘+ L | Girar el documento a la izquierda |
| ⌘+ R | Girar el documento a la derecha |
| ⌘+ + | Ampliar documento |
| ⌘+ - | Reducir documento |
| ⌘+ 0 | Vista en tamaño original |
| ⌘+ ⇧ + A | Muestra u oculta las herramientas de comentarios |
¿Cómo dividir la pantalla en un Mac? Descubre cómo en nuestro artículo.