Opciones para activar el Bluetooth en Windows 11
¿Quieres activar el Bluetooth en Windows 11? Existen varias formas de activar la opción Bluetooth en tu ordenador con Windows 11 y establecer así una conexión inalámbrica con dispositivos externos.
Guía rápida para activar el Bluetooth en Windows 11
Tienes las siguientes opciones para activar el Bluetooth en Windows 11:
- Abre la barra de tareas > Símbolo de Bluetooth > Configuración > Activa el botón deslizante
- Abre la configuración de red mediante [Windows] + [A] > Haz clic en el símbolo de Bluetooth
- Abre la configuración del sistema mediante el menú de Inicio + el símbolo de rueda dentada o [Windows] + [i] > “Bluetooth y otros dispositivos” > Activa el botón de Bluetooth
- Abre la búsqueda de Windows > introduce “Bluetooth” > abre “Configuración de Bluetooth y otros dispositivos” > Activa el botón Bluetooth
La conexión bluetooth también es útil en el PC
La conexión Bluetooth suele utilizarse en smartphones y otros dispositivos móviles. En el PC, periféricos como el ratón, el teclado o los altavoces pueden conectarse de forma inalámbrica. Incluso se puede conectar un mando de PS4 al PC con Bluetooth. Además, se puede transmitir música desde el PC a un equipo de música.
Al igual que con el NFC, la comunicación solo tiene lugar con dispositivos cercanos, aunque el alcance de Bluetooth es mucho mayor que el de las conexiones NFC. Los dispositivos Bluetooth se encuentran y conectan entre sí, lo que facilita mucho la comunicación entre dispositivos. Sin embargo, la función Bluetooth debe activarse en cada dispositivo. ¿Cuáles son las formas de activar la opción Bluetooth en tu ordenador con Windows 11?
¿Utilizas Windows 10 como sistema operativo y buscas la configuración de Bluetooth? También te explicamos cómo activar Bluetooth en Windows 10.
Activar el Bluetooth a través de la barra de tareas
Paso 1. Haz clic en el símbolo de la flecha de la barra de tareas situada en el borde inferior derecho de la pantalla. El icono de Bluetooth debería estar entre los iconos que aparecen.
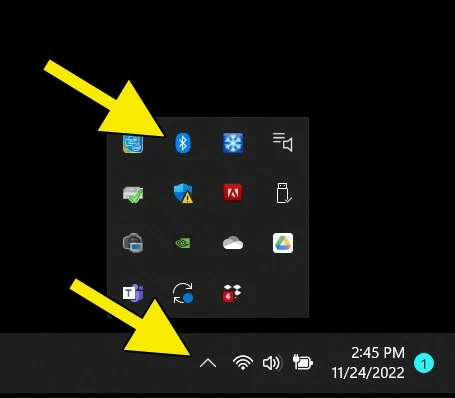
Paso 2. Haz clic en el símbolo Bluetooth para abrir el menú. A continuación, selecciona la opción “Abrir configuración”.
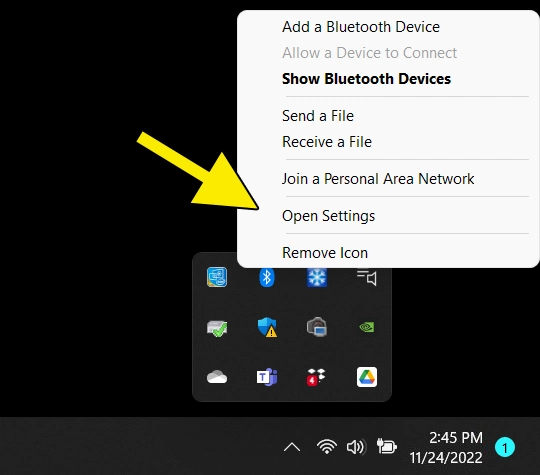
Paso 3. Se abrirá una ventana de diálogo con la configuración del sistema.
Paso 4. Cambia el estado del botón deslizante de la parte superior derecha a “Activado” para activar la conexión Bluetooth en tu ordenador.
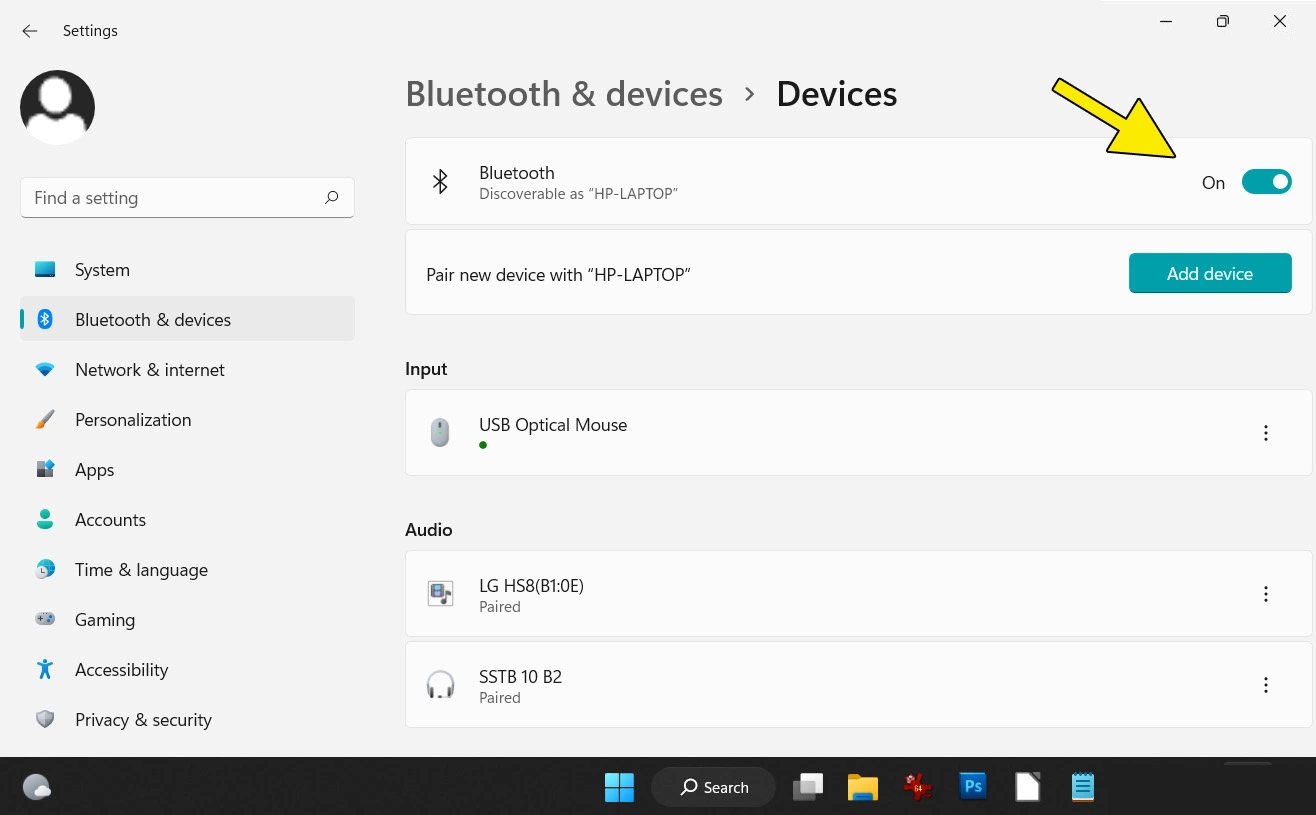
Activa el Bluetooth a través de los ajustes de red
En la parte inferior derecha de la barra de tareas encontrarás el símbolo de la red. Al hacer clic en él, se abrirá un resumen de la configuración actual del ordenador. También puedes abrir este menú de configuración rápida con el atajo [Windows] + [A].
También encontrarás un campo para comprobar el estado de la conexión Bluetooth. Al hacer clic en este campo se activará el Bluetooth en Windows 11.
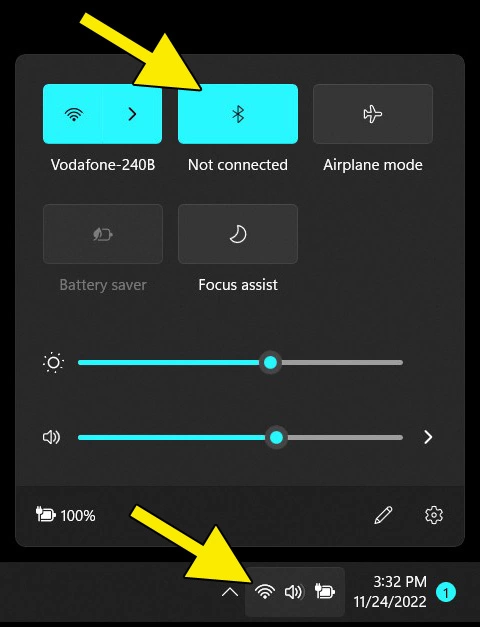
Activar Bluetooth a través de los ajustes del sistema
El Bluetooth también se puede activar a través de la configuración del sistema de Windows 11. Haciendo clic en el símbolo azul de Windows de la barra de tareas inferior, se abrirá el menú Inicio. Busca el símbolo de rueda dentada gris con el nombre “Configuración” y haz clic en él. También puedes utilizar el atajo [Windows] + [i].
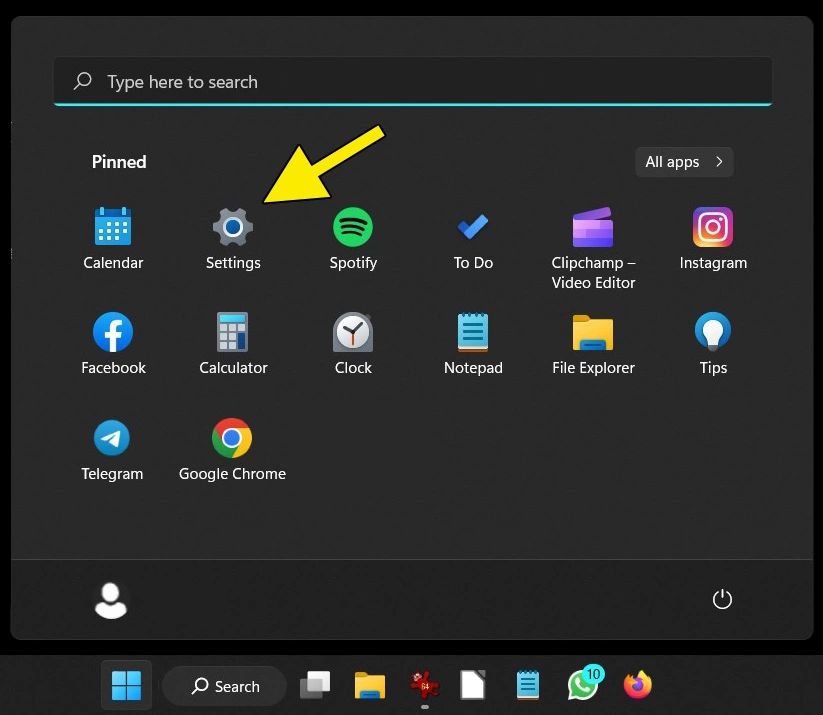
Paso 2. Se abrirá la página principal de los ajustes del sistema. Haz clic en “Bluetooth y otros dispositivos” en la parte izquierda.
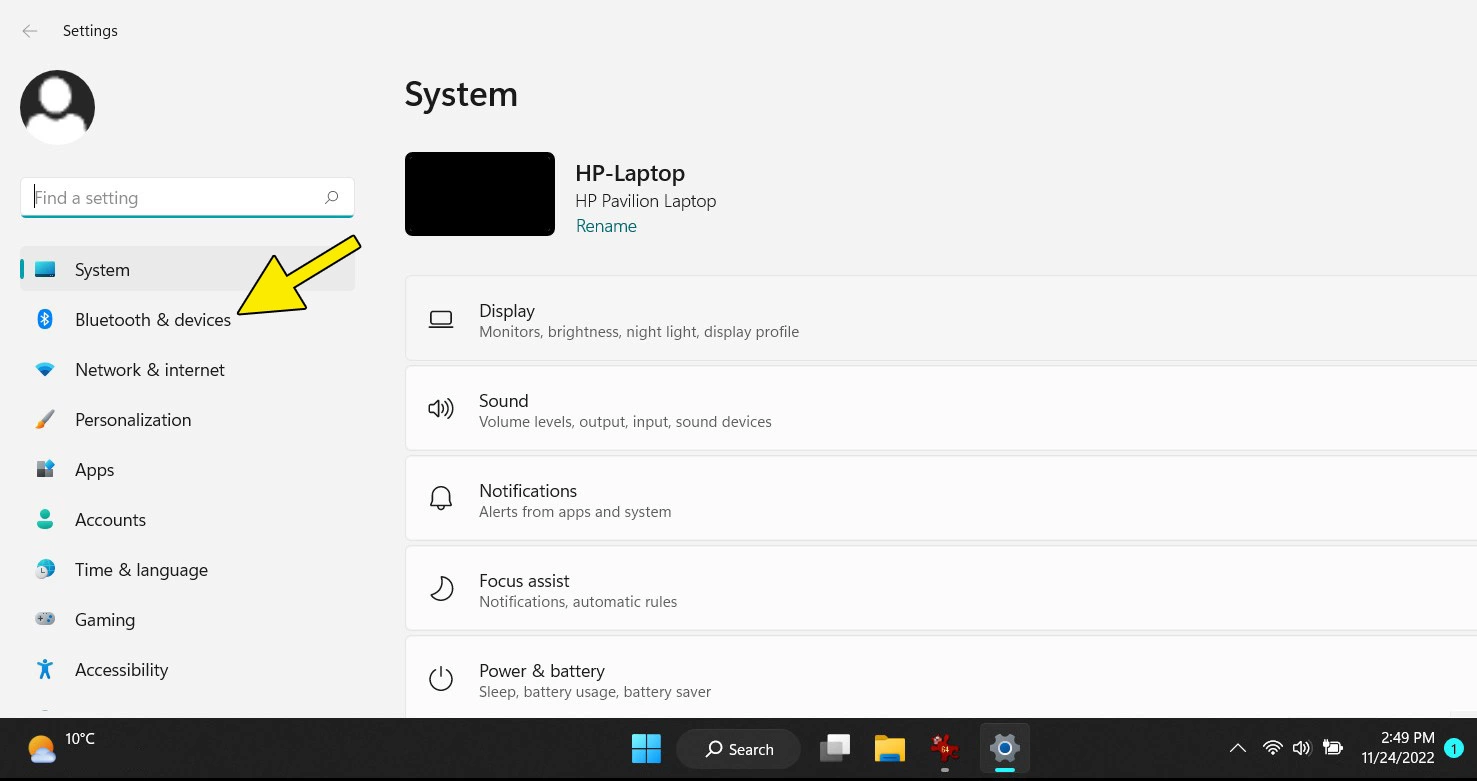
Paso 3. Se abrirá la página de “Bluetooth y dispositivos”. En la columna de dispositivos Bluetooth encontrarás un botón en el extremo derecho para activar la función Bluetooth en tu ordenador.
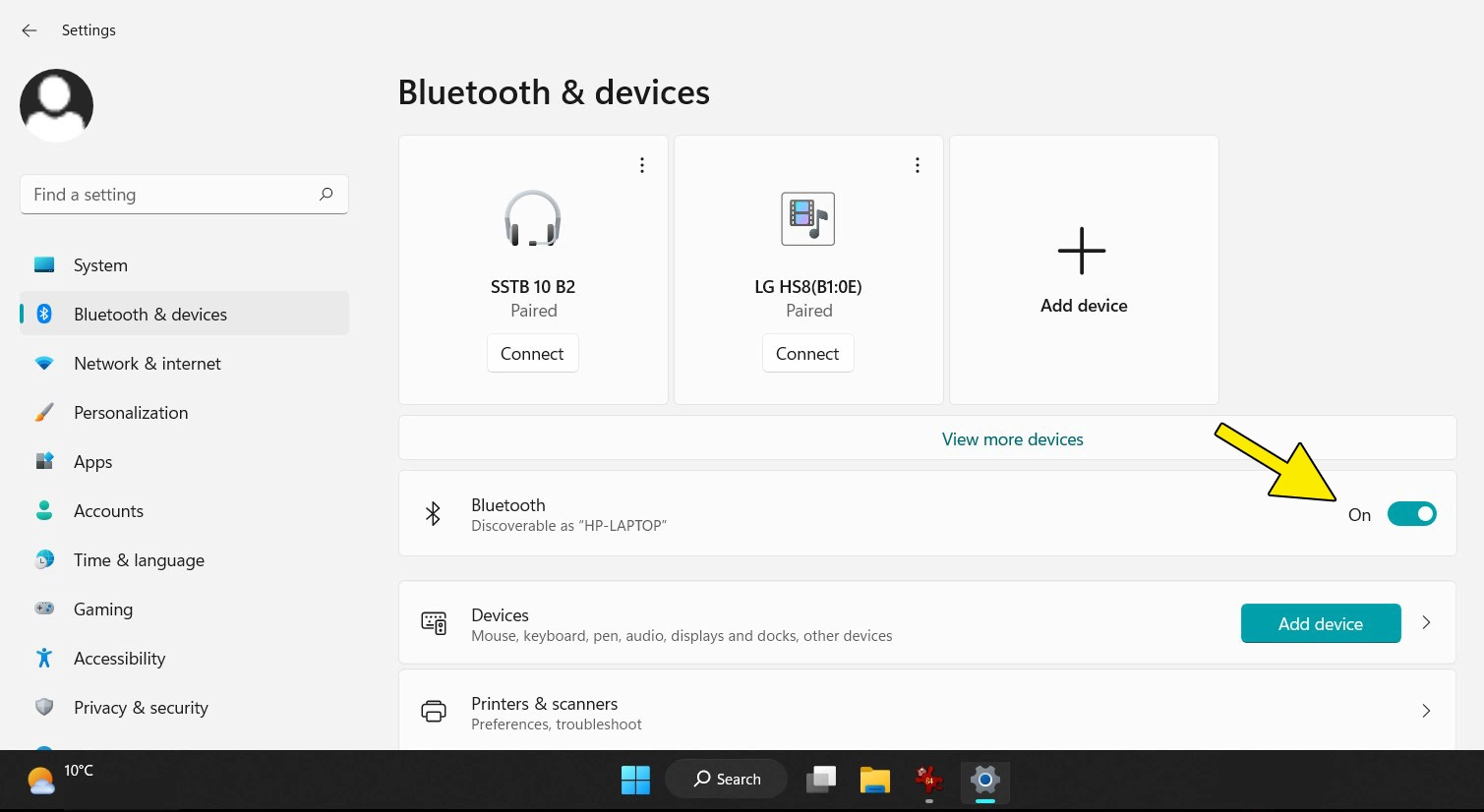
Activar Bluetooth mediante la función de búsqueda
En la barra de tareas de la parte inferior de la pantalla encontrarás el botón “Buscar” con el símbolo de una lupa. Pulsándolo, se abrirá una ventana con una línea de texto para el término de búsqueda. Escribe “bluetooth”. En la parte derecha de la ventana aparecerá la opción “Configuración de Bluetooth y otros dispositivos”. Haz clic en “Abrir”.
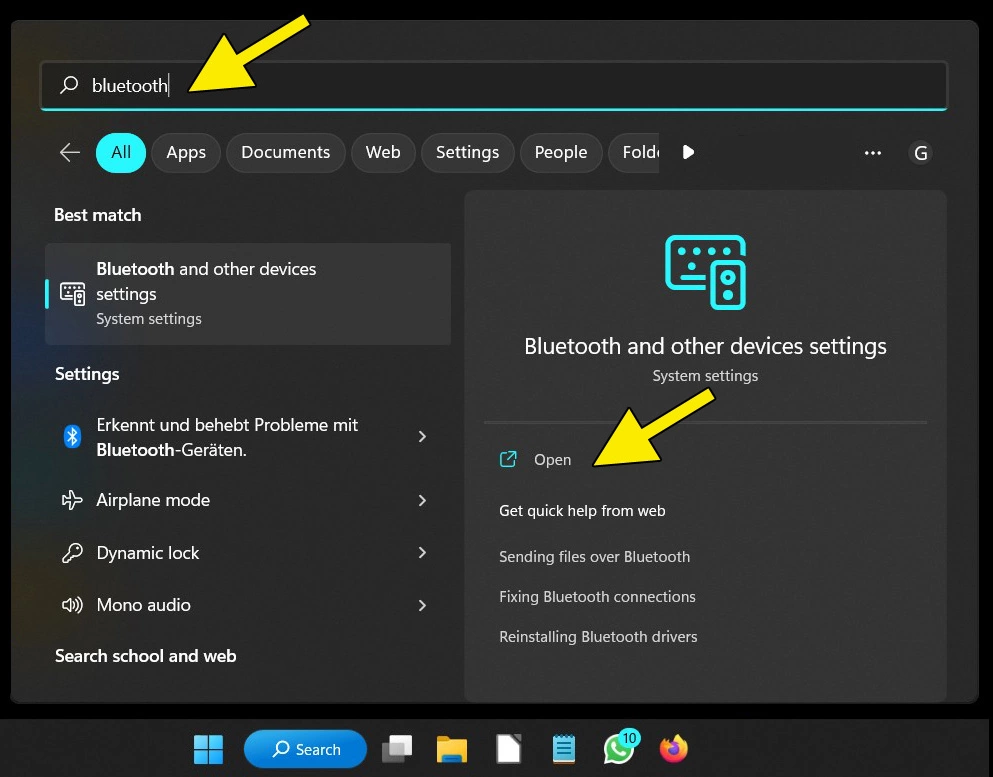
Paso 2. Al hacer clic, llegarás directamente a los ajustes del sistema para Bluetooth, donde puedes deslizar el botón deslizante a “Activado” en la parte “Bluetooth” de la derecha, como te hemos mostrado.
Riesgos de seguridad al utilizar Bluetooth
Al utilizar la tecnología Bluetooth, es importante conocer algunos de los riesgos de seguridad más comunes.
No todos los dispositivos que quieren conectarse a tu PC o portátil por Bluetooth tienen buenas intenciones. Al emparejar dispositivos con Bluetooth, debes asegurarte de que son dispositivos de confianza. Si te conectas a dispositivos desconocidos, te arriesgas, por ejemplo, al robo de datos o incluso a la instalación de ransomware. Además, personas desconocidas pueden enviarte mensajes o fotos por Bluetooth sin permiso. Este tipo de acoso se conoce como bluejacking.
Cuando intercambies datos mediante Bluetooth, asegúrate siempre de que la conexión es segura y de que conoces los dispositivos a los que permites conectarte. No descargues archivos o aplicaciones de fuentes no fiables y asegúrate siempre de que tu dispositivo con Bluetooth dispone de las últimas actualizaciones de seguridad. Los distintos tipos de red tienen diferentes requisitos de seguridad.

