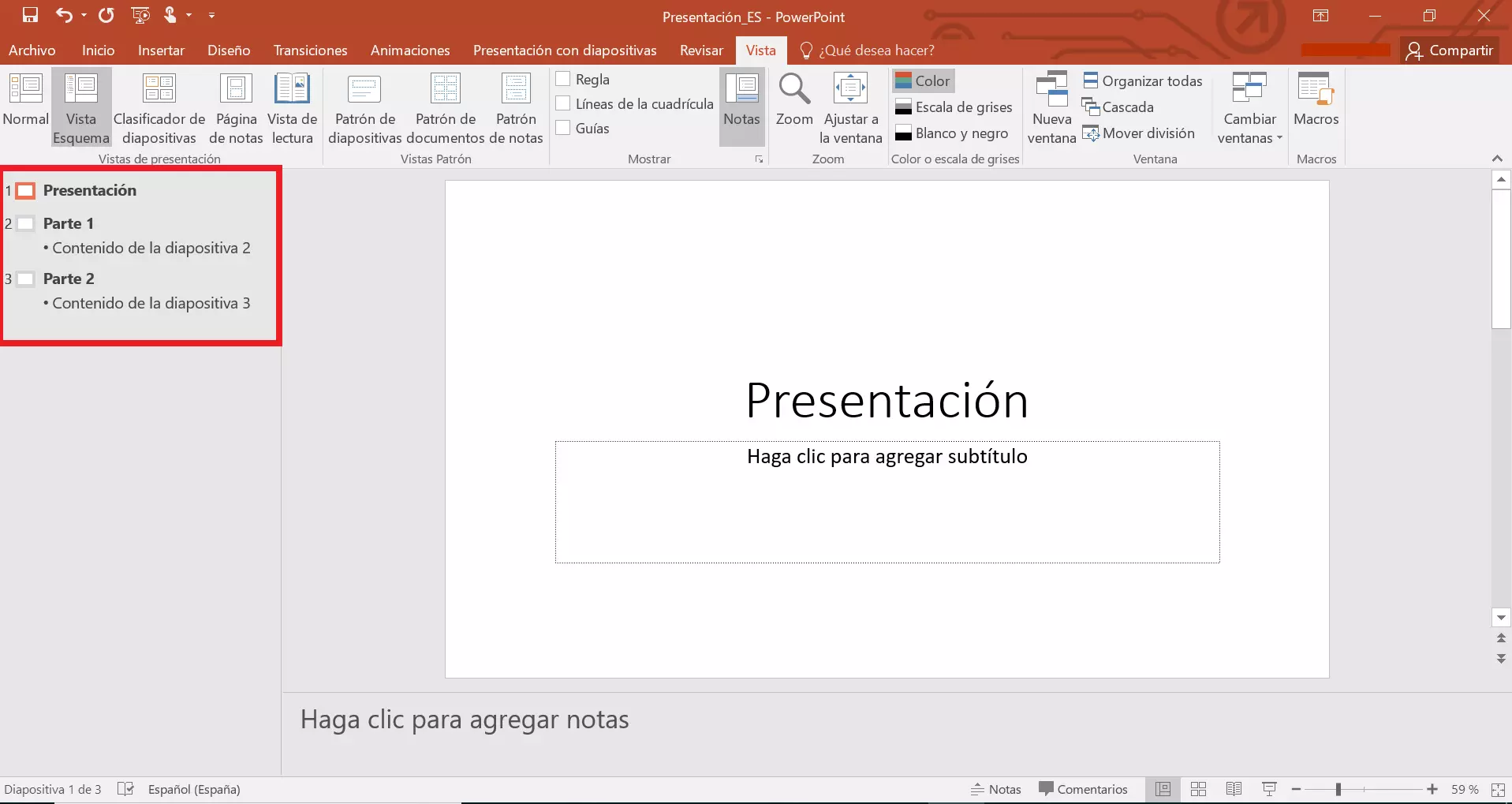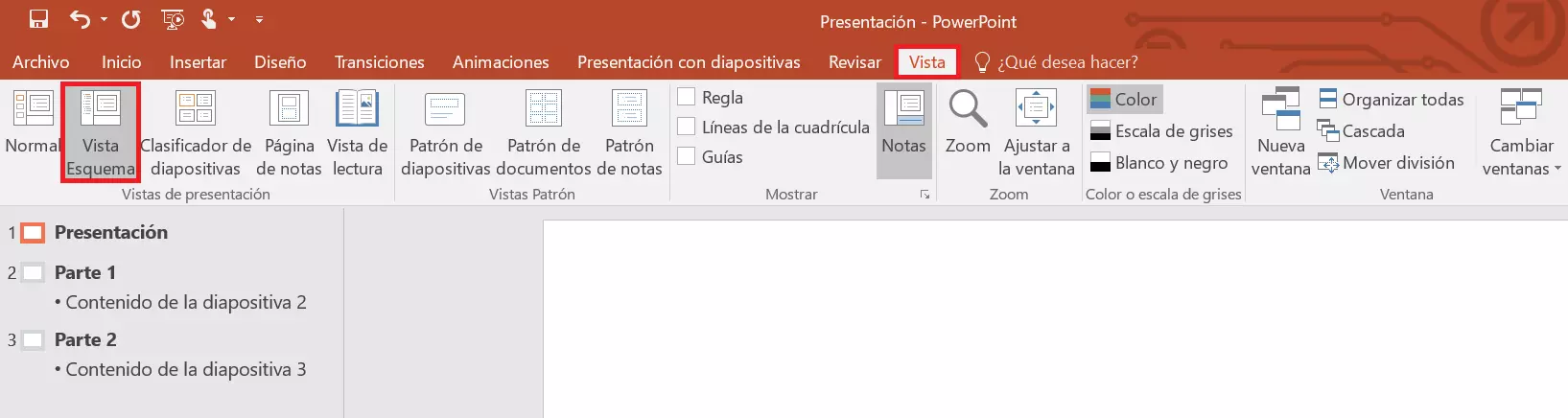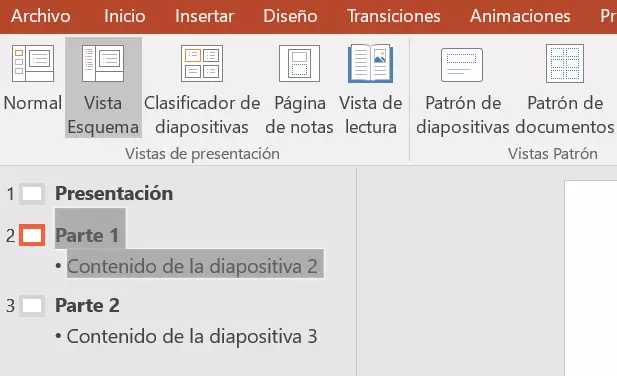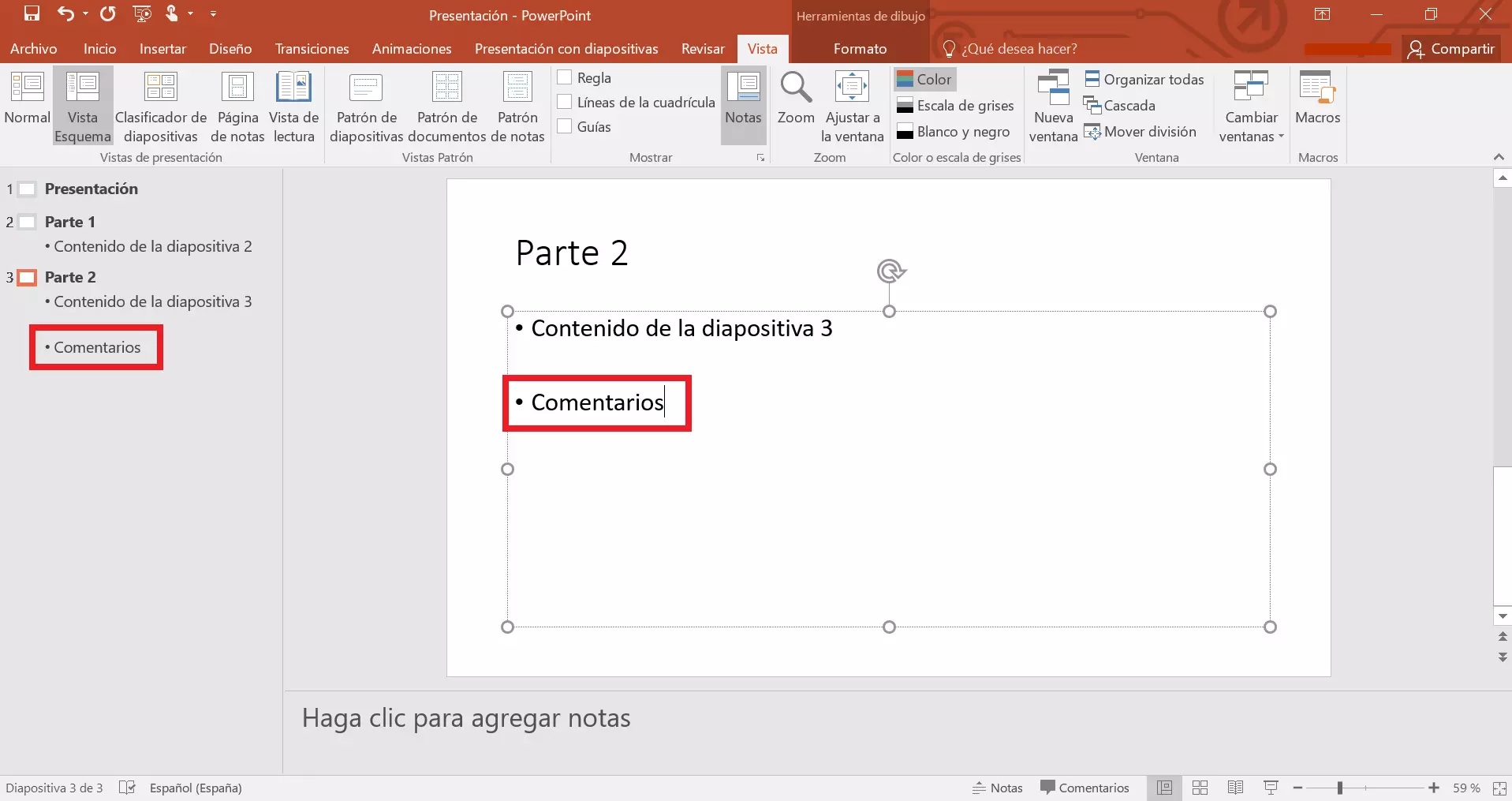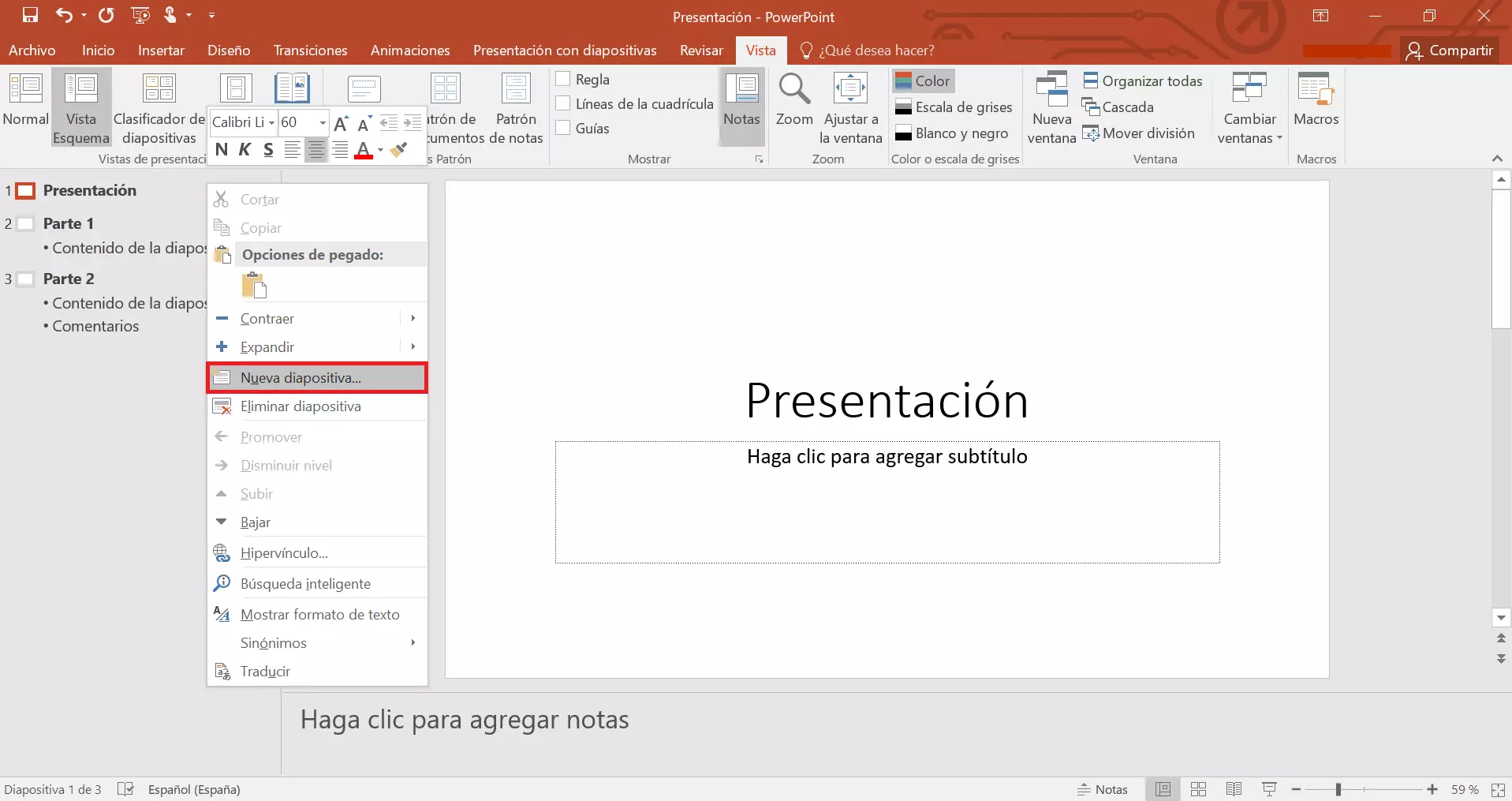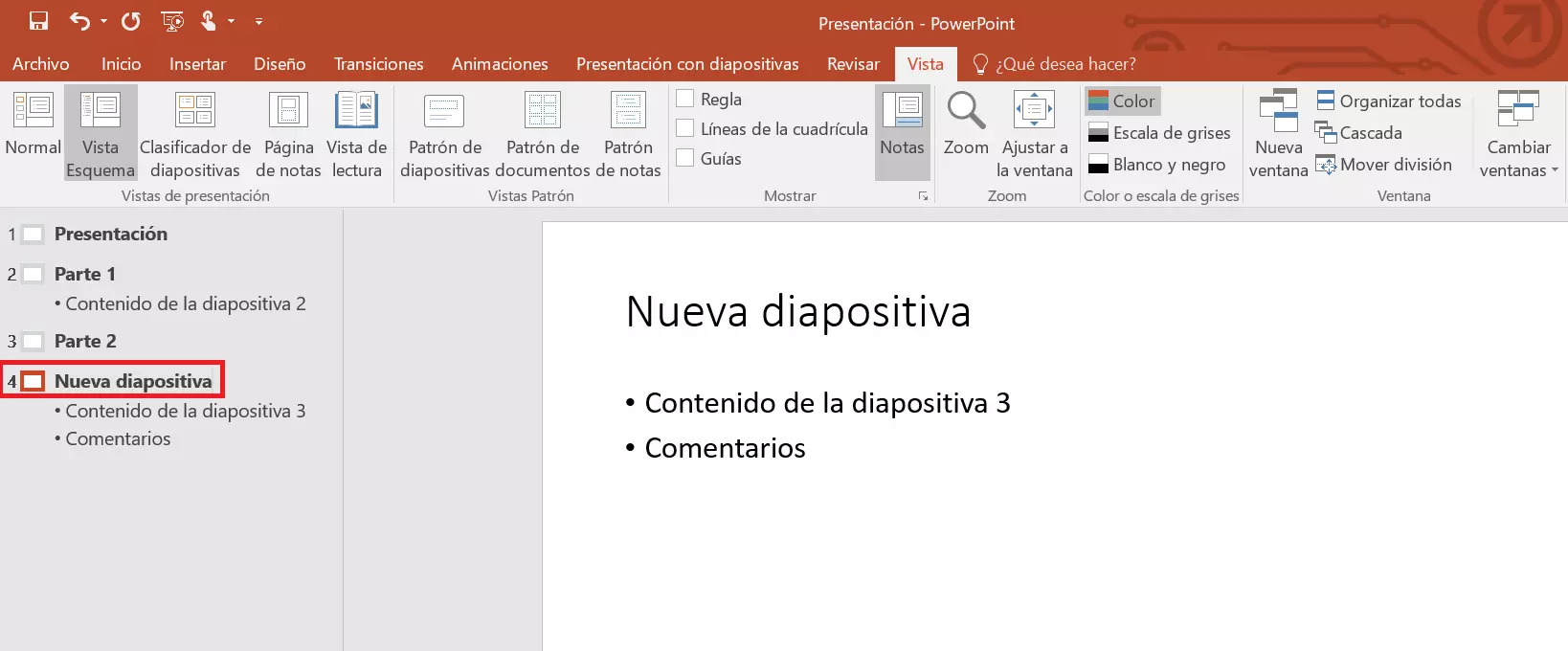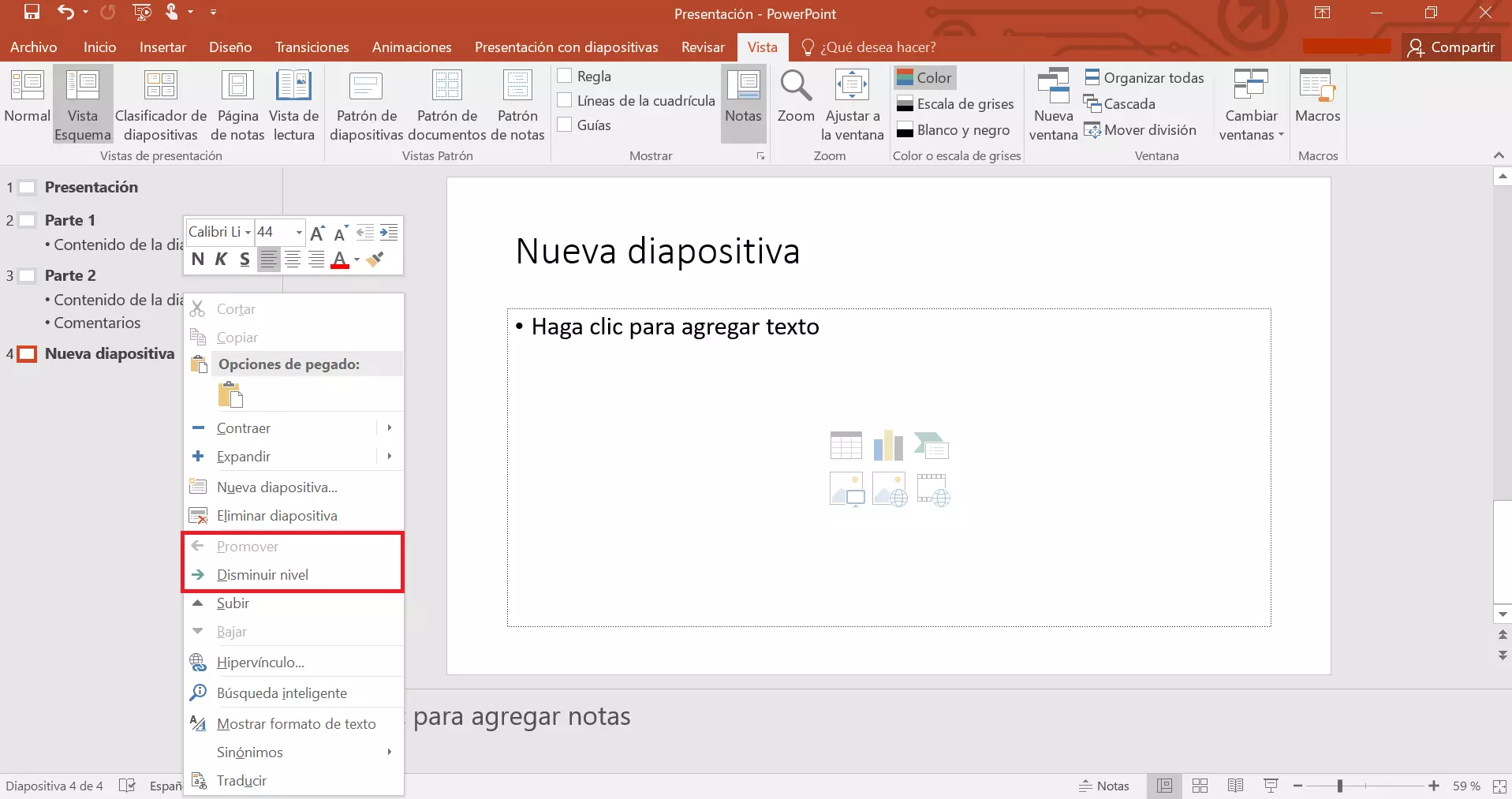Vista Esquema en PowerPoint: cómo estructurar tus presentaciones
Las opciones de diseño de Microsoft PowerPoint son muy versátiles y ayudan a crear presentaciones profesionales. Con solo unos clics y sin conocimientos de programación, puedes insertar animaciones, transiciones, gráficos e imágenes. Sin embargo, aunque el software está muy extendido, muchos usuarios desconocen parte de sus funciones, como la vista de Esquema, una vista de presentación con la que resulta mucho más fácil estructurar el contenido. En este artículo, te explicamos cómo utilizar la vista Esquema en PowerPoint paso a paso.
¿Qué vistas de presentación ofrece PowerPoint?
Cuando inicias el programa PowerPoint y abres una presentación, la vista normal está habilitada por defecto. No obstante, el programa ofrece muchas otras vistas de presentación que puedes activar rápidamente. Estas son las diferentes vistas y sus ventajas:
- Normal: la vista habilitada por defecto al abrir PowerPoint; te permite editar cada diapositiva por separado y navegar por una vista de miniaturas.
- Vista de Esquema: presenta una lista de los títulos y el texto que contienen todas las diapositivas, lo que permite comprobar si la presentación está bien estructurada y mejorarla si es necesario.
- Clasificador de diapositivas: esta vista muestra todas las diapositivas en forma de miniaturas, con información sobre las transiciones y el tiempo de ejecución. Permite localizar y mover las diapositivas con solo unos clics.
- Página de notas: en la vista normal, es posible añadir notas a las diapositivas. En la página de notas, PowerPoint muestra una vista previa de impresión de las diapositivas con notas.
- Vista de lectura: muestra toda la presentación, incluidas las animaciones y transiciones, sin cambiar al modo de pantalla completa.
Además de las vistas de presentación, PowerPoint también ofrece varias vistas Patrón, que permiten aplicar la misma plantilla de diseño de forma automática a todas las diapositivas.
Potente aplicación de e-mail Exchange y las versiones más actuales de tus aplicaciones favoritas de Office desde cualquier dispositivo. Empieza ahora con nuestro servicio de configuración gratuito.
Vista de Esquema en PowerPoint: usos y ventajas
Al crear una nueva presentación, se recomienda definir la estructura general del contenido desde el principio. La vista de Esquema de PowerPoint te lo pone fácil. Con ella puedes organizar las diapositivas, controlar la estructura en todo momento y modificarla si es necesario sin tener que cambiar a la vista normal.
La vista Esquema de PowerPoint muestra los siguientes elementos:
- Diapositiva seleccionada
- Listado numerado de todas las diapositivas
- Punto principal en la diapositiva: título
- Punto secundario en la diapositiva: texto que contiene
El famoso programa de presentaciones PowerPoint forma parte del paquete Microsoft 365, que IONOS te ofrece a un precio especial junto con tu propio dominio y mucho espacio de almacenamiento.
Utilizar la vista de Esquema en PowerPoint paso a paso
A continuación, te explicamos paso a paso cómo abrir la vista de Esquema y sacar el máximo partido a todas sus características.
Primer paso: abrir la vista de Esquema
Para ver las vistas de presentación, abre PowerPoint y selecciona la pestaña “Vista” en la barra de menú superior. PowerPoint muestra todas las vistas de presentación en la cinta. Haz clic izquierdo en la opción “Vista Esquema”. De esta manera, verás una lista estructurada del título y el contenido de texto de todas las diapositivas:
Segundo paso: cambiar la estructura
Estas son las opciones de edición más comunes de la vista de Esquema:
Cambiar las diapositivas de orden
¿Te has dado cuenta de que las diapositivas no están bien ordenadas? La vista de Esquema de PowerPoint te permite cambiarlas de lugar con gran facilidad. Para seleccionar la diapositiva correspondiente en el Esquema, haz clic en el icono que figura al lado del número. Después, mantén pulsado el botón izquierdo del ratón para arrastrar la diapositiva a la posición que quieras.
Editar el contenido de las diapositivas
En la vista de Esquema, no solo se puede cambiar el orden de las diapositivas, sino también editar el contenido. Por ejemplo, para añadir texto a un punto secundario de una diapositiva, PowerPoint ofrece dos opciones:
- Editar el contenido en la propia diapositiva: selecciona la diapositiva correspondiente en el Esquema. PowerPoint la abrirá en el campo de la derecha. Realiza los cambios que quieras en la diapositiva como si fuera en la vista normal.
- Editar el contenido en el Esquema: también puedes cambiar, añadir o eliminar contenido directamente en el Esquema de la izquierda. Para ello, haz clic en el lugar correspondiente y edítalo como de costumbre.
Insertar nuevas diapositivas
Si quieres añadir mucho texto nuevo, te recomendamos crear una nueva diapositiva, algo que también es posible en la vista de Esquema de PowerPoint. Hay dos formas de insertar una nueva diapositiva:
- En el menú contextual: haz clic con el botón derecho en la barra de navegación para abrir el menú contextual y selecciona “Nueva diapositiva”:
Los atajos de teclado permiten acceder a las funciones más rápido. Por ejemplo, para añadir una nueva diapositiva, puedes pulsar las teclas Ctrl y M a la vez. Este atajo de teclado funciona tanto en la vista Esquema como en la normal.
- En la barra de navegación: haz clic con el botón izquierdo en una de las diapositivas del esquema (asegúrate de colocar el cursor al final del título). Después, pulsa la tecla de retorno del teclado. PowerPoint creará automáticamente un nuevo elemento en el mismo nivel jerárquico que el anterior, es decir, una nueva diapositiva, que aparecerá en la lista.
Cambiar el nivel jerárquico del contenido
En la vista Esquema, el título o punto principal de la correspondiente diapositiva se muestra encima del contenido o punto secundario por defecto. Tienes la opción de cambiar esta jerarquía. Para ello, en primer lugar, selecciona la línea de texto que quieres subir o bajar de nivel y desplázala con el ratón al lugar deseado.
También puedes modificar los niveles sin usar el teclado: haz clic derecho en la línea que quieras. PowerPoint abrirá un menú contextual donde puedes seleccionar las opciones “Promover” o “Disminuir nivel” para cambiar el texto de nivel.