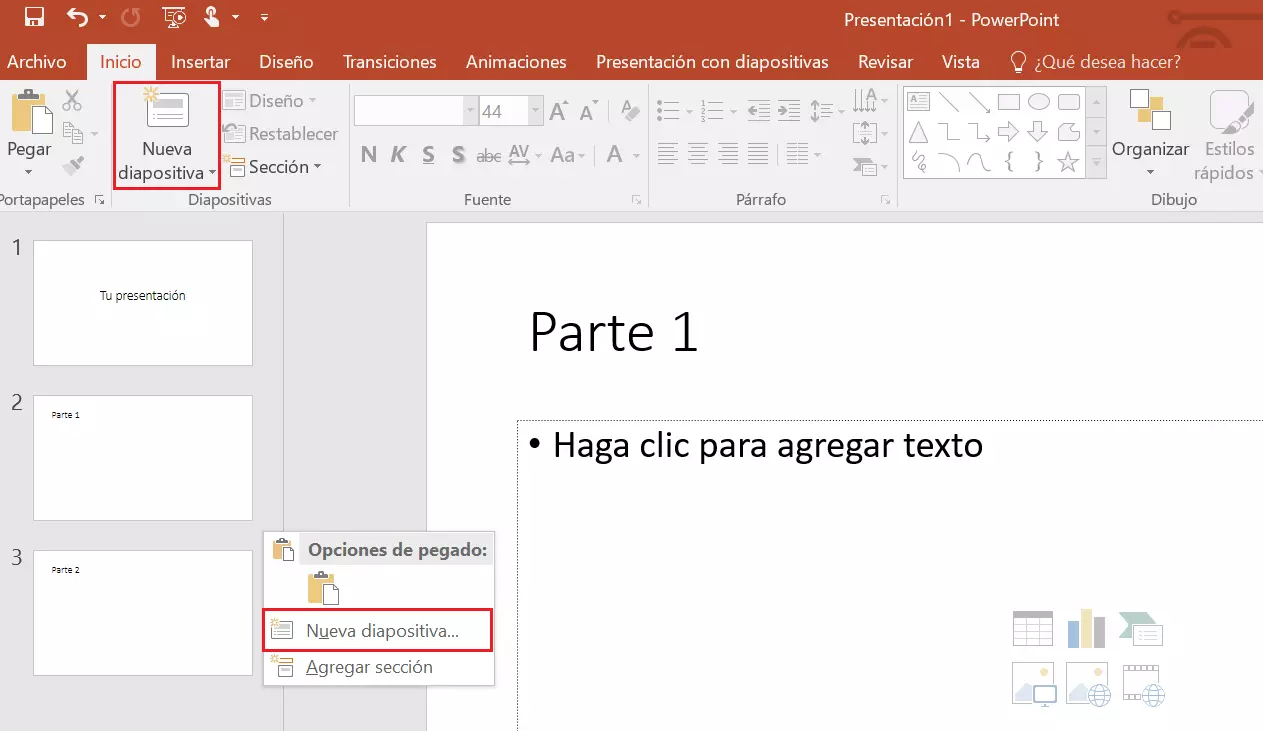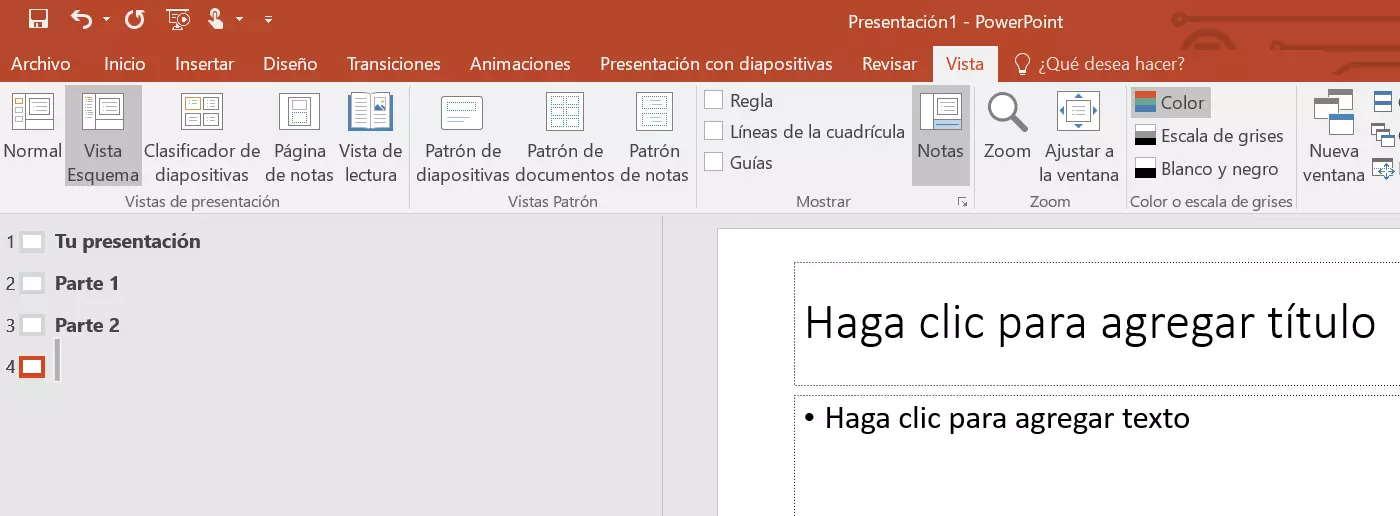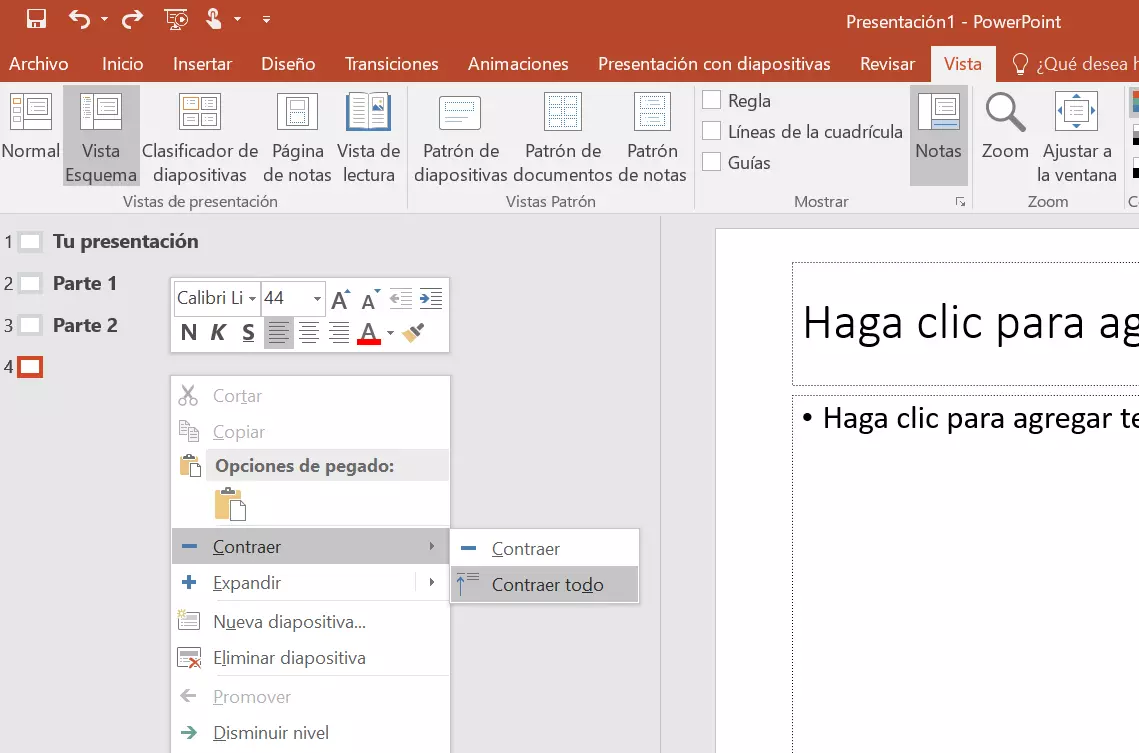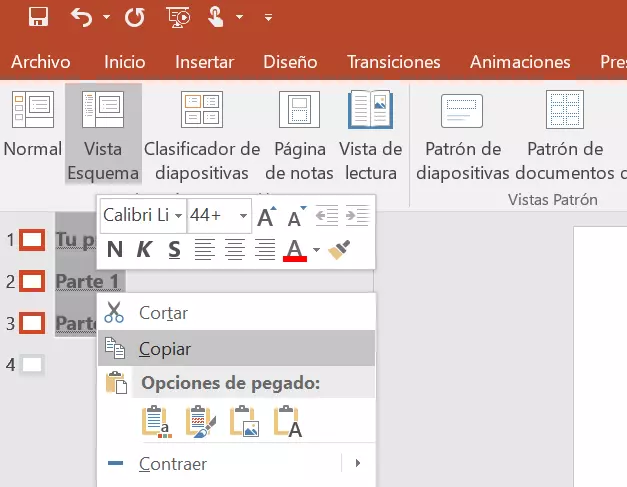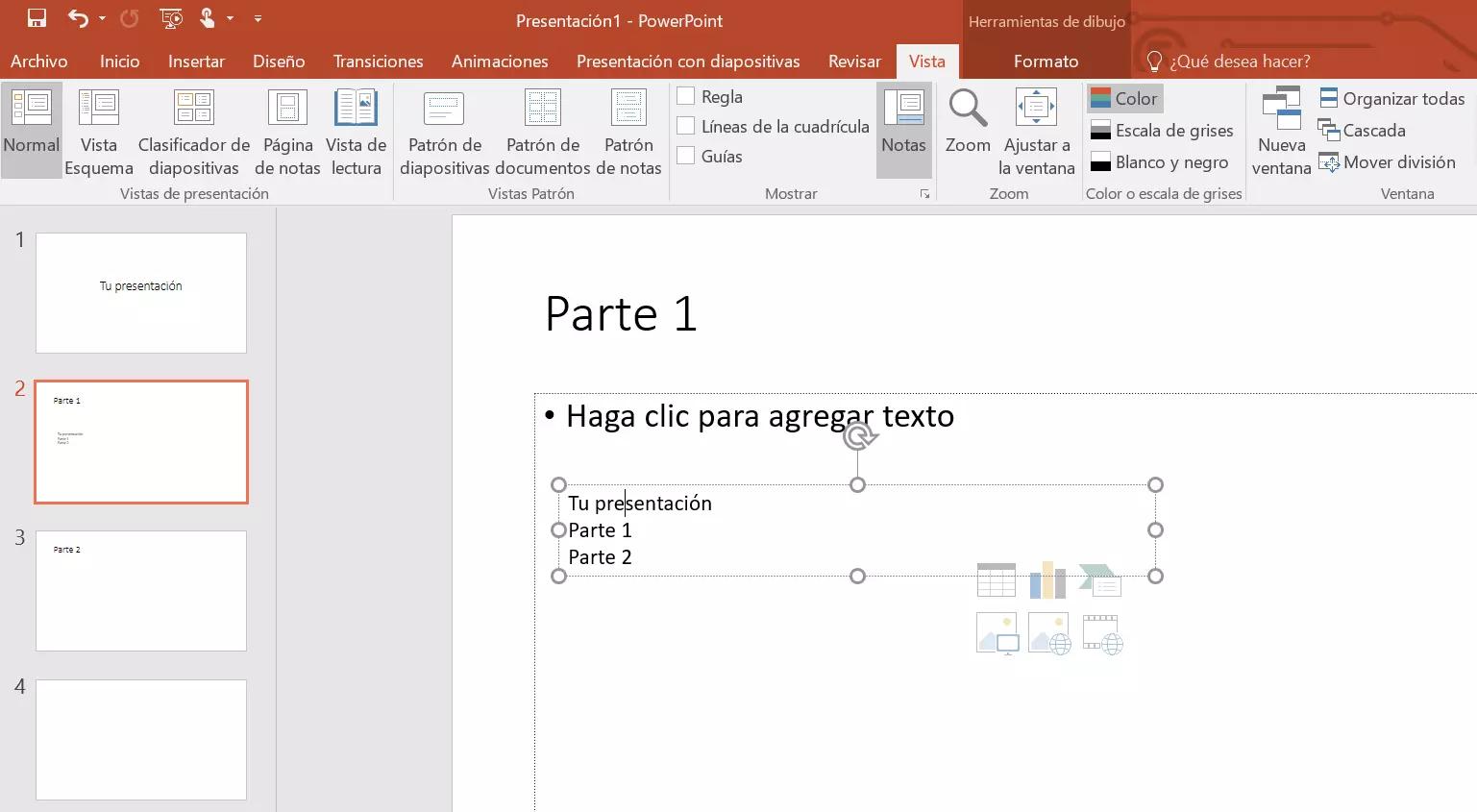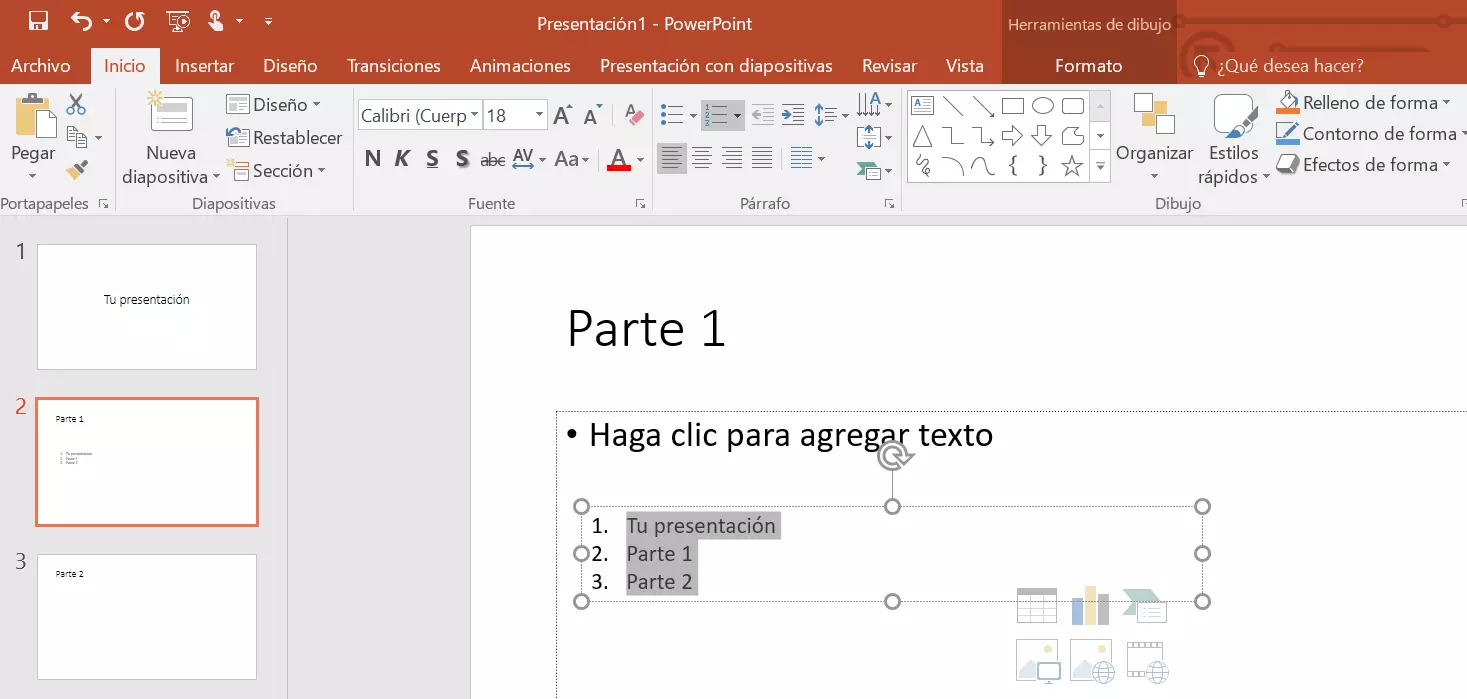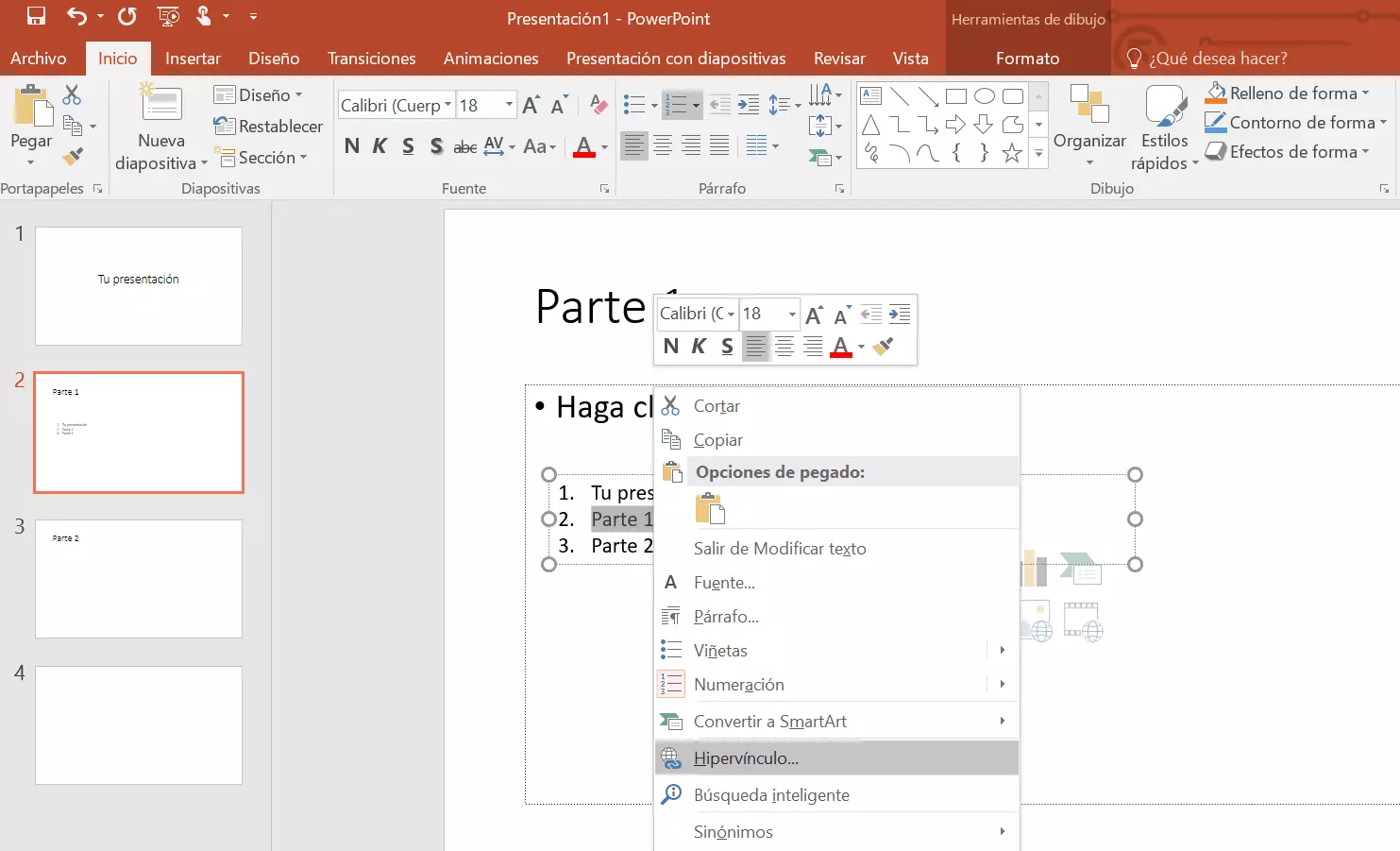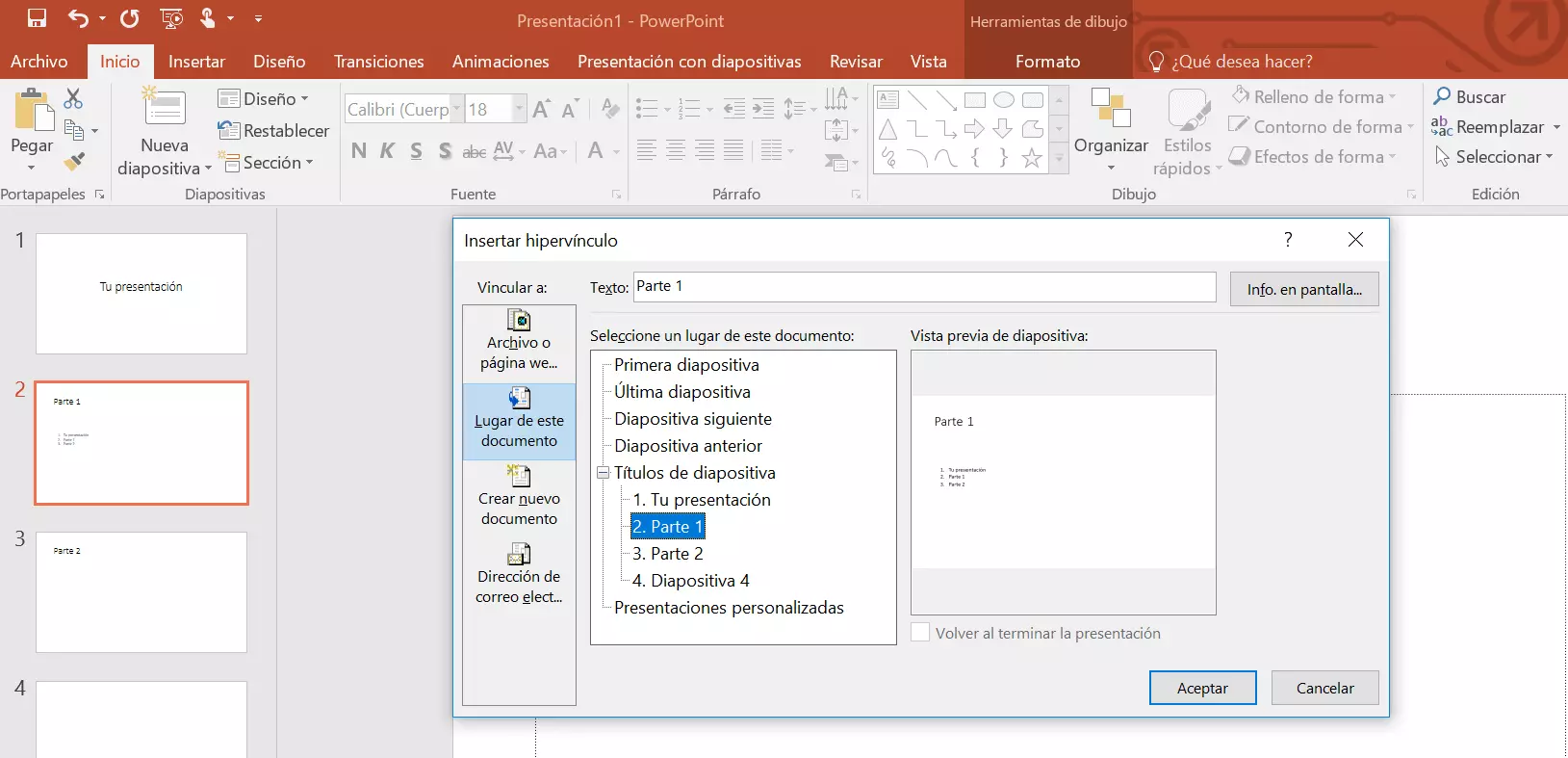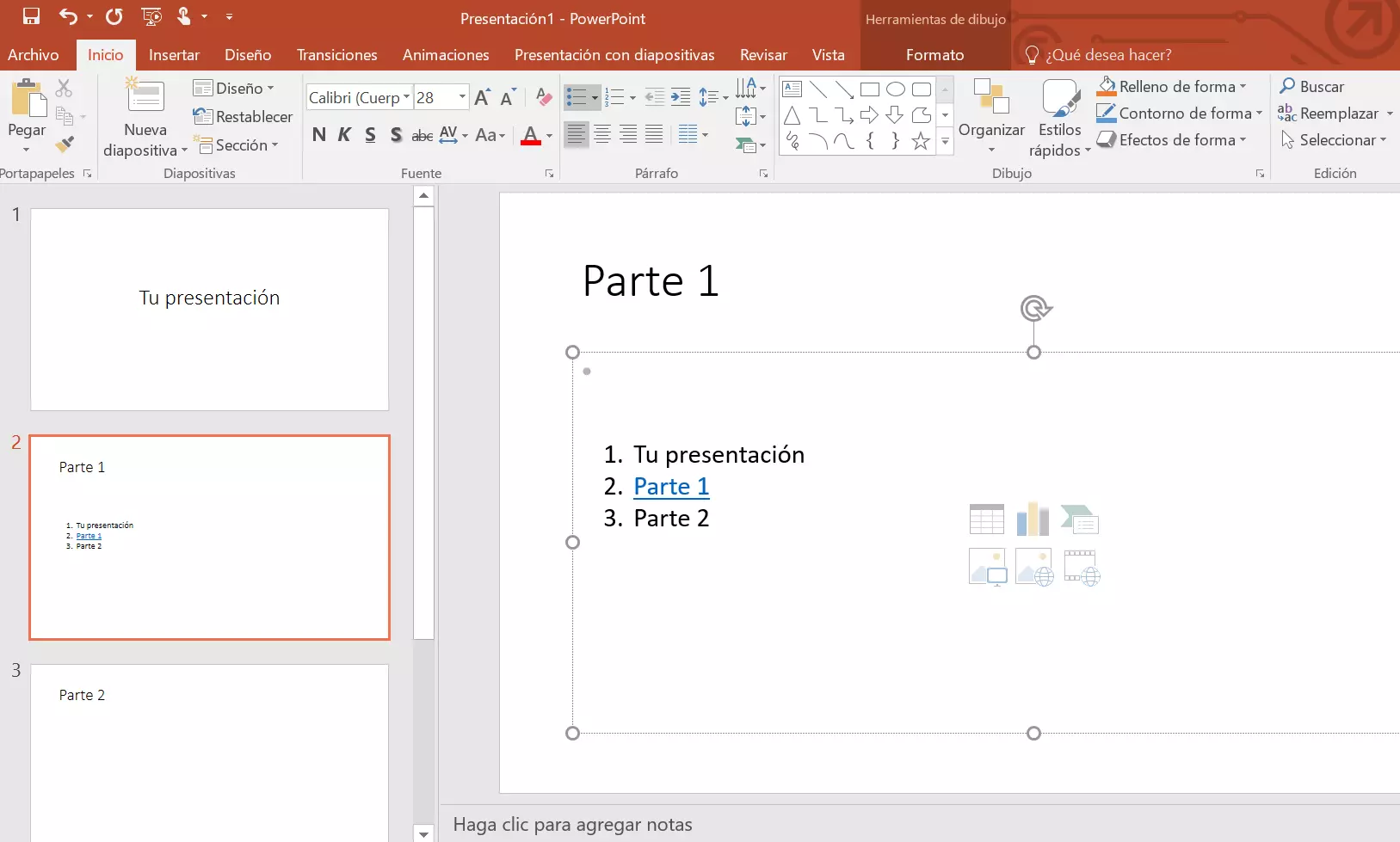Tabla de contenido en PowerPoint: crea un índice con solo unos clics
Con el programa PowerPoint de Microsoft puedes crear presentaciones profesionales y mejorarlas con numerosas funciones, como animaciones, transiciones o plantillas de diseño. Para que el público se haga una idea de la estructura de la presentación desde el principio, conviene crear una tabla de contenido. Desde la versión de 2007, el programa ya no incluye la opción de generar tablas de contenido en PowerPoint automáticamente. No obstante, hay otra manera de hacerlo: te explicamos cómo crearla en tan solo unos pasos y a vincularla con las diapositivas correspondientes.
- Domina el mercado con nuestra oferta 3x1 en dominios
- Tu dominio protegido con SSL Wildcard gratis
- 1 cuenta de correo electrónico por contrato
Crear una tabla de contenido en PowerPoint paso a paso
Cuantas más diapositivas incluya tu presentación de PowerPoint, más te recomendamos crear una tabla de contenido, ya que de esta manera ayudarás al público a tener en mente la estructura de la presentación desde el principio. Lo más conveniente es crear la tabla de contenido cuando se hayan diseñado todas las diapositivas. De esta forma, evitarás tener que modificar la tabla más de una vez. A continuación, te explicamos cómo crear una tabla de contenido de PowerPoint a mano paso a paso.
Primer paso: crear una diapositiva para la tabla de contenido
En primer lugar, debes crear una nueva diapositiva, en la que se insertará la tabla de contenido de PowerPoint. Hay dos formas de crear una nueva diapositiva:
- A través del menú: abre la pestaña “Inicio” del menú y haz clic en “Nueva diapositiva”. PowerPoint insertará una nueva diapositiva, que puedes arrastrar a la posición que quieras en la barra de navegación.
- Desde la barra de navegación: haz clic derecho con el ratón en la barra de navegación para abrir el menú desplegable y selecciona “Nueva diapositiva”. PowerPoint insertará la diapositiva en el lugar correspondiente.
Por lo general, la tabla de contenido de PowerPoint sigue a la diapositiva del título, pero puedes insertarla en cualquier lugar de la presentación sin problema.
Segundo paso: copiar los títulos para la tabla de contenido
Selecciona la pestaña “Vista” del menú y haz clic con el botón izquierdo del ratón en la opción de vista Esquema. Se trata de una vista de presentación que, como su nombre indica, resulta especialmente útil para estructurar el contenido de las diapositivas, ya que PowerPoint muestra un esquema general del mismo en la barra de navegación.
Además de las diferentes vistas de presentación, en el menú se incluyen las vistas Patrón, que ayudan a aplicar un diseño uniforme a todas las diapositivas del documento.
De este modo, PowerPoint mostrará en la barra de navegación solo los títulos de las diapositivas. Estos títulos son los que formarán la tabla de contenidos en el siguiente paso. Para ello, en primer lugar, debes copiar el contenido: marca todos los títulos y haz clic derecho sobre uno de ellos para abrir el menú desplegable. Selecciona “Copiar” y tendrás todos los títulos que has marcado en el portapapeles.
Existen atajos de teclado que ayudan a copiar y pegar el contenido mucho más rápido. Para copiarlo, pulsa las teclas Ctrl + C del teclado al mismo tiempo. Para pegar el contenido en otro lugar después, pulsa Ctrl + V.
Tercer paso: pegar los títulos en la tabla de contenido de PowerPoint
Ahora debes pegar en la tabla de contenido el texto que has copiado en el portapapeles. Para ello, vuelve a abrir la pestaña de “Vista” del menú y selecciona la vista de presentación “Normal”. A continuación, en la barra de navegación, haz clic izquierdo sobre la diapositiva que creaste en el primer paso del tutorial. Después, haz clic derecho sobre la diapositiva para abrir el menú desplegable y selecciona “Pegar”. PowerPoint insertará en la tabla de contenido el texto copiado en el portapapeles.
Si lo deseas, puedes modificar el contenido. Por ejemplo, es posible que no quieras que aparezcan todos los títulos en la tabla. También puedes cambiar la fuente o el color del texto como siempre.
Cuarto paso: numerar los títulos
Si lo deseas, puedes numerar los títulos que aparecen en la tabla de contenido de PowerPoint para estructurar el contenido de forma incluso más clara. Para crear una lista numerada, primero selecciona el contenido de la diapositiva. Después, abre la pestaña de “Inicio” del menú y haz clic en el icono para numerar listas. PowerPoint numerará todos los puntos.
PowerPoint, al igual que otros programas muy populares, como Excel, Word y Outlook, forma parte del paquete Microsoft 365 para empresas, cuya licencia puedes adquirir a un precio especial en IONOS.
Vincular la tabla de contenido con las diapositivas
PowerPoint ofrece la posibilidad de vincular cada título de la tabla de contenido con las diapositivas correspondientes. De esta manera, a la hora de presentarlas, podrás saltar de un apartado a otro con un solo clic. Sigue los siguientes pasos para vincular cada uno de los títulos que figuran en la tabla de contenido de PowerPoint con su diapositiva.
Primer paso: marca el contenido
Para vincular el primer título de la tabla de contenido de PowerPoint con su diapositiva, márcalo con el botón izquierdo del ratón. Luego, haz clic derecho para abrir el menú desplegable y selecciona “Hipervínculo”:
Segundo paso: vincular el título con la diapositiva
Se abre el cuadro de diálogo “Insertar hipervínculo”. En el panel izquierdo, selecciona la opción “Lugar de este documento” y, a continuación, haz clic en la diapositiva con la que debe vincularse el título marcado en la tabla de contenido de PowerPoint. Confirma pulsando “Aceptar”:
Tercer paso: cambiar el color de la fuente
Potente aplicación de e-mail Exchange y las versiones más actuales de tus aplicaciones favoritas de Office desde cualquier dispositivo. Empieza ahora con nuestro servicio de configuración gratuito.