Cómo enumerar páginas en Word
La versión de Microsoft Word incluida en la suite Microsoft 365 ofrece la posibilidad de numerar las páginas de los documentos de forma fácil y rápida.
La numeración de las páginas es necesaria para muchos textos, en particular los impresos o publicados digitalmente. Los números de página también ayudan a los lectores a navegar en un PDF. Gracias a los atajos en la barra de navegación, insertar números de página en Word es muy fácil. Sin embargo, hay que tener en cuenta algunos detalles a la hora de numerar páginas en Word. Aquí presentamos varias opciones de numeración de páginas y explicaremos cómo añadir la numeración en Word a partir de la página 3.
- Domina el mercado con nuestra oferta 3x1 en dominios
- Tu dominio protegido con SSL Wildcard gratis
- 1 cuenta de correo electrónico por contrato
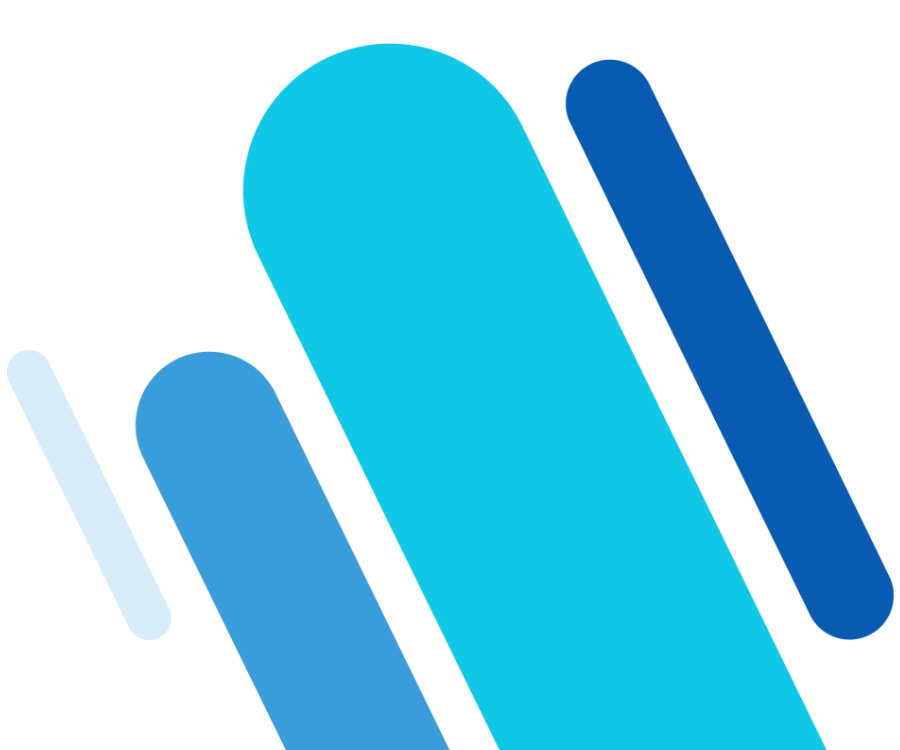
Cómo enumerar páginas en Word: tutorial paso a paso
La manera más sencilla de insertar números de página en Word es la siguiente:
- Haz clic en la pestaña “Insertar” en la cinta de opciones de MS Word.
- En la tercera sección desde la derecha, encontrarás la opción “Número de página” debajo de las opciones de encabezado y pie de página.
- Haz clic aquí para ver las opciones correspondientes.
- Selecciona el segundo punto “Final de página”.
- Elige entre “Número sin formato 1” (número de página izquierdo), “Número sin formato 2” (número de página central) o “Número sin formato 3” (número de página derecha).
Las páginas del documento están ahora numeradas según el formato comenzando en la primera página con el número de página 1. Haz clic en cualquier parte del documento de texto para salir del área de pie de página y seguir editando el texto.
Pasa fácilmente de los tradicionales lápiz y papel al lápiz digital con Word, ¡incluido en cada pack Microsoft 365!
- Office Online
- OneDrive con 1TB
- Asistencia 24/7
Numerar páginas en Word a partir de la página 2
Los números de página no siempre deben aparecer ya en la primera página. Por ejemplo, si hay una página de título, se empieza a numerar desde la segunda. Para que la numeración en Word empiece en la segunda página, sigue los siguientes pasos:
- Abre la pestaña “Insertar” en la barra de navegación.
- En la sección “Encabezado y pie de página”, selecciona “Número de página”.
- Al hacer clic aparecerán las opciones de selección.
- Haz clic en “Número sin formato 1” (número de página izquierdo), “Número sin formato 2” (número de página central) o “Número sin formato 3” (número de página derecho) según donde quieras que aparezca el número.
- Después de insertar el número de página, la cinta de opciones en la parte superior cambia y aparecerá la pestaña “Diseño”.
- Marca la casilla “Primera página diferente”.
- Entonces, los números de página comenzarán a partir de la segunda página.
Atención: al insertar el número de página en Word, la numeración comienza en la segunda página con el número de página 2.
Sin embargo, también hay un truco sencillo para numerar páginas en Word empezando en la segunda página con el número 1. En primer lugar, haz lo descrito anteriormente. Después, haz lo siguiente:
- Primero, abandona el área de encabezado y pie de página para poder hacer clic de nuevo en la sección “Número de página”.
- Accede a las subcategorías y selecciona esta vez “Formato del número de página”.
- Se abre la nueva ventana “Formato del número de página”.
- Marca la opción “Iniciar en” y pon un 0 en la casilla.
- Confirma haciendo clic en “Aceptar”.
Ahora la segunda página comienza con el número de página 1. La numeración de páginas continúa como de costumbre en las páginas siguientes.
Truco de Word: añadir números de página a partir de la página 3
Si deseas añadir la numeración en Word a partir de la tercera página, las cosas se complican un poco. Sin embargo, hay un truco para que los números sigan la página (página 3 con el número de página 3) o empiecen en una página determinada (página 3 con el número de página 1). Esto puede ser necesario, por ejemplo, si un documento contiene tanto una portada como un índice de contenidos que no se deban numerar. Primero, divide el documento en secciones: la sección 1 contiene las dos primeras páginas y la sección 2 las páginas con los números de página en el área de pie de página. Para ello, haz lo siguiente:
- Abre un documento en blanco.
- Selecciona la pestaña “Diseño de página” en la cinta de opciones.
- Aparecerán varias opciones, de las que debes seleccionar la opción “Saltos”.
- Haz clic en “Página” para insertar un salto de página y Word saltará automáticamente a la segunda página.
Ahora, está listo el salto para que empiece la numeración a partir de la página 3. Ve a la siguiente página, ya que la numeración debería comenzar en la página 3.
- Vuelve a la pestaña “Diseño de página”.
- Haz clic en “Saltos”.
- Selecciona “Página siguiente”.
Ahora se han realizado tanto un salto de página como un salto de sección. Así, el documento pasa a tener tres páginas y dos secciones. Para insertar los distintos números de página en Word, se debe resolver el enlace de pie de página.
- Ve a la página 3 del documento y haz doble clic en el área de pie de página.
- Se abren automáticamente las funciones disponibles para el área de encabezado y pie de página en la cinta de opciones.
- Haz clic en “Vincular al anterior” en el grupo “Navegación”.
Ahora, procede como se describe en los primeros pasos e inserta la numeración en Word de la página 3 empezando con el número de 3.
Si trabajas frecuentemente con Word, te recomendamos utilizar plantillas. Te enseñamos cómo crear tus propias plantillas de formato.
Basado en Alemania, HiDrive mantiene tus datos seguros y almacenados en la nube, así puedes acceder a ellos desde cualquier dispositivo.
- Seguridad máxima
- Acceso compartido
- Asistencia 24/7

