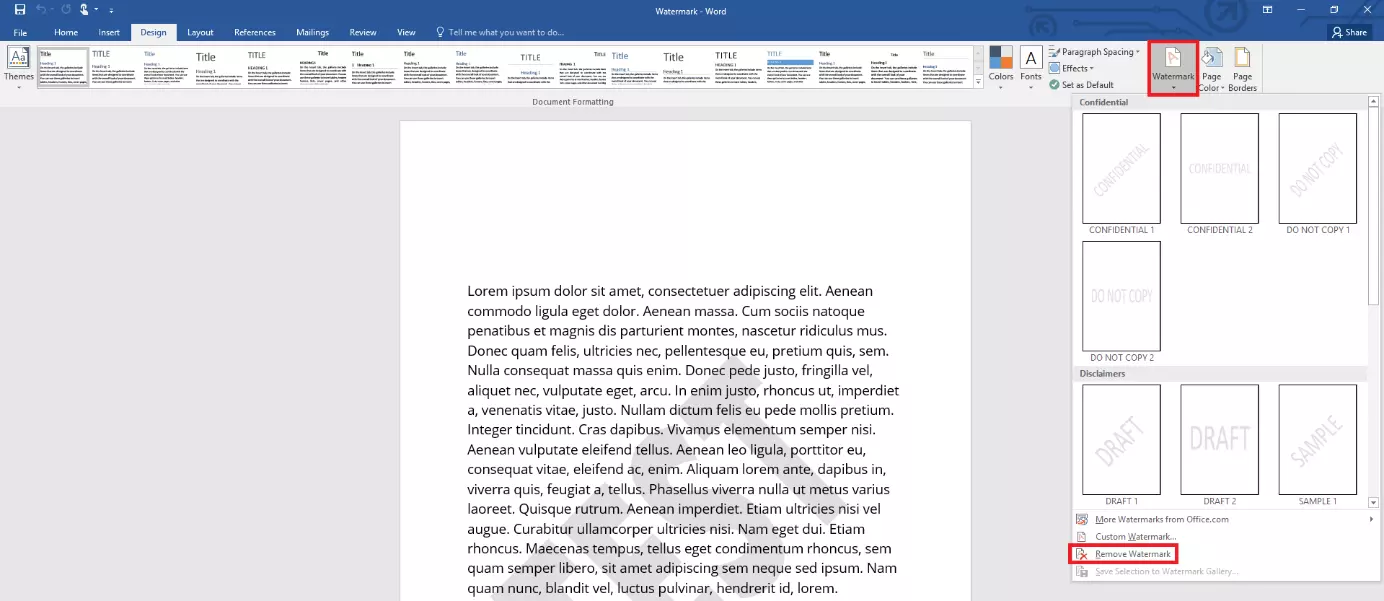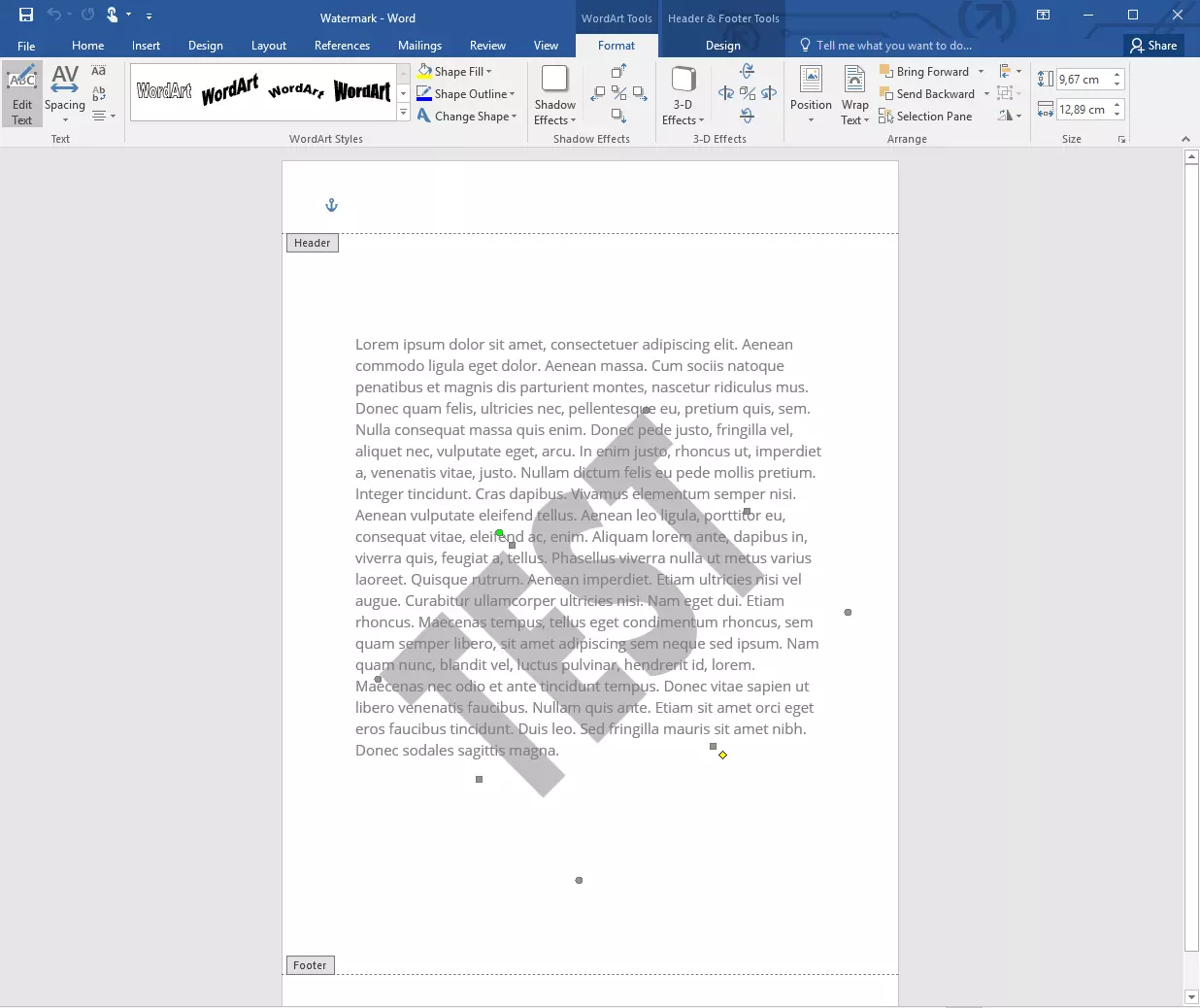Quitar las marcas de agua en un archivo de Word
Con una marca de agua puedes insertar elementos de diseño adicionales en tus documentos Word. Para marcar el texto como borrador o insertar tu logotipo en el fondo de la página, las posibilidades son numerosas. Pero no siempre se consigue el resultado esperado, lo que puede implicar su eliminación. ¿Sabes cómo hacerlo? Por suerte, es muy sencillo quitar marcas de agua en Word.
Descartar las marcas de agua en Word
Has creado un documento con una marca de agua y ahora quieres eliminarla, porque, por ejemplo, la marca “Borrador” ha quedado obsoleta. El procesador de textos te ofrece una función muy sencilla: accede a la pestaña “Diseño”, haz clic en el botón “Marca de agua” y selecciona la opción “Quitar marca de agua”. Word solo permite una única marca de agua por documento, por lo que un clic debería bastar para eliminar este elemento gráfico.
En las versiones más antiguas, 2010 y 2007, la función todavía se encuentra en la sección “Diseño de página”.
En casos excepcionales, puede darse el caso de que el método descrito no funcione. Entonces puedes probar otra opción, para lo que tendrás que abrir el encabezado: coloca el cursor en la zona superior de la página y haz doble clic para mostrar el área de encabezado. Las marcas de agua se encuentran a este mismo nivel, es decir, en un segundo plano y firmemente ancladas en cada página, de modo que debería aparecer tu marca de agua. Al pulsar sobre el gráfico o el texto con funciones de marca de agua, deberían aparecer unas marcas a su alrededor.
Una vez seleccionado el elemento, puedes pulsar la tecla Suprimir (Supr) en tu teclado y la marca desaparecerá. También puedes aprovechar esta vista para adaptar la marca de agua, modificar su tamaño, desplazarla o girarla con ayuda de las marcas. Si deseas contar con una marca de agua, pero no te convence el contenido, puedes usar la función “Marcas de agua personalizadas...” (en la sección “Marcas de agua”) para modificar un gráfico o texto ya existente.