Configurar una respuesta automática en Thunderbird: guía paso a paso
Cada día se envían más de 300 mil millones de emails, lo que corresponde a unos 3,5 millones de correos electrónicos por segundo. Incluso asumiendo que la mitad de ellos sea spam, el volumen de la comunicación seria que se mueve alrededor del mundo sigue siendo extraordinario. Entre las diversas formas de etiqueta para mantener la cordialidad en la comunicación digital, una muy importante consiste en avisar en caso de que no se vayan a recibir o leer correos por un tiempo, ya sea por un viaje de negocios, vacaciones o enfermedad. Para ello existe la función de respuesta automática.
En el programa de correo Thunderbird, pueden crearse respuestas automáticas a partir de plantillas. Te explicamos a continuación cómo puedes hacerlo paso a paso. Y, como alternativa, te mostramos como proceder con los proveedores de correo más importantes.
¿No estás disponible por e-mail? Thunderbird avisará por ti
El programa de correo Thunderbird está disponible para diferentes sistemas operativos. Es fácil de usar e intuitivo. Con él, también podrás configurar respuestas automáticas. El procedimiento es algo diferente al de otros programas como Microsoft Outlook o Gmail de Google.
- Escribe correos electrónicos perfectos con ayuda de la IA (opcional)
- Dominio gratis más asesor personal
- Protección contra virus y spam
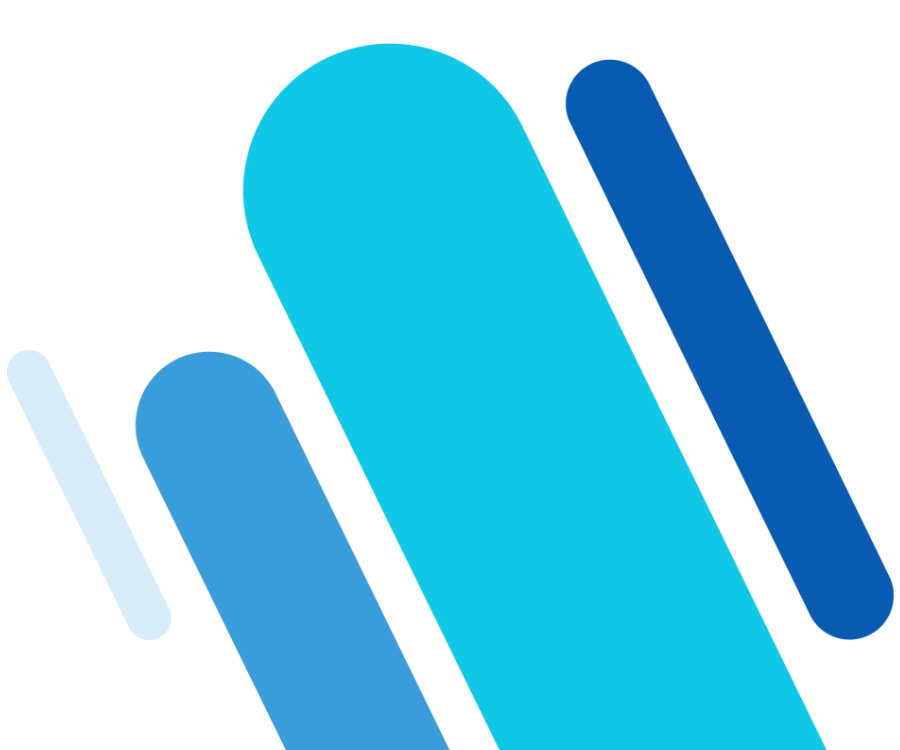
La respuesta automática en Thunderbird de un vistazo
Para añadir una respuesta automática con Mozilla Thunderbird, debes seguir los siguientes pasos:
- Abre Thunderbird y redacta la respuesta automática en un email nuevo. Guárdala como plantilla.
- Ve a la configuración y haz clic en “Filtros”.
- Crea un nuevo filtro con un nombre reconocible para el buzón deseado.
- Edita este filtro para que ejecute “Responder con plantilla”.
- Activa o desactiva el filtro desde la casilla del menú de Filtros.
¿Demasiado rápido? En nuestra guía paso a paso a continuación tienes todos los detalles.
Para que la respuesta automática funcione en Thunderbird, el programa debe estar abierto en tu ordenador. Si esto no es posible, tendrás que configurar la respuesta automática desde tu proveedor de correo electrónico.
Configurar un email de respuesta automática con Thunderbird paso a paso
Redactar la respuesta automática
La mejor manera de redactar este texto es siendo concreto, incluyendo un saludo, el período de tu ausencia y tu firma de correo electrónico.
Si necesitas consejos para redactar tu texto, te presentamos algunos ejemplos de una buena respuesta automática.
Guardando la respuesta rápida como plantilla, Thunderbird podrá acceder posteriormente a este texto.
Aplicar el filtro correcto
Es recomendable elegir un nombre para el filtro que defina su uso para una ausencia específica, como, por ejemplo, “Vacaciones” o “Viaje de negocios”. Activa la casilla “Al recuperar el correo nuevo” y selecciona “Filtrar después de identificar el correo basura” (6) para evitar que los mensajes se envíen a los remitentes de spam. Activa la opción “Incluir todos los mensajes” (7). En la ventana inferior selecciona la acción “Responder con plantilla” (8). De esta manera se indicará al sistema que debe responder a estos emails con una plantilla que podrás escoger en las opciones que aparecen a la derecha del botón. Termina el proceso con “Aceptar” (9) y verás los filtros creados previamente.
Para activar el filtro, también tendrás que definir el buzón que utilizarás (10). Con la casilla (11) en el filtro a utilizar, se activa el envío de la respuesta automática. Después podrás cerrar el menú (12). Cuando vuelvas a estar disponible, deberás desactivar el filtro en este menú para evitar que Thunderbird siga enviando respuestas automáticas.
Alternativa: configurar una respuesta automática en otros proveedores
Si no puedes dejar tu ordenador encendido durante tu ausencia para que se envíen las respuestas automáticas desde Thunderbird, existe otra solución: los proveedores de correo electrónico también ofrecen este servicio. Te mostramos cómo se utiliza la función con los proveedores más importantes.
Si utilizas Gmail, en este artículo te explicamos cómo configurar un email de respuesta automática con Gmail.
Con nuestro proveedor de comunicación electrónica Hosted Microsoft Exchange tu oficina estará siempre al día, también después de un cambio de dispositivo.
Configurar un correo de respuesta automática con IONOS Webmail
Si tienes una cuenta de correo con IONOS, puedes utilizar la función de respuesta automática. Comienza entrando en https://mail.ionos.es/.
Si haces clic en la casilla “Activar respuesta automática” (3), todos los remitentes de tus correos entrantes recibirán tu mensaje. Para ello, escribe el asunto y tu mensaje en el campo de texto.
Al igual que con Thunderbird, IONOS no permite establecer la respuesta automática durante un período de tiempo determinado, así que debes recordar desactivarla cuando vuelvas a estar disponible.
- La solución de correo electrónico y calendario líder en el mercado
- Alojamiento seguro
- Acceso móvil en cualquier momento gracias a Microsoft Outlook
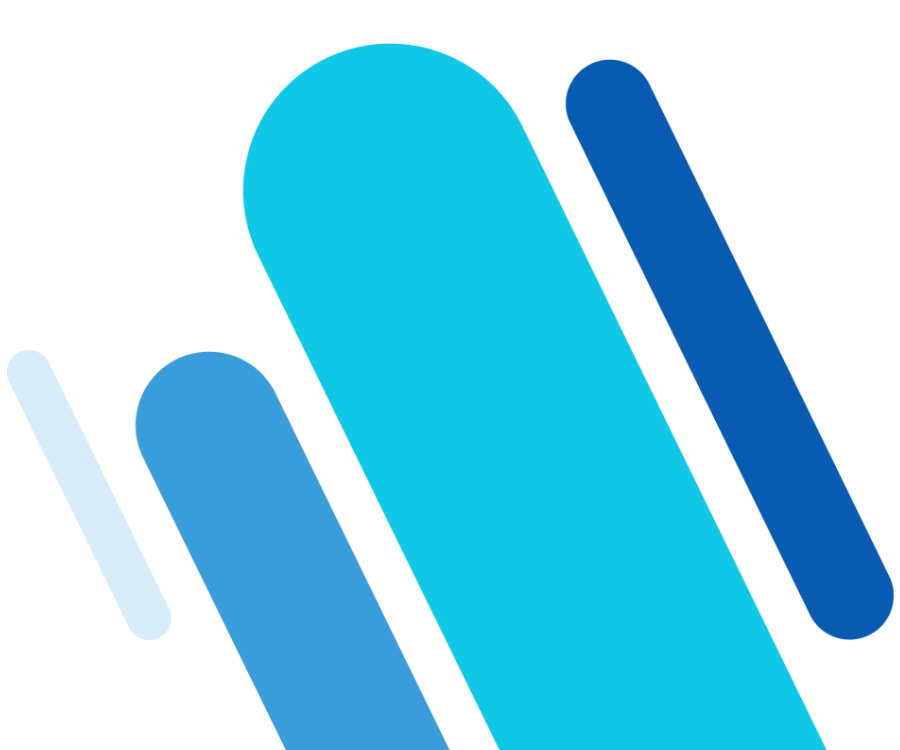
Configurar un correo de respuesta automática con GMX
Haciendo clic en “Respuesta automática” (1), aparecerá una nueva ventana con los detalles. Podrás escoger entre una ausencia permanente o temporal (2). Sin embargo, no existe la opción de definir un asunto. El sistema de GMX asigna automáticamente un asunto y éste no puede cambiarse. Para compensarlo, puedes poner un mensaje más preciso al principio de tu texto. El mensaje se limita a 500 caracteres, más o menos los de este párrafo.
Configurar un correo de respuesta automática con Zoho Mail
A continuación, se abrirá el menú de configuración de tu correo de respuesta automática. Podrás añadir en una lista diferentes plantillas para esta función. Seguidamente, la plataforma te permite elegir a qué contactos quieres que llegue el mensaje. Lo más recomendable es elegir la opción “Todos”. Tras esto, es momento de establecer las fechas en las que deseas que se envíe tu e-mail. Además del día, la plataforma ofrece la opción de indicar la franja de horas que prefieras. Por último, redacta tu mensaje y finalmente guarda los cambios.

