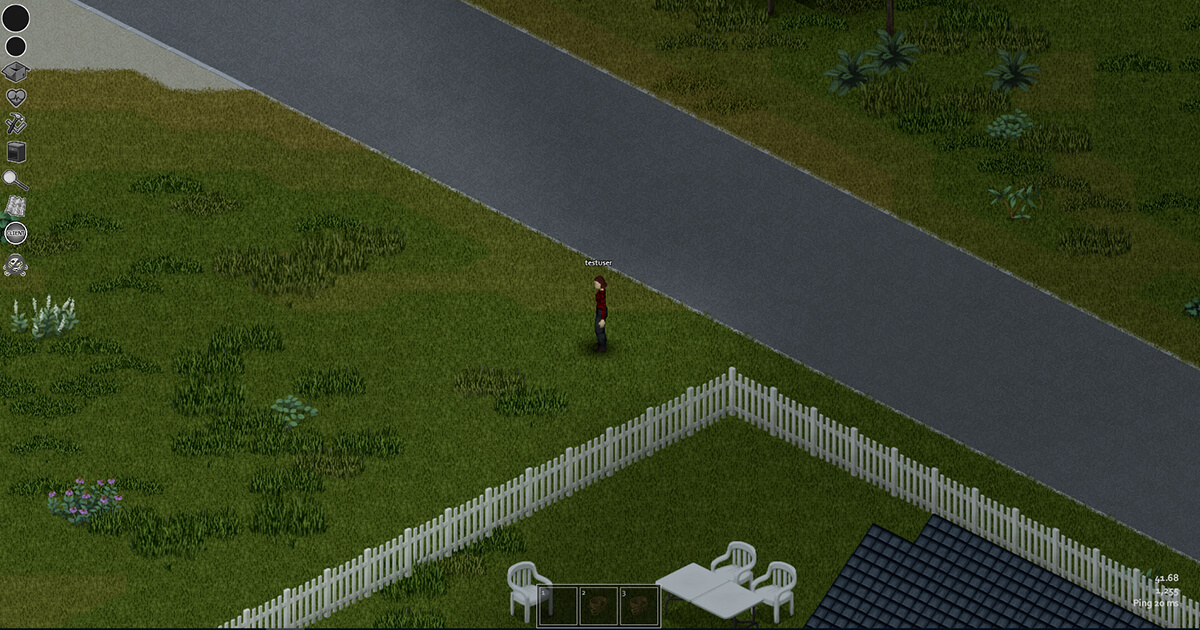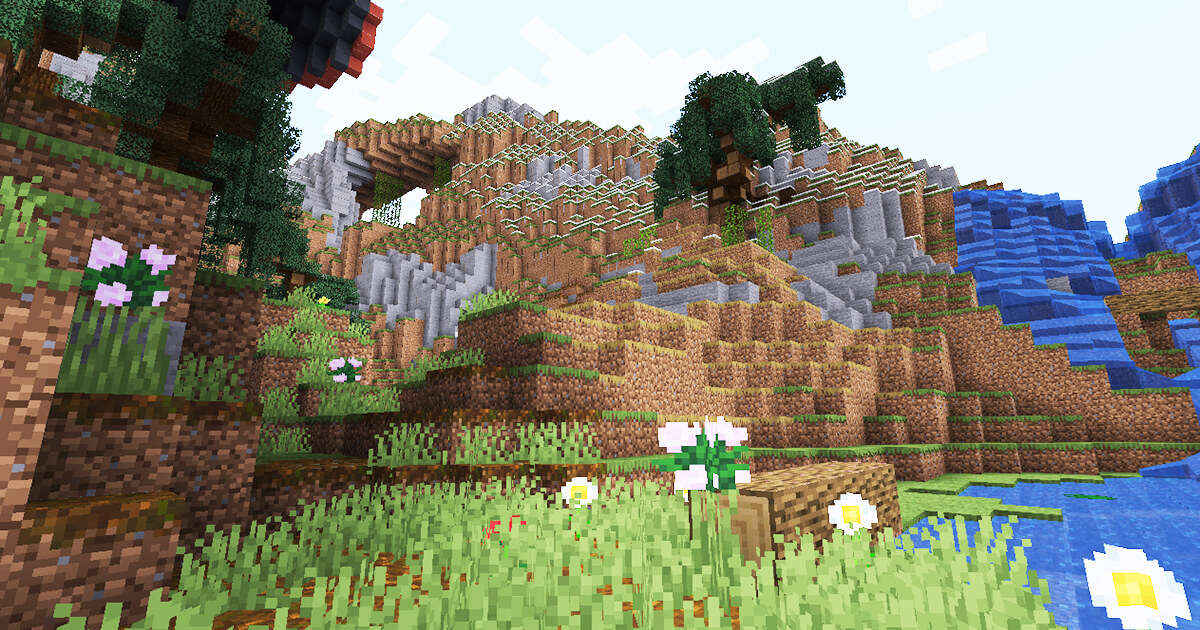Server Project Zomboid: requisitos del sistema y guía para crearlo
El juego de supervivencia en mundo abierto Project Zomboid está en el mercado desde 2013, y siempre ha gozado de gran popularidad, sobre todo en el modo multijugador. Tener tu propio servidor de Project Zomboid te permite a ti y a tus amigos alojar sesiones de juego privadas. ¡Que empiece la aventura por la supervivencia!
¿Nunca has configurado un servidor? No te preocupes, con nuestra guía paso por paso, crear un servidor de Project Zomboid es pan comido. Si quieres leer más sobre la temática servidores, nuestro artículo “¿Qué es un servidor?“ te proporciona toda la información fundamental.
Comparativa de las opciones de servidor de Project Zomboid
Evidentemente, una opción es alojar el servidor en tu PC. Sin embargo, dependiendo de la situación, esto puede generar dificultades ya que no se permite adaptar fácilmente las capacidades del servidor si aumenta el número de jugadores. En su lugar, tendrías que mejorar tu hardware. Tampoco hay que subestimar los costes de operación. Por estos motivos, merece la pena recurrir a proveedores profesionales como IONOS.
Existen diversos tipos de servidores de alquiler:
- Servidor dedicado: hardware dedicado totalmente para lo que quieras
- VPS (Servidores virtuales privados, VPS por sus siglas en inglés): acceso a entornos de servidor virtualizados
- Servidor cloud: acceso a entornos de servidor virtualizados que se adaptan a tus necesidades
En los servidores dedicados, recibes el 100 por ciento de los recursos disponibles del hardware. Obviamente, un rendimiento potente cuesta dinero, pero gracias a la facturación por minuto, solo pagas por lo que hayas utilizado.
Los servidores VPS y en la nube, en cambio, son soluciones virtualizadas. Aquí, compartes los recursos de hardware con otros usuarios. El servidor cloud se paga por minuto y puede escalarse siempre que quieras. Los VPS, por su parte, tienen una tarifa fija mensual.
Para un servidor Project Zomboid, una opción adecuada es un servidor en la nube. La potencia es suficiente para alojar el juego, y si acaban entrando más jugadores en tu servidor, tienes flexibilidad para ajustarlo. Otra alternativa son los servidores virtuales. Al pagar una tarifa fija mensual, tienes la ventaja de poder jugar tanto como quieras sin que se incrementen los costes.
Usos de servidores de Project Zomboid y tarifas de IONOS correspondientes
Hay modelos de servidores distintos para cada ámbito de uso. En la siguiente tabla verás los típicos usos con las tarifas de servidores de IONOS correspondientes:
| Requisitos mínimos | VPS recomendado | Servidor cloud recomendado | |
|---|---|---|---|
| Servidor Project Zomboid para 2–4 jugadores | Windows: 2,5 GHz (mín. 4 cores), 8 GB RAM, 80 GB espacio Linux (Ubuntu 20.04): 2,5 GHz (mín. 4 cores), 8 GB RAM, 70 GB espacio |
VPS XL de IONOS | Servidor Cloud XL de IONOS |
| Servidor Project Zomboid para 4–8 jugadores | Windows: 2,8 GHz (mín. 4 cores), 12 GB RAM, 100 GB espacio Linux (Ubuntu 20.04): 2,8 GHz (mín. 4 cores), 12 GB RAM, 90 GB espacio |
VPS L RAM de IONOS | Servidor Cloud RAM XL de IONOS |
| Servidor Project Zomboid para más de 8 jugadores | Windows: 2,8 GHz (mín. 4 cores), 16 GB RAM, 120 GB espacio Linux (Ubuntu 20.04): 2,8 GHz (mín. 4 Cores), 16 GB RAM, 110 GB espacio |
Servidor virtual cloud RAM XL de IONOS | Servidor Cloud RAM XL de IONOS |
Si superas con creces los ocho jugadores, es probable que los requisitos mínimos presentados aquí ya no sean suficiente y tengas sobre todo que mejorar la memoria RAM de tu servidor Project Zomboid.
Consejo para principiantes
Para un servidor sencillo con dos jugadores, la opción de IONOS de VPS XL cuenta con la mejor relación calidad precio. Gracias a la memoria SSD que contiene la configuración, los tiempos de carga serán tan breves como sea posible. Además, los cuatro núcleos del procesador garantizan una experiencia de juego fluida.
Cómo montar un servidor de Project Zomboid paso por paso
Cuando hayas dado con la configuración de servidor adecuada para ti, tendrás que elegir un sistema operativo para tu servidor. Elegir entre Windows o Ubuntu ya es cuestión de gustos, dado que ambos sistemas operativos valen para montar un servidor de Project Zomboid.
La siguiente guía te enseña paso por paso a configurar un servidor propio para ti y tus amistades. El sistema de servidor que se utiliza es Windows Server 2016.
Paso 1. Establecer conexión con el servidor
El primer paso es establecer la conexión remota con el servidor. Si has elegido una solución de servidor de IONOS, puedes configurar esta conexión fácilmente desde el Cloud Panel. Para ello, primero inicia sesión con tus datos de cuenta en la página de inicio de sesión de IONOS. Un clic en la categoría “Servidores y Cloud” te llevará a ver un resumen de los paquetes contratados. Aquí puedes seleccionar la solución de servidor que hayas previsto para tu servidor Project Zomboid.
A continuación, se abrirá la página de inicio de tu paquete de servidor. En la pestaña de datos de acceso verás la entrada “Conexión remota con el escritorio” con el enlace de descarga correspondiente.
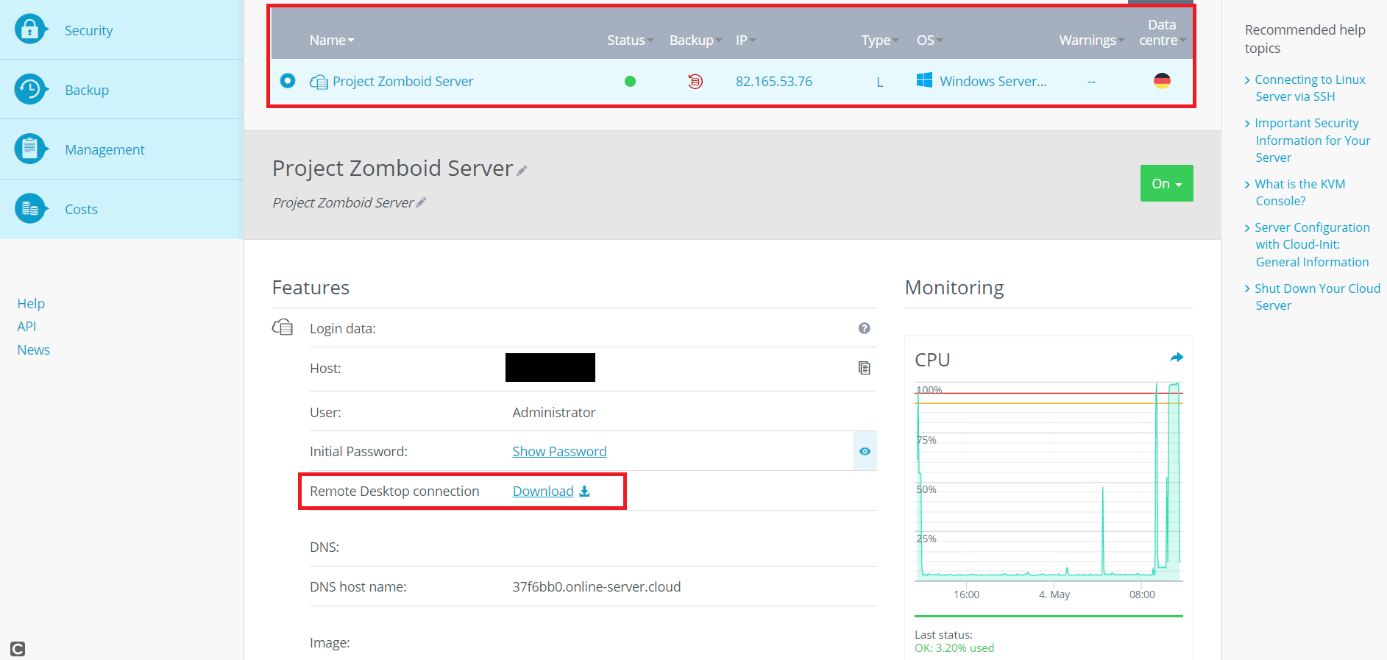
Descarga la conexión remota con el escritorio. En el siguiente cuadro de diálogo, presiona el botón “Conectar” para iniciar la configuración del servidor Project Zomboid.
Se te pedirá que introduzcas tus datos de inicio de sesión. Si aún no has modificado los datos personales, los encontrarás en el Cloud Panel de IONOS bajo las palabras clave “Usuario” y “Contraseña inicial”.
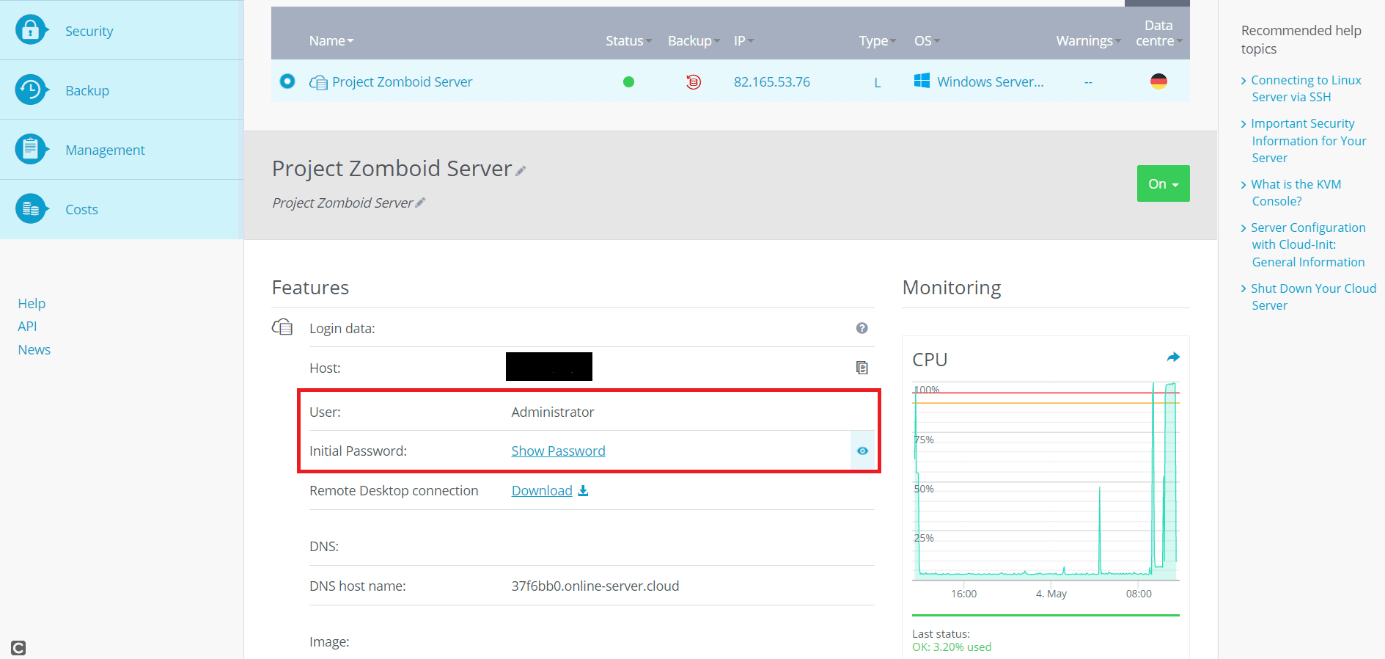
La primera vez que te conectes con tu servidor de Project Zomboid, Windows te mostrará un aviso diciendo que todavía no confía en el certificado de tu servidor. Haz clic en “Aceptar” para continuar con la configuración. Si además marcas la casilla de “No volver a preguntar tras conectar con este ordenador”, evitarás que Windows te vuelva a mostrar el aviso en el futuro.
Una vez que inicies sesión con los datos de acceso correctos, se abrirá el servidor.
Paso 2. Instalar el servidor Project Zomboid con el cliente Steam
Puedes encontrar el software que necesitas para configurar tu servidor de juego en Steam, al igual que el propio juego. Para ello, primero has de tener Steam en tu servidor. Antes que nada, descarga el cliente de Steam e inicia sesión con tus datos de acceso.
Dentro de Steam, puedes usar el botón “Buscar” de la biblioteca de juegos para encontrar el software de servidor dedicado de Project Zomboid. Bastará con que introduzcas el nombre del juego para encontrarlo. De la lista que aparece a la izquierda de la pantalla, selecciona la aplicación “Project Zomboid Dedicated Server” e instálala.
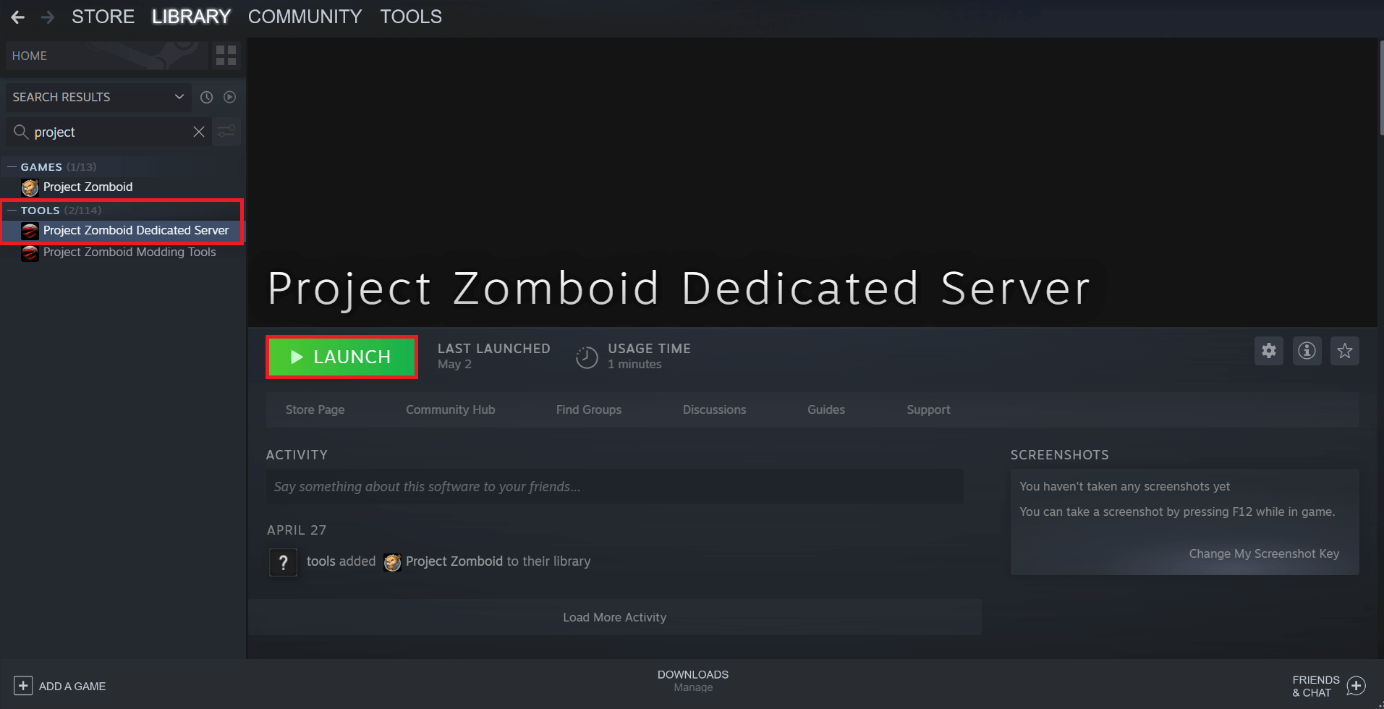
Paso 3. Habilitar puertos
Una vez descargado el software de servidor dedicado, tendrás que habilitar los puertos pertinentes para el servidor Project Zomboid en el Cloud Panel de IONOS.
Para ello, vuelve a abrir el Cloud Panel. Haz clic en “Red” y se abrirá un menú desplegable. Selecciona “Normas de cortafuegos”. Para que tu servidor esté equipado para usar Project Zomboid, tienes que habilitar los puertos UDP 8766 y 16261. Es facilísimo; solo tienes que crear las normas correspondientes en el Cloud Panel y añadirles el signo más verde haciendo clic encima.
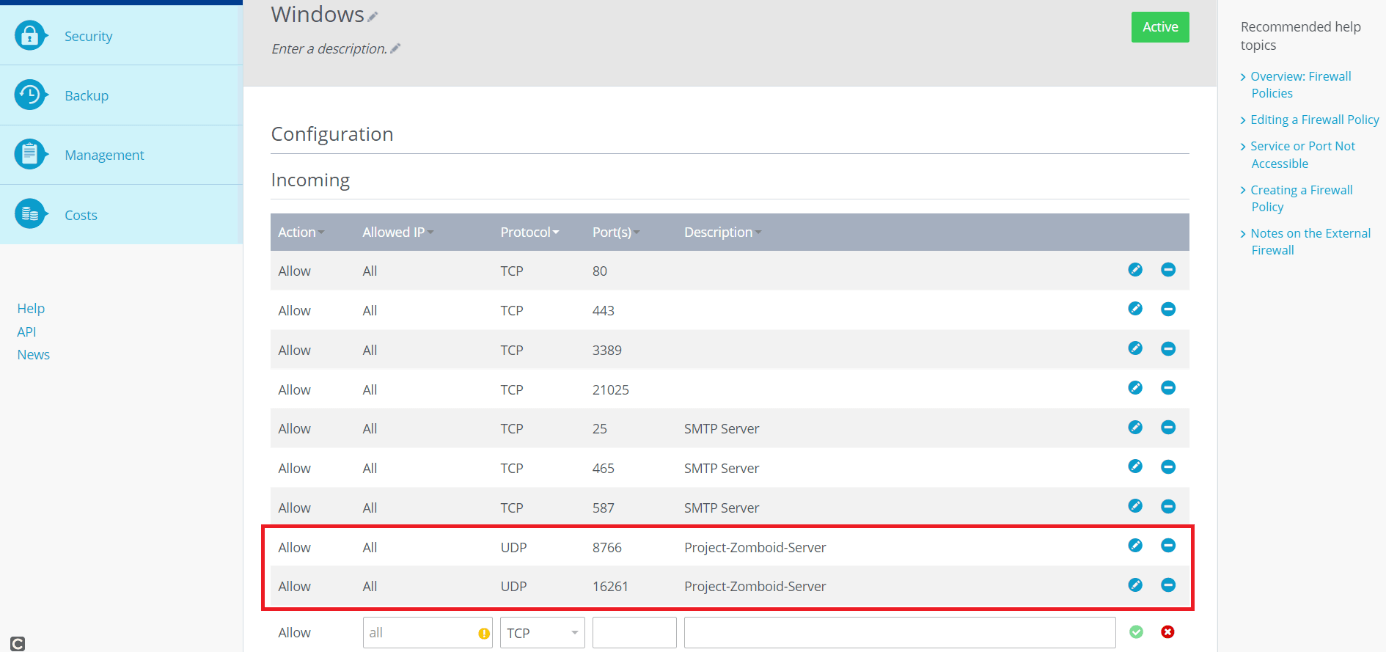
Paso 4.Ajustar el archivo de configuración del servidor
El siguiente paso es adaptar el archivo de configuración de tu servidor. Normalmente lo encontrarás en la siguiente ruta: C:\Program Files (x86)\Steam\steamapps\common\Project Zomboid Dedicated Server
Podrás editar el archivo haciendo clic derecho sobre él. Aquí puedes asignar la RAM que tiene que usar el servidor. Para ello, primero borra este código del archivo:
-Xms16g
Luego, edita el siguiente fragmento de código introduciendo en gigas la RAM que quieres asignar a tu servidor en lugar de la de 16:
-Xmx16g
En algunos casos también tendrás que hacer cambios en el archivo batch. Esto dependerá de tu sistema operativo: hasta Windows 2016 hay que sustituir el código “-XX:+UseZGC” por “XX:+UseG1GC”.
Paso 5. Iniciar el servidor de Project Zomboid
Después de hacer los cambios podrás iniciar el servidor Project Zomboid ejecutando el archivo batch. Se abrirá una ventana en la línea de comandos y se te pedirá que introduzcas una contraseña de administrador y luego que confirmes.
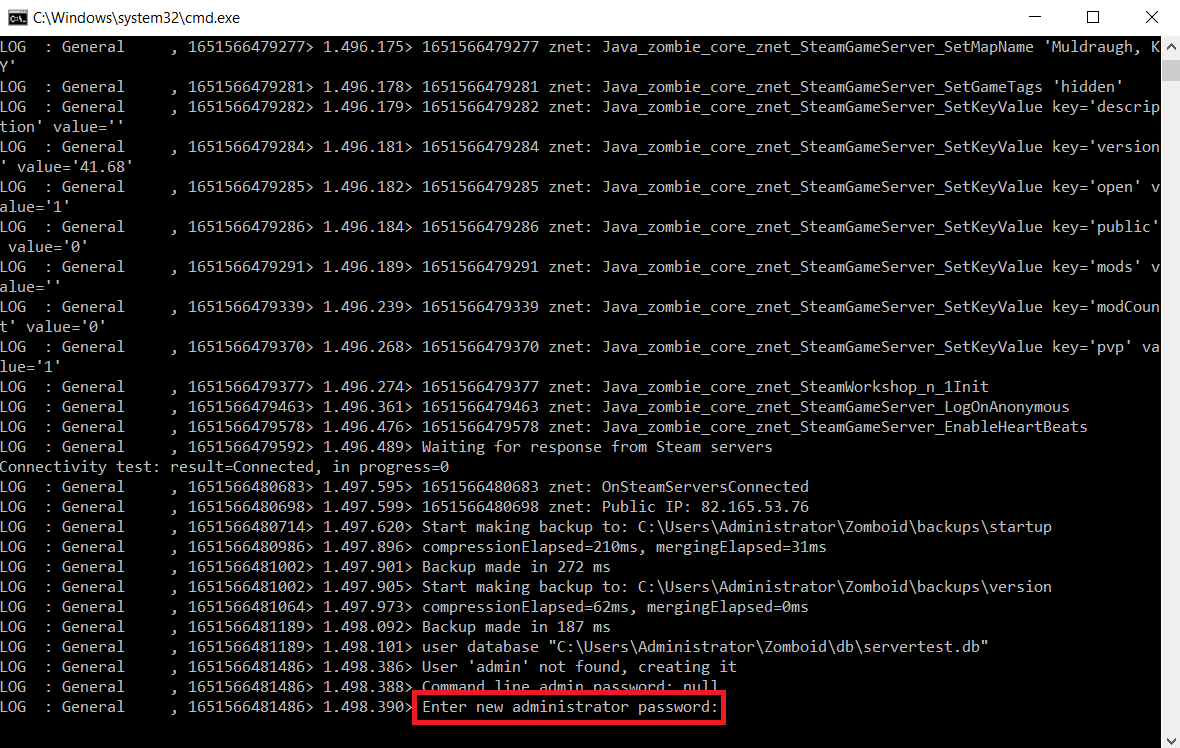
Paso 6. Abrir Project Zomboid
Ahora, abre el juego desde Steam. En el menú principal verás la opción “Online”. Aquí podrás conectarte con el servidor que has montado, al igual que el resto de personas que jueguen contigo.
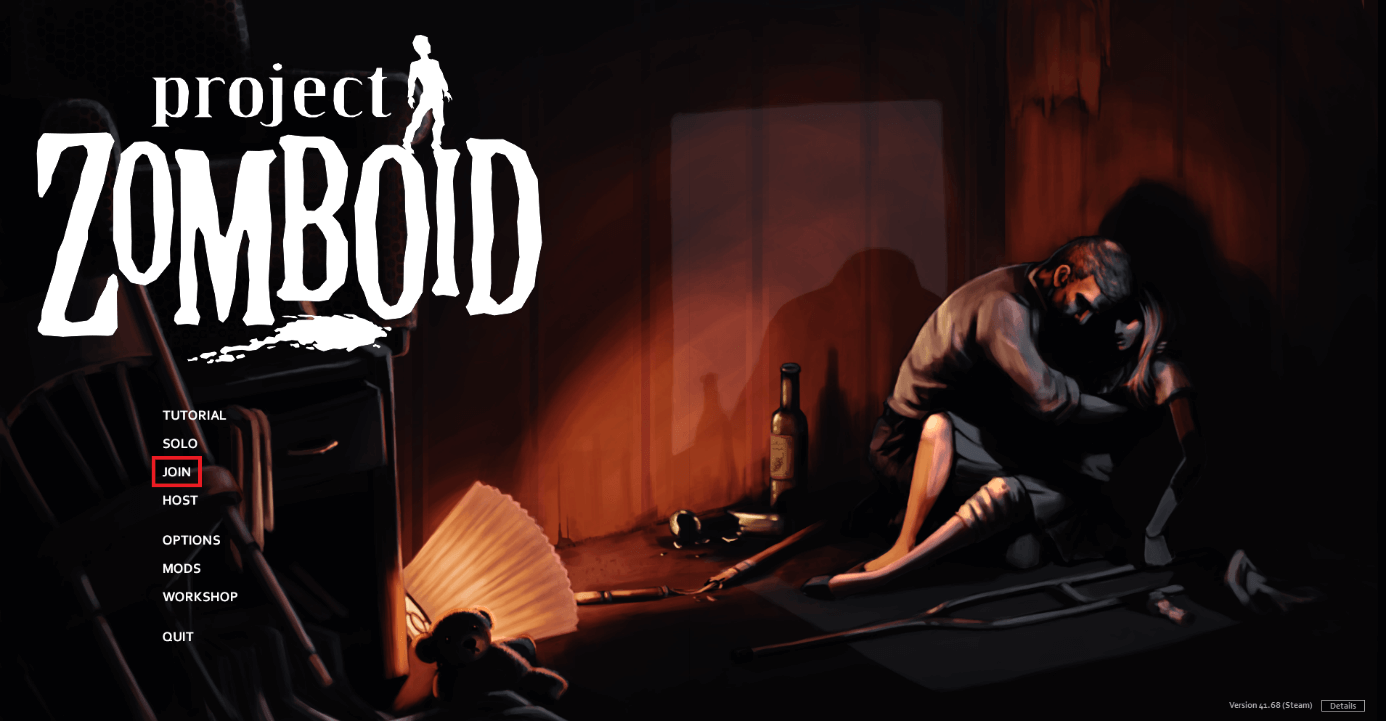
Paso 7. Encontrar el servidor en el juego
Primero, debes encontrar tu servidor en la configuración del servidor. Para ello, indica en la sección “IP” la dirección IP de tu servidor; la encontrarás en el Cloud Panel de IONOS. También puedes definir un nombre de usuario y una contraseña que se guardarán para entrar en el servidor. Por último, haz clic en “Guardar”. Los servidores que registres siguiendo estos pasos aparecerán listados en el menú de servidor. Selecciona tu servidor y presiona el botón “Vincular”. Te conectarás al servidor y empezará el juego.
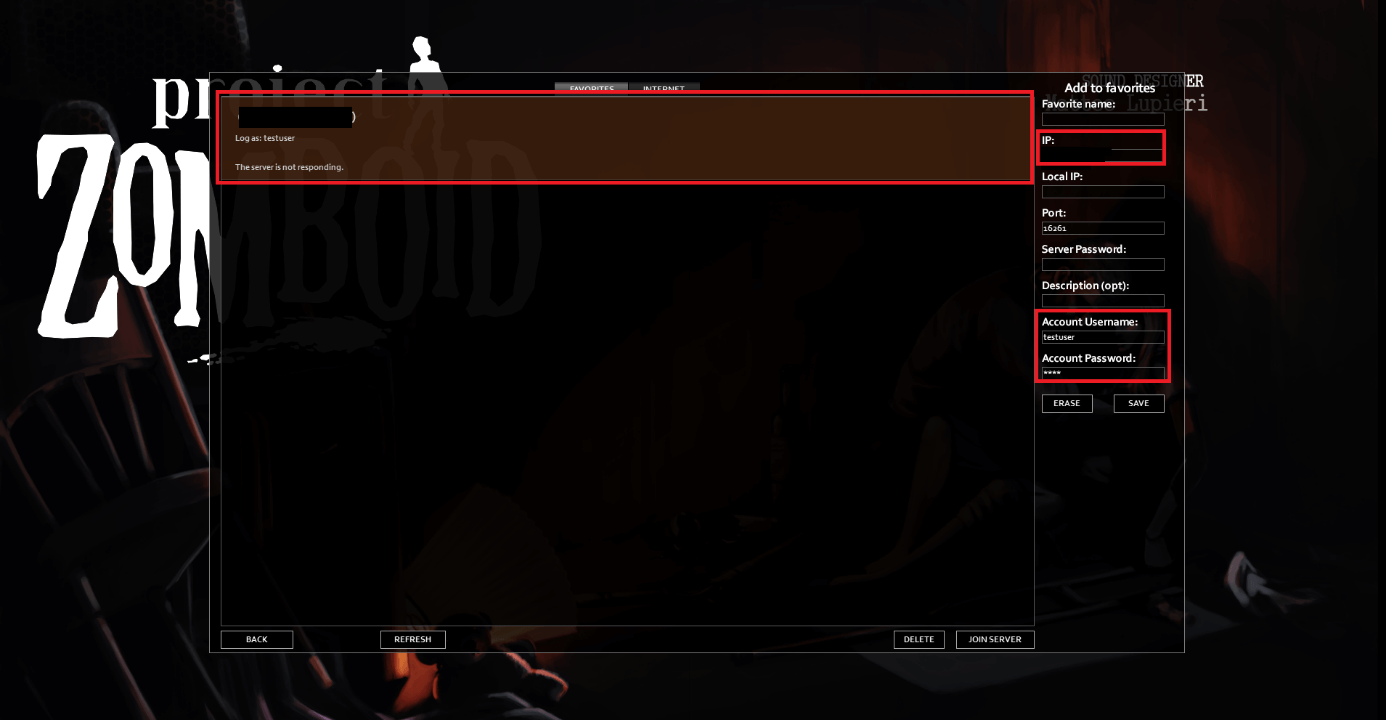
Paso 8. Elegir mapa
El juego empezará cuando te hayas conectado con éxito al servidor. Primero, tendrás que elegir un mapa sobre el que jugar con tus amigos.
Paso 9. Iniciar la lucha por la supervivencia
El juego empieza de verdad cuando hayas creado un personaje. Ahora tus compañeros y tú podréis vivir una emocionante aventura de supervivencia.
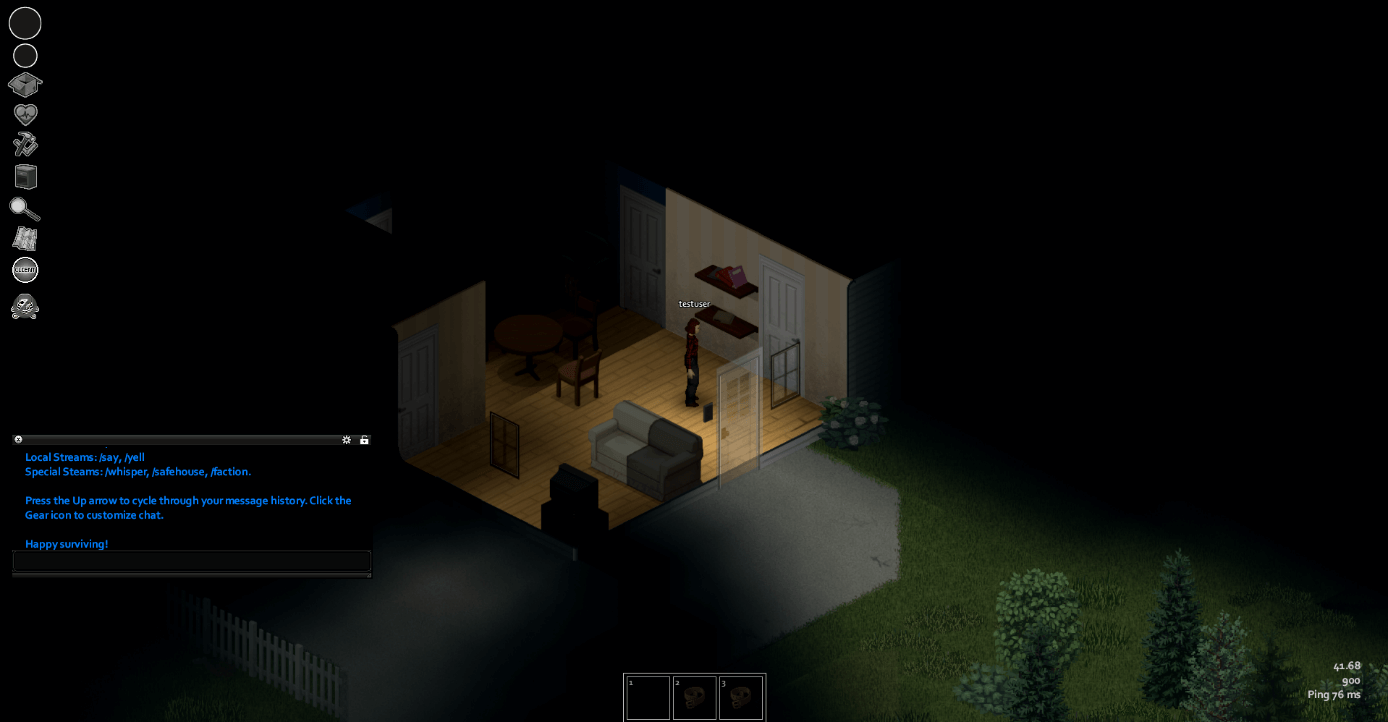
Haz que empiece el juego con tu dominio .gg. Registra ahora tu dominio .gg con IONOS.