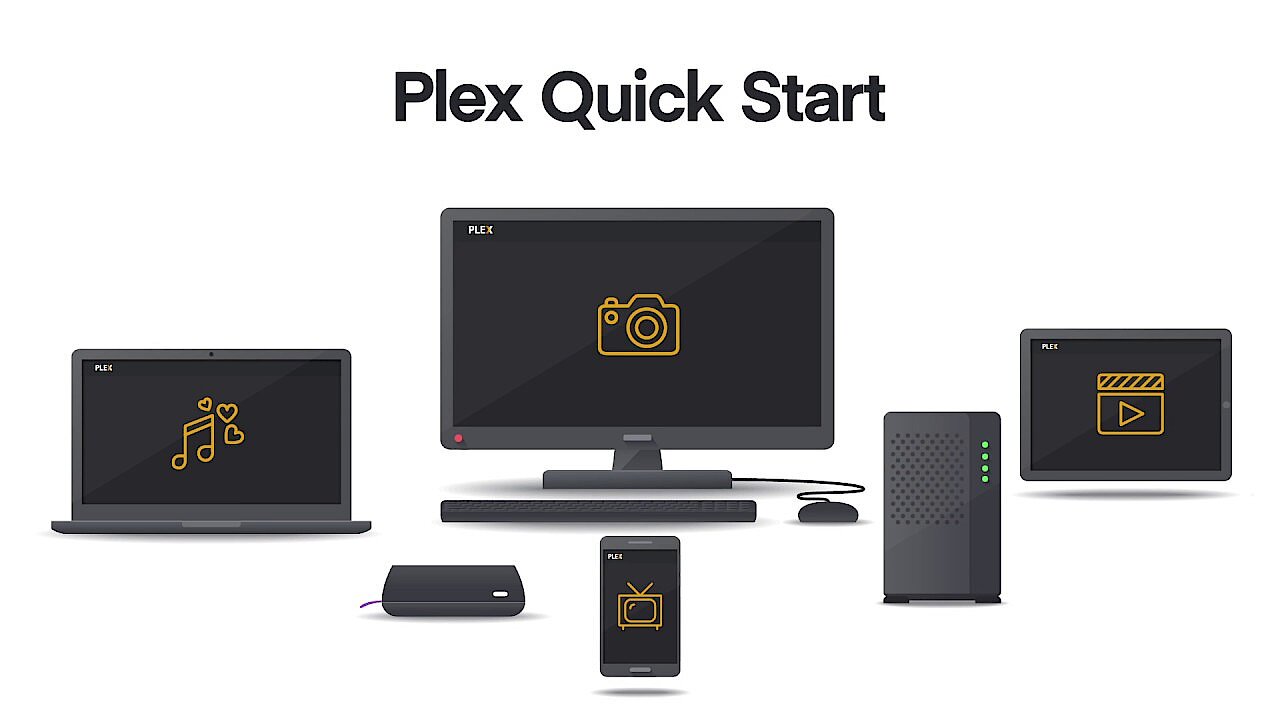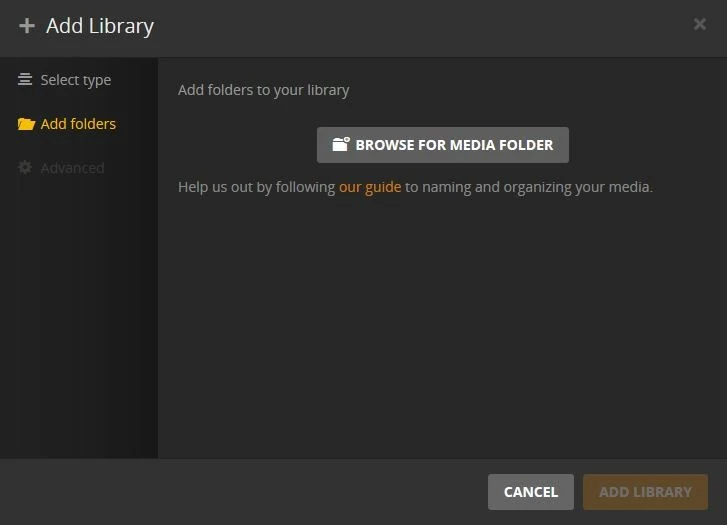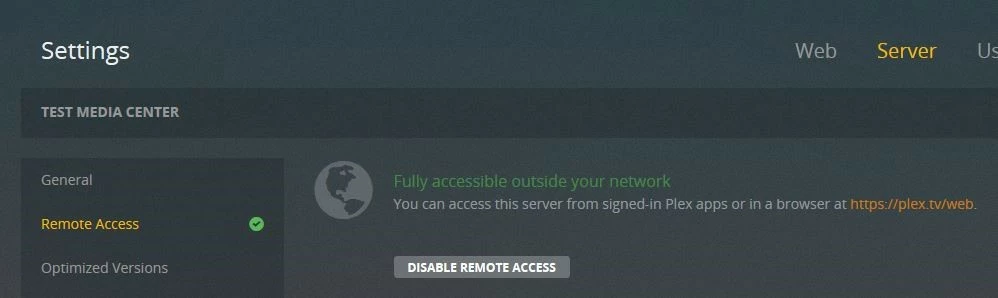Cómo instalar un servidor Plex en tu Raspberry Pi: tutorial paso a paso
El programa freemium Plex se cuenta entre las mejores soluciones existentes, a día de hoy, para gestionar la colección personal de archivos multimedia. Dos componentes constituyen la clave de su éxito: el Plex Media Server como aplicación de escritorio, que reúne todos los archivos de vídeo, audio e imagen en una única biblioteca y los prepara para su reproducción, y el Plex Media Player, que los reproduce. Gracias a diversas aplicaciones, este reproductor ya es compatible con terminales tan diferentes como las consolas Xbox One und PS4, los teléfonos Android y iOS o las TV Boxes como Apple TV. La aplicación Plex Media Server funciona con los sistemas operativos Windows, macOS y Linux, motivo por el que también puede utilizarse a un Raspberry Pi como base para instalar un servidor Plex.
Plex y Raspberry Pi: creando un servidor de centro multimedia
Al ejecutar, con ayuda de la aplicación Plex Media Server, el servidor Plex en el miniordenador, este se convierte en un servidor de centro multimedia. Su propósito es el de aglutinar archivos como imágenes, vídeos y música en un fichero central y hacerlos accesibles a diversos usuarios y terminales en una red privada. Hay diversas aplicaciones cliente (entre otros, para iOS, Android, Amazon Fire TV, Xbox One, NVIDIA SHIELD y PS4) disponibles para acceder al servidor de forma remota. También es posible controlar el servidor Plex con dispositivos compatibles con DLNA (Digital Living Network Alliance) si esta función está activada, lo que evita utilizar aplicaciones.
Para que los dispositivos puedan reproducir formatos desconocidos para ellos, Plex transcodifica los archivos en vivo.
Requisitos para instalar un Plex Media Server en un Raspberry Pi
Para poder montar un servidor Plex en un Raspberry Pi necesitas ante todo un miniordenador. Si aún no lo tienes, lo más importante es escoger uno de los últimos modelos (2 y 3), para que el servidor disponga de potencia de cálculo y memoria suficiente para poder operar. Las versiones 2 y 3 cuentan, además, con un puerto Ethernet, requisito imprescindible para instalar un centro multimedia en una red, y el Raspberry Pi 3 cuenta con un módulo integrado de WLAN que lo convierte en la opción idónea para configurar una plataforma de streaming sin cables. No olvidemos que ha de quedar espacio suficiente en la memoria para el sistema operativo y el servidor Plex. Esto hace necesaria una tarjeta microSD con al menos 8 Gigabyte.
Para instalar el sistema y el servidor son necesarios un ratón y un teclado con conexión USB y un monitor. El paquete de hardware lo completan un stick USB o un disco duro externo que contengan la colección de canciones, fotos, películas y series. En lo que respecta al software, tu nuevo servidor de medios necesitará un sistema operativo. El sistema estándar de Pi, Raspbian, una derivación del Debian de Linux, es nuestra recomendación.
Los aficionados con más tablas pueden instalar el servidor Plex en el modo headless accediendo al miniordenador por acceso remoto SSH. En este caso no es necesario ningún hardware extra.
Plex para Raspberry Pi: tutorial de instalación
Una vez preparados todos los componentes que necesitamos para configurar un servidor multimedia en nuestro Pi, la instalación comienza con la creación de una tarjeta SD de arranque en un equipo de escritorio externo que cuente con entrada integrada para SD o con un terminal de lectura de tarjetas SD. Descarga entonces la imagen de Raspbian de la página oficial de la Fundacion Raspberry Pi, desempaqueta el archivo y grábalo en la tarjeta ya formateada con el software de imagen de disco que se prefiera (Win32DiskImager, Etcher, etc.). Con esta tarjeta, arranca el Raspberry Pi y ejecuta la instalación de Raspbian.
Instalado Raspbian y superado con éxito el primer intento de arranque, los pasos reseñados a continuación, llevarán a configurar un Plex Media Server en tu Raspberry Pi.
En las tiendas online de Raspberry Pi, como la popular The Pi Hut, encuentras tarjetas SD que ya tienen Raspbian instalado.
Paso 1: actualizar Raspbian
Aunque con toda seguridad descargaste y configuraste en el paso anterior la versión más actual de la distribución de Raspberry Pi, deberías comprobarlo de todos modos, pues solo así podrás utilizar las funciones más modernas y estar seguro de que las vulnerabilidades conocidas están cerradas. Esto es así especialmente cuando el futuro centro Plex en tu Pi se deberá conectar a Internet, porque el funcionamiento sin trabas del servidor depende de que pueda garantizarse la máxima seguridad. Para llevar a cabo esta actualización solo hay que abrir la terminal de línea de comandos de Raspbian (LXT Terminal) y escribir los siguientes comandos:
sudo apt-get update
sudo apt-get upgradePaso 2: activar la transferencia por HTTPS en las descargas
Los archivos de instalación de Plex para terminales con arquitecturas ARM se descargan del repositorio dev2day, al que solo se accede por HTTPS. Para que la gestión de paquetes de Raspbian también pueda acceder a estas fuentes HTTPS, el paquete apt-transport-https ha de estar instalado. En las versiones más modernas del sistema operativo suele ser este el caso, pero de todas formas comprobarlo es tan fácil como introducir un simple comando:
sudo apt-get install apt-transport-httpsPaso 3: añadir el repositorio dev2day como fuente de paquetes
Para configurar el directorio dev2day como fuente autorizada en el archivo sources.list, es necesaria la clave de acceso. Con el siguiente doble comando adjuntas esta clave a tu conjunto de claves:
wget -O - https://dev2day.de/pms/dev2day-pms.gpg.key | sudo apt-key add –A continuación, deberás implementar el repositorio en el archivo sources.list:
echo "deb https://dev2day.de/pms/ stretch main" | sudo tee /etc/apt/sources.list.d/pms.listPara confirmar los cambios, la lista de paquetes ha de obtener aún una actualización:
sudo apt-get updateSi al añadir el repositorio dev2day recibes el mensaje de error /usr/lib/apt/methodes/https could not be found., es que la transferencia por HTTPS descrita en el paso 2 no se ha instalado correctamente. Si es así, tendrás que instalar de nuevo el paquete apt-transport-https.
Paso 4: instalar el Plex Media Server
Llegados a este punto, ya podrás instalar el servidor Plex en tu Raspberry Pi. Para ello, inicia el instalador con este comando:
apt-get install plexmediaserver-installerPaso 5: cambiar el usuario del servidor
Para evitar problemas con los permisos en la configuración de Plex en tu Raspberry Pi, lo primero que tendrás que hacer tras instalar la aplicación es sustituir el perfil de usuario predefinido por un perfil de administrador. Para ello, abre el archivo de configuración del Plex Media Server con el editor de texto por defecto (nano) utilizando este comando:
sudo nano /etc/default/plexmediaserverBusca la entrada PLEX_MEDIA_SERVER_USER=plex y sustituye “plex” (en minúscula, tras el signo de igual a) por el nombre de usuario de la cuenta.
Puedes utilizar la cuenta estándar de Pi como cuenta para el servidor Plex cambiando la contraseña preestablecida “Raspberry”. En los manuales oficiales encontrarás cómo se gestionan los perfiles de usuario y las contraseñas en Raspbian.
Cierra el editor después de guardar los cambios. Los ajustes se activarán tras reiniciar Plex:
sudo service plexmediaserver restartPaso 6: definir la dirección IP estática para el Raspberry Pi
Para que todos los dispositivos encuentren al servidor en la red con la mayor facilidad posible, conviene asignar una dirección IP fija al miniordenador. En caso de acceder por la interfaz web, la dirección de red ha de ser conocida de antemano para no tener que solicitarla al Raspberry Pi. La forma más sencilla de hacer esto es convertir a la dirección actual en una fija. Con el siguiente comando en la terminal Raspbian averiguamos cuál es la dirección IP actual:
hostname –IApunta la dirección que se mostrará en la pantalla para poder escribirla más adelante en el archivo de configuración de la línea de comandos, el archivo cmdline.txt, que también abriremos con el editor nano:
sudo nano /boot/cmdline.txtCuando abras cmdline.txt, añade al final del documento una nueva línea según el patrón ip=dirección IP y escribe tras el signo de igual la dirección que anotaste antes. Guarda el cambio y cierra el archivo de texto para volver a reiniciar el miniordenador con el comando sudo reboot.
Paso 7: añadir los archivos a la mediateca de Plex
Una vez montado y activado el Plex Media Server en tu Raspberry Pi, se trataría ahora de conectar la placa con el dispositivo externo de almacenamiento donde se alojan tus archivos multimedia. Seguidamente puedes iniciar la interfaz web del servidor de medios en el navegador escribiendo la dirección IP de tu Raspberry Pi seguida de :32400/web/, por ejemplo:
192.168.0.1:32400/web/Para reproducir contenido, el servidor Plex utiliza el puerto TCP 32400. Si, al establecer contacto con el cliente surgen problemas, podría ser que el cortafuegos de tu red (el del router, por ejemplo) estuviera bloqueando a este puerto. En este caso basta con liberar el puerto y reintentar la conexión.
Para acceder al servidor en el navegador, se te pedirá crear una cuenta de usuario o entrar con una cuenta de Google o Facebook. Una vez registrado, podrás configurar el media center a tu gusto e importar los archivos para su reproducción. Clica para ello en el botón “Add Library” e introduce el tipo de medio y el directorio donde se encuentra el archivo.
Tu nuevo servidor sincronizará los archivos añadiendo automáticamente metadatos como una imagen, una descripción, etc., siempre y cuando encuentre información relevante en la red.
Paso 8: crear una conexión al centro de medios
Cuando ya has sincronizado algunos archivos con Plex, es el momento de intentar visualizarlos. Antes, sin embargo, deberás autorizar el acceso remoto a tu servidor. Esto puede hacerse en los ajustes: para ello ve a la pestaña “Server” y allí selecciona “Remote Access”. Presiona en “Enable remote Access” y espera unos instantes hasta que el servidor haya aceptado los cambios.
Finalmente, descarga de la tienda correspondiente la aplicación de Plex para el dispositivo que vayas a utilizar y regístrate con la cuenta que ya has utilizado. El cliente Plex te presentará la mediateca que creaste en el paso 6, que podrás explorar a tu aire (gracias a la función de búsqueda) y reproducir. Si quieres echar un vistazo a las apps disponibles dirígete a la página principal de Plex.
Si lo prefieres, en lugar de utilizar aplicaciones nativas puedes acceder al servidor Plex en el navegador. Para abrir la aplicación web de Plex solo has de escribir esta dirección: https://plex.tv/web.