Cómo realizar la instalación de Nginx en Ubuntu 20.04 paso a paso
El software de servidor web Nginx puede instalarse en Ubuntu en unos pocos pasos. Aprende a instalarlo y conoce los requisitos que debe cumplir el servidor.
¿Cuáles son los requisitos de un servidor web Nginx?
Para usar Nginx necesitas un servidor con Linux como sistema operativo. Ubuntu ha demostrado ser una distribución sencilla y estable. La capacidad que necesite tu Ubuntu server depende de tu proyecto. Incluso una configuración de hardware sencilla puede ser suficiente para una página web sencilla. Nginx es famoso por ahorrar recursos sin comprometer el rendimiento.
Para empezar, te recomendamos:
- 100 GB de almacenamiento
- 6 GB de RAM
- 1 núcleo de CPU
Cuando pagas por un servidor cloud FLEX de IONOS, puedes configurar el hardware a tu medida. Cuando crezcan tus necesidades, solo tienes que ajustar la configuración.
A veces un servidor cloud no es la opción más adecuada para tu proyecto. Con IONOS, también puedes tener un servidor dedicado asequible, donde solo tú tienes acceso al hardware, y un VPS con virtualización completa.
Para que otros encuentren tu servidor web en Internet, también necesitarás un dominio.
Guía paso a paso para la instalación de Nginx en Ubuntu 20.04
Puedes instalar y configurar Nginx en Ubuntu en muy pocos pasos.
Paso 1. Descarga e instala el software
Antes de instalar Nginx, actualiza primero la gestión de paquetes de tu sistema:
sudo apt update
sudo apt upgradeInstala Nginx en tu sistema:
sudo apt install nginxAhora confirma el proceso de instalación.
Paso 2. Libera el puerto
Para poder acceder externamente a tu servidor web, tendrás que configurar tu firewall. En Ubuntu, el programa Uncomplicated Firewall (UFW) es el responsable. Para conseguir una configuración lo más restrictiva posible, elige el siguiente comando:
sudo ufw allow 'Nginx HTTP'Esto abrirá el puerto 80. Puede que tengas que repetirlo en la configuración del host. En el panel de IONOS Cloud, puedes hacerlo a través del firewall.
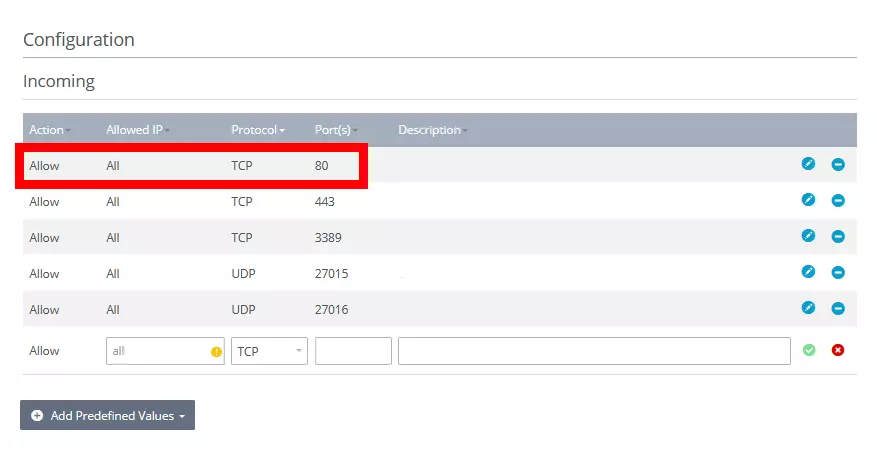
Paso 3. Probar, iniciar y detener el servidor
Comprueba si la instalación del servidor web se ha realizado correctamente. Para ello, introduce el siguiente comando en la terminal:
systemctl status nginxEn la respuesta, deberías ver que el estado del servidor es activo. Además, puedes llamar al servidor desde el navegador. Para ello, introduce la dirección IP del servidor en la barra de direcciones del navegador.
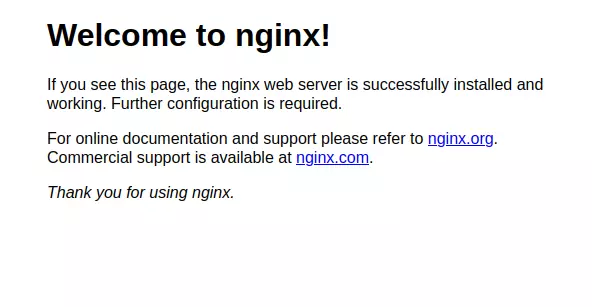
También puedes iniciar el servidor manualmente:
sudo nginxAdemás de este comando, hay otros que puedes utilizar para controlar tu servidor web Nginx:
- stop: detiene inmediatamente el servidor web en ejecución
- quit: detiene el servidor web en ejecución después de que se hayan efectuado los procesos
- reload: vuelve a cargar el archivo de configuración
Los comandos pueden formularse siguiendo el siguiente patrón:
sudo nginx stopPaso 4. Crear una página de prueba
Nginx genera automáticamente una página web con un mensaje de bienvenida en Ubuntu 20.04. Puedes encontrar el documento HTML correspondiente en /var/www/html/. Ahora puedes crear más documentos HTML en esta carpeta y desarrollar tu propia página web. Sin embargo, es mejor dejar la carpeta intacta y crear una nueva carpeta para tu propio dominio. Para ello, ejecuta el siguiente comando:
sudo mkdir -p /var/www/example.com/htmlEn este ejemplo, se utiliza el nombre de dominio example.com. Sustituye todas las menciones por tu propio nombre de dominio y asigna los derechos:
sudo chown -R $USER:$USER /var/www/example.com/html
sudo chmod -R 755 /var/www/example.comEn la nueva carpeta, crea tu primer documento HTML: la página de inicio de tu proyecto:
sudo nano /var/www/example.com/html/index.htmlPuedes diseñar la página como mejor te parezca. Aquí tienes un ejemplo sencillo que puedes completar con tu propio contenido:
<html>
<head>
<title>Example</title>
</head>
<body>
<h1>Test</h1>
<p>Welcome to your first website<p>
</body>
</html>Guarda y cierra el documento.
El servidor web mostrará el saludo predeterminado, por lo que debes indicar a Nginx que debe invocar el nuevo contenido. Para ello, crea un nuevo archivo de configuración en la carpeta Nginx:
sudo nano /etc/nginx/sites-available/example.comInserta un server block en este archivo:
server {
listen 80;
listen [::]:80;
root /var/www/example.com/html;
index index.html index.htm index.nginx-debian.html;
server_name example.com www.example.com;
location / {
try_files $uri $uri/ =404;
}
}Asegúrate de especificar aquí el puerto correcto. Si has seguido las indicaciones, habrás habilitado el puerto 80. Guarda y cierra el archivo.
Acabas de crear un archivo de configuración en la carpeta sites-available. Ahora, necesitas crear un acceso directo en la carpeta sites-enabled. Nginx utiliza esta carpeta al iniciarse para determinar qué sitio debe servir.
sudo ln -s /etc/nginx/sites-available/example.com /etc/nginx/sites-enabled/Reinicia el servidor:
sudo systemctl restart nginxSi accedes a tu dominio en el navegador, debería aparecer tu nueva página web.

