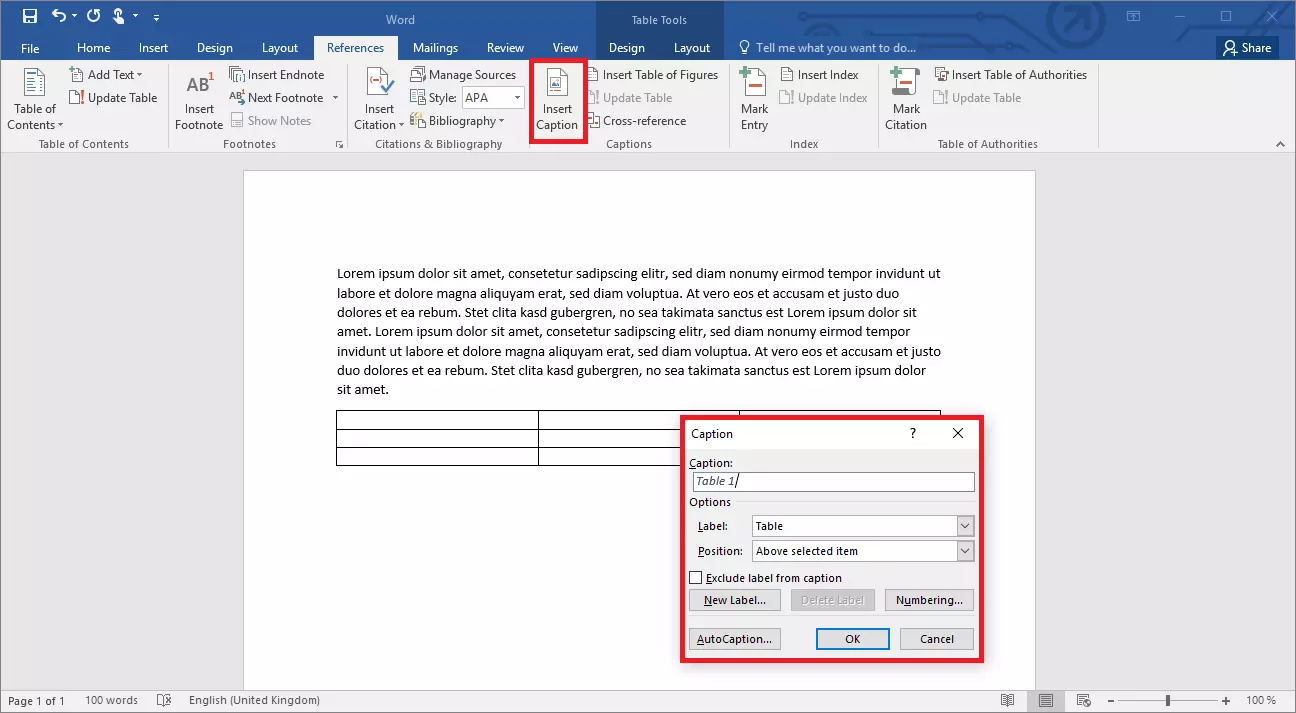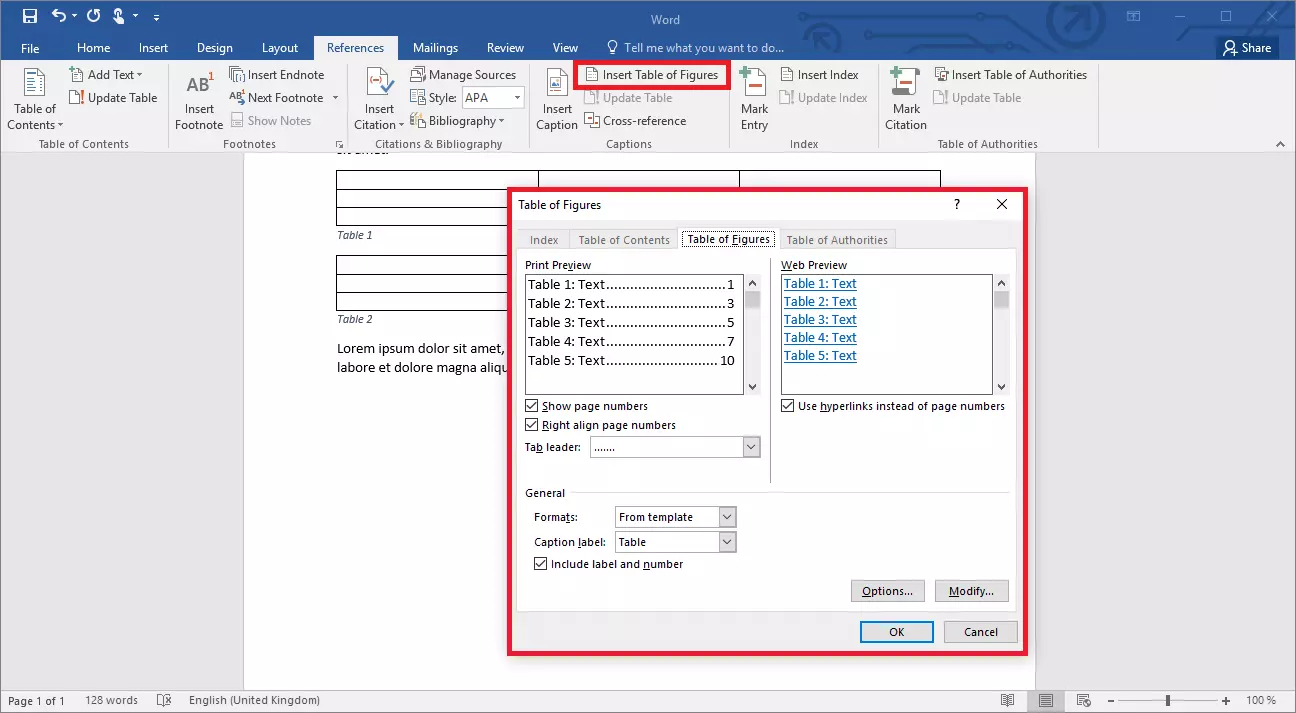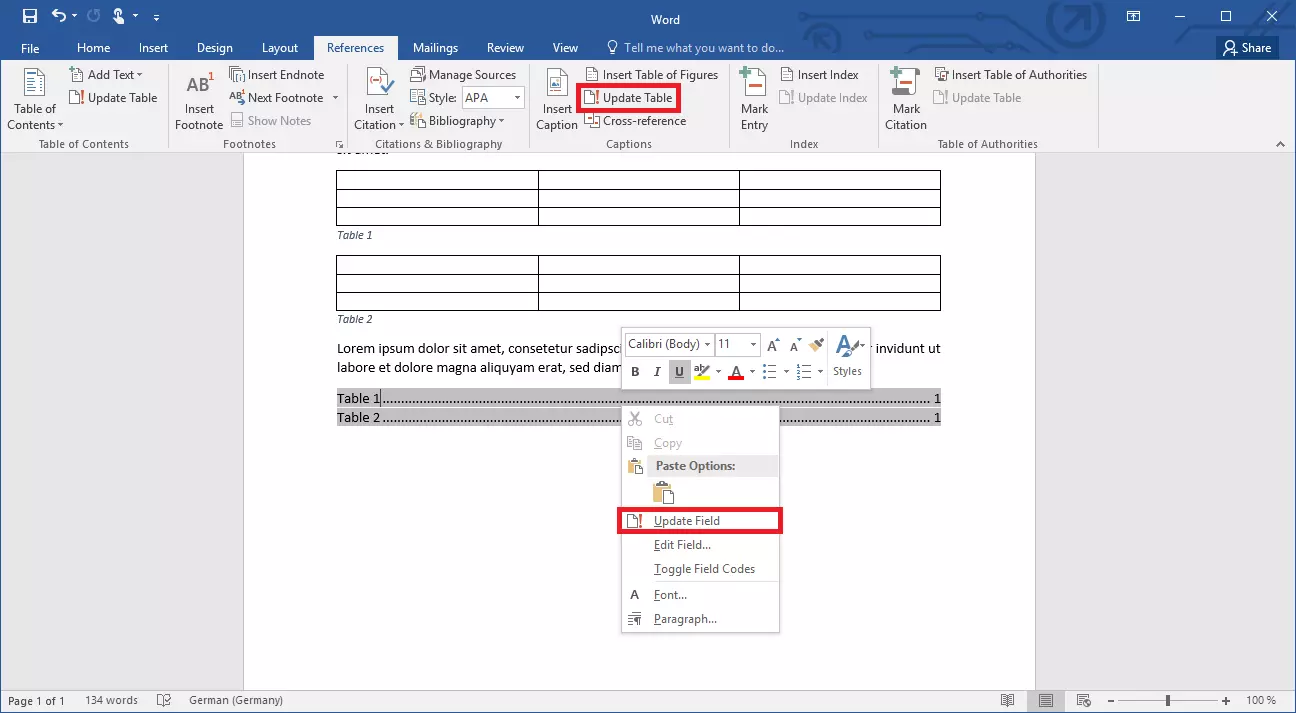Tabla de ilustraciones en Word: guía con imágenes
Algunos documentos mejoran mucho cuando incluyen diagramas, tablas o imágenes, ya que estos elementos aportan variedad al texto y suelen transmitir la información de forma más directa que las palabras. Sobre todo, los artículos académicos suelen incluir un índice llamado tabla de ilustraciones al final del documento, donde se enumeran estos objetos introducidos en el texto. La tabla de ilustraciones contiene los nombres de las figuras gráficas y la página donde se encuentran, por lo que puede ayudar mucho al lector a encontrar la información que busca.
Potente aplicación de e-mail Exchange y las versiones más actuales de tus aplicaciones favoritas de Office desde cualquier dispositivo. Empieza ahora con nuestro servicio de configuración gratuito.
¿Para qué insertar una tabla de ilustraciones en Word?
La tabla de ilustraciones es fundamental en los textos académicos, aunque también puede mejorar mucho un sencillo trabajo para la escuela. Al igual que otros directorios, como el índice o la bibliografía, esta lista ofrece una visión general del contenido al lector. La tabla suele aparecer al final del documento e incluye el nombre de los objetos gráficos y la página donde aparecen. Si el lector desea buscar una ilustración, tabla o gráfico concreto, solo tiene que echar un vistazo a la tabla de ilustraciones para encontrar la página correcta.
Crear una tabla de ilustraciones a mano puede ser complicado y llevar mucho tiempo, especialmente si el documento es muy extenso y contiene muchos gráficos o tablas. Además, lo más probable es que cometamos algún error, como olvidarnos de incluir alguna imagen, y tengamos que volver a numerar toda la tabla. Afortunadamente, Word ofrece una función que permite insertar tablas de ilustraciones automáticamente, parecida a la que sirve para crear el índice o la bibliografía. De esta manera, el procesador de textos de Microsoft se encarga de ordenar y formatear la lista por sí solo.
En las tablas de ilustraciones puedes listar varios tipos de objetos, como gráficos, ilustraciones, tablas o figuras. Crear diferentes tablas para cada tipo de elemento solo tiene sentido si el documento incluye muchos de estos objetos. En caso contrario, lo mejor es combinarlos todos en la misma tabla.
Crear una tabla de ilustraciones con Word paso a paso
Para incluir una tabla de ilustraciones en un documento Word, en primer lugar, debes crear algún objeto, como una tabla. En este caso, el programa ofrece diferentes maneras de crear una tabla en Word. Para que pueda ser direccionado correctamente en el directorio, el objeto debe tener un nombre. Para hacerlo, marca el objeto (en este caso, una tabla) y, a continuación, abre la pestaña “Referencias” en la cinta de opciones y selecciona la opción “Insertar título” (“Insert Caption”).
El programa asigna al objeto un título (por defecto, “Tabla”) y un número consecutivo. También es posible personalizar los tipos de objeto (“Rótulo”) o elegir si la etiqueta debe aparecer encima o debajo del elemento. Cuando crees un nuevo objeto y repitas el procedimiento de “Insertar título”, Word le asignará el siguiente número automáticamente.
Una vez hayas creado y titulado todos los objetos, puedes crear la tabla de ilustraciones. Para ello, selecciona la opción “Insertar tabla de ilustraciones” (“Insert table of figures”). En la ventana que se abre, aparecen diversas opciones para editar la tabla:
- Alinear los números de página a la derecha o ponerlos directamente en el título.
- Seleccionar el carácter de relleno que aparece entre el título y el número de página.
- Elegir un formato de Word o crear tu propia plantilla.
Además, Word te muestra cómo se vería la tabla de ilustraciones en la versión web, donde cada registro aparece como un hipervínculo que permite acceder directamente a la página donde se encuentra el objeto correspondiente. Confirma la configuración pulsando “Aceptar” para que Word inserte la tabla.
La tabla de ilustraciones incorpora las modificaciones automáticamente. Por ejemplo, si deseas añadir otra ilustración o tabla en medio del documento, tan solo tienes que insertar el objeto donde quieras y titularlo como de costumbre. Word ajustará automáticamente la numeración de todos los elementos del documento incluidos en la tabla de ilustraciones. No obstante, para que esta también refleje los cambios, debes actualizarla. Para ello, haz clic derecho en la tabla de ilustraciones y selecciona “Actualizar campos” (“Update Field”) o utiliza la función “Actualizar tabla” (“Update Table”) que figura en la pestaña “Referencias”.
Word trata las ilustraciones, tablas, gráficos y figuras del mismo modo. Mediante esta función, puedes introducir estos objetos en una sola tabla de ilustraciones o crear diferentes directorios para cada tipo de objeto.