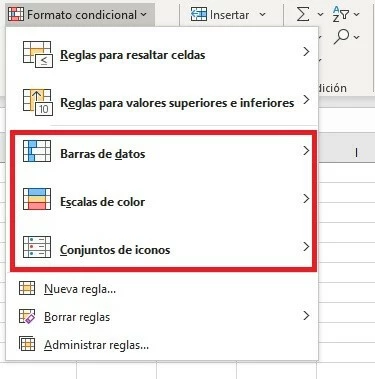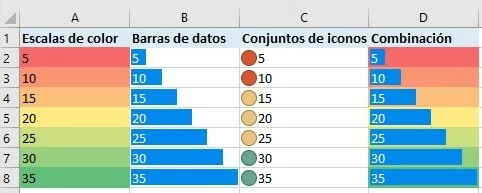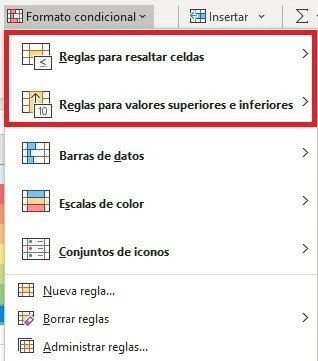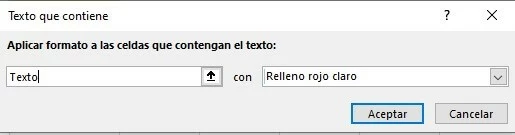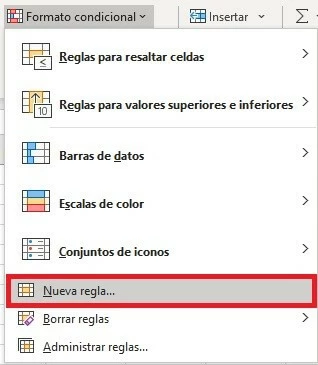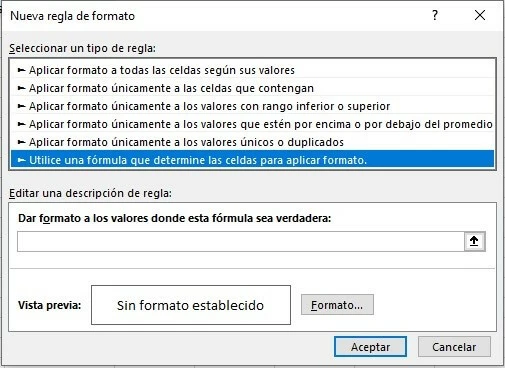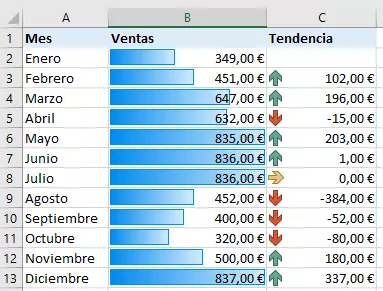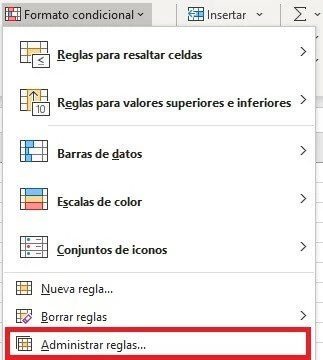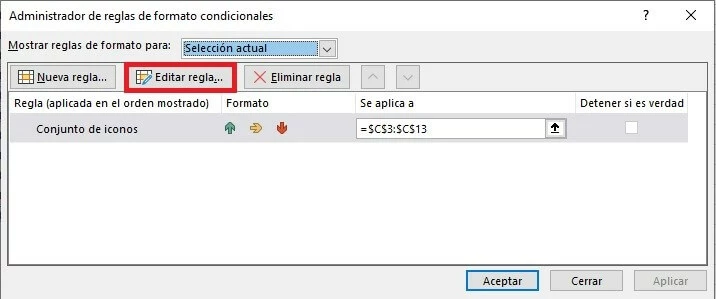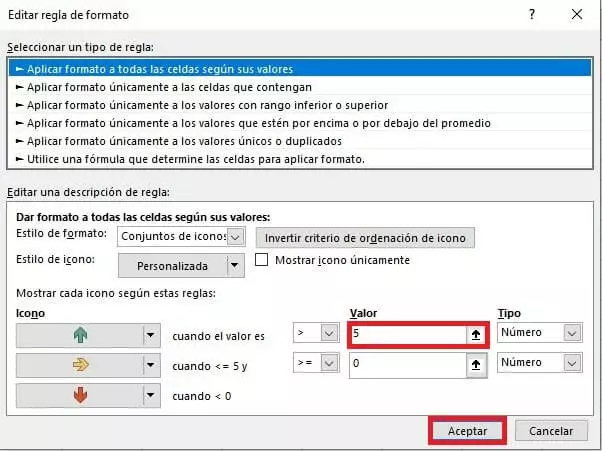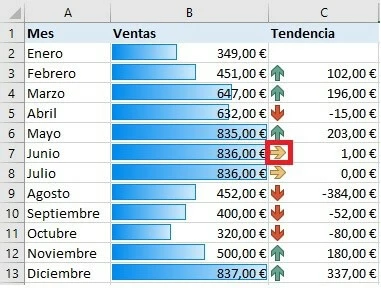El formato condicional en Excel
La hoja de cálculo de Microsoft Excel permite el formato condicional desde la versión de 2007. Este método de formato ofrece a los usuarios la posibilidad de visualizar grandes o complejas cantidades de datos. La gran ventaja es que de un vistazo rápido podrás identificar inmediatamente ciertas tendencias o datos incorrectos. Esto te permite ahorrar tiempo y te facilita el análisis de los datos recopilados. Según las condiciones que establezcas, se resaltarán unas celdas u otras. La ventaja del formato condicional, que también se puede utilizar en otros programas de Office, es precisamente que solo resalta de forma visual las celdas que cumplen determinados requisitos.
- Domina el mercado con nuestra oferta 3x1 en dominios
- Tu dominio protegido con SSL Wildcard gratis
- 1 cuenta de correo electrónico por contrato
Formato condicional: los usos más populares
Los tres ámbitos de aplicación más importantes del formato condicional para el procesamiento y tratamiento de los datos son los siguientes:
- Visualizar valores: todas las cifras que se encuentren en un rango de celdas se resaltarán según la relación que haya entre ellas. En este formato condicional, que se utiliza con frecuencia en Excel, el aspecto de las celdas se basa en la cuantía de los valores. Si estos se salen del conjunto porque son negativos, mucho más bajos o mucho más altos que el resto, se resaltarán en color.
- Revisar datos: según la cantidad de datos, revisar posibles desviaciones en cada una de las celdas es un trabajo laborioso. Además, hay muchas probabilidades de que el ojo humano pase por alto alguna irregularidad. Por lo tanto, el formato condicional es ideal si quieres controlar que los datos sean correctos. Basta con establecer determinadas condiciones para que solo se resalten las celdas que deseas encontrar.
- Filtrar valores duplicados y únicos: también puedes aprovechar el formato condicional que ofrece Excel y otros programas similares para crear una lista de valores únicos. Esto te permitirá filtrar por valores únicos ocultando de forma temporal los duplicados. En un paso adicional también podrás borrar los duplicados si así lo deseas.
Excel: formato condicional basado en valores
El formato condicional de Excel basado en valores es útil si tienes una lista con distintos valores y los quieres comparar entre ellos. En unos pocos clics, el rango de celdas seleccionado se evaluará y se mostrará en distintos colores. Los valores más altos se resaltarán en color verde, mientras que los valores más bajos presentarán distintas tonalidades de rojo. Para destacar los valores también hay barras de datos o conjuntos de iconos como semáforos o flechas.
Las versiones anteriores de Excel no muestran algunas opciones del formato condicional, como las barras de datos o los conjuntos de iconos. Para poder aprovechar las características más recientes del formato de Excel, lo mejor es que uses la versión actualizada de la hoja de cálculo, que encontrarás en el paquete de Microsoft 365 para empresas que puedes adquirir con IONOS y también incluye Word, PowerPoint y el resto de aplicaciones de ofimática, así como tu propio dominio.
Formato condicional basado en reglas
Si el formato condicional se basa en reglas, establecer las condiciones es algo más flexible. Tras la selección de los umbrales, en esta opción de formato condicional de Excel solo se tendrán en cuenta determinados rangos de celdas. Según tus necesidades, puedes hacer que se dé formato solo a los valores únicos o solo a los valores superiores e inferiores. Esto incluye, por ejemplo, la regla predeterminada para dar formato a los diez elementos superiores/inferiores o al diez por ciento. Si haces clic en “Reglas para resaltar celdas” tendrás, además, la posibilidad de elegir entre las siguientes opciones:
- Es mayor que...
- Es menor que…
- Entre...
- Es igual a...
- Texto que contiene...
- Una fecha...
- Duplicar valores...
Si trabajas con texto en lugar de con cifras y quieres resaltar las celdas que contengan algún término en concreto, haz clic en “Resaltar reglas de celdas > Texto que contiene...”. A continuación, introduce el texto en cuestión y escoge el color de relleno a aplicar. A partir de ahora, las celdas que contengan dicha información se resaltarán en colores.
Potente aplicación de e-mail Exchange y las versiones más actuales de tus aplicaciones favoritas de Office desde cualquier dispositivo. Empieza ahora con nuestro servicio de configuración gratuito.
Formato condicional de Excel con fórmulas subyacentes
Para una mayor flexibilidad en el formato condicional, Excel te permite utilizar fórmulas individuales. Así, en lugar de usar reglas predeterminadas, puedes establecer tus propias condiciones. Esto te ofrece posibilidades ilimitadas para llevar a cabo la compleja tarea de revisar tus datos. Por ejemplo, con la fórmula apropiada podrás comparar un rango de cifras con una tabla de referencia, como puedes ver en el siguiente vídeo de YouTube:
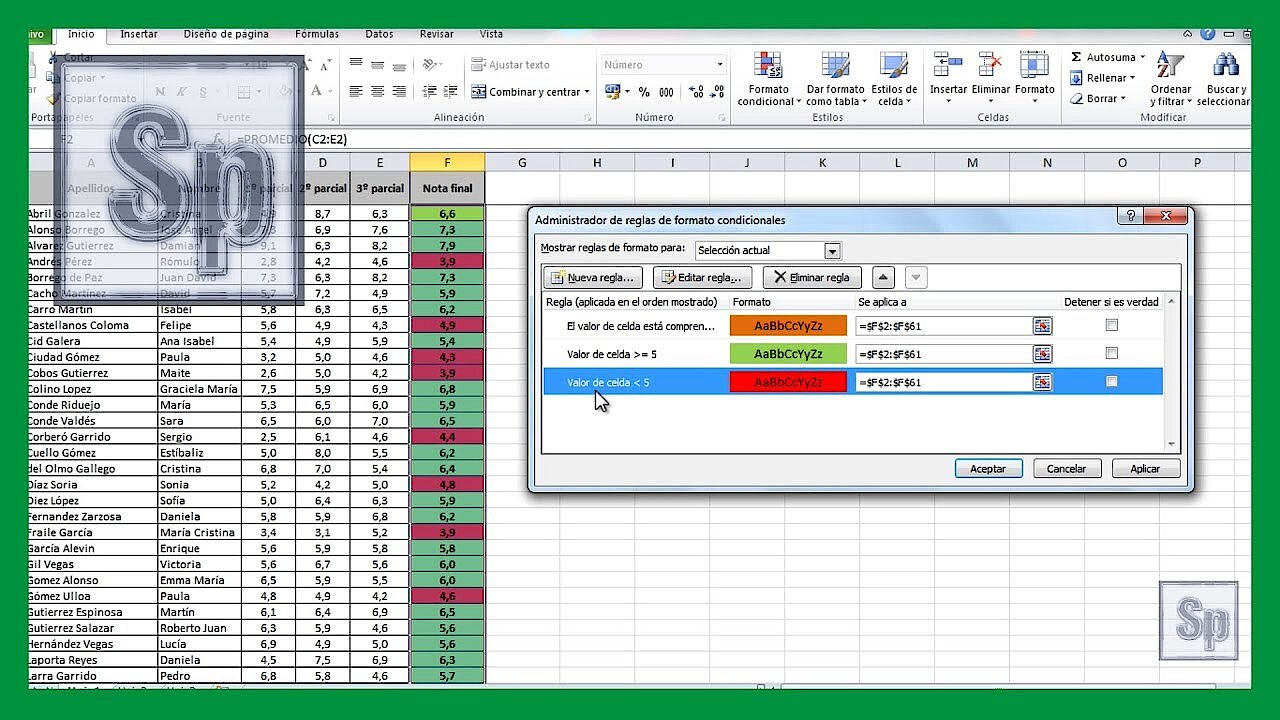 Para mostrar este video, se requieren cookies de terceros. Puede acceder y cambiar sus ajustes de cookies aquí.
Para mostrar este video, se requieren cookies de terceros. Puede acceder y cambiar sus ajustes de cookies aquí. Para establecer una condición personalizada con ayuda de una fórmula, haz clic en “Nueva regla...” y elige la opción “Usar una fórmula que determine las celdas para aplicar formato”. A continuación, introduce la fórmula en el recuadro, establece el formato y haz clic en “Aceptar”.
Ejemplo de uso del formato condicional en Excel
En el siguiente ejemplo de uso del formato condicional en Excel, hemos destacado con barras de datos el volumen de negocio de una empresa en la columna B. Las flechas de colores de la columna C ilustran además la evolución de las ganancias y las pérdidas con respecto al mes anterior:
Para insertar las barras de datos en la columna B, selecciona de la celda B2 a la celda B13 y haz clic en las siguientes opciones en este orden:
- “Formato condicional”,
- “Barras de datos” y
- “Relleno degradado/Relleno sólido”.
A continuación, selecciona desde la celda C3 hasta la celda C13 y haz clic de forma consecutiva en las siguientes opciones:
- “Formato condicional”,
- “Conjuntos de iconos” y
- “Direccional”.
Si en la columna C solo quieres que se muestre la tendencia al alza si el volumen de negocio ha aumentado al menos 5 euros con respecto al mes anterior, tendrás que cambiar las reglas. Para ello, vuelve a seleccionar el rango de celdas desde la celda C3 hasta la celda C13 y, a continuación, haz clic en “Formato condicional”. Después, selecciona “Administrar reglas” y, para terminar, “Editar regla”.
Ahora volverá a aparecer el cuadro de diálogo del “Administrador de reglas de formato condicionales”. Haz clic de nuevo en “Aceptar” para que el rango de celdas seleccionado adopte la regla modificada. La celda C7 ya no mostrará una tendencia al alza, dado que no se han conseguido beneficios de al menos 5 euros de mayo a junio:
Este no es más que un ejemplo sencillo que ilustra las numerosas posibilidades de la función de Excel “Formato condicional”. En general, cuanto más claro tengas el manejo de las fórmulas y funciones de Excel, con más flexibilidad y eficacia podrás aprovechar esta característica.
- Todas las herramientas de Google que conoces en un solo lugar
- Configura Gmail para tu negocio con tu dominio
- Usar Gmail con tu dominio de IONOS