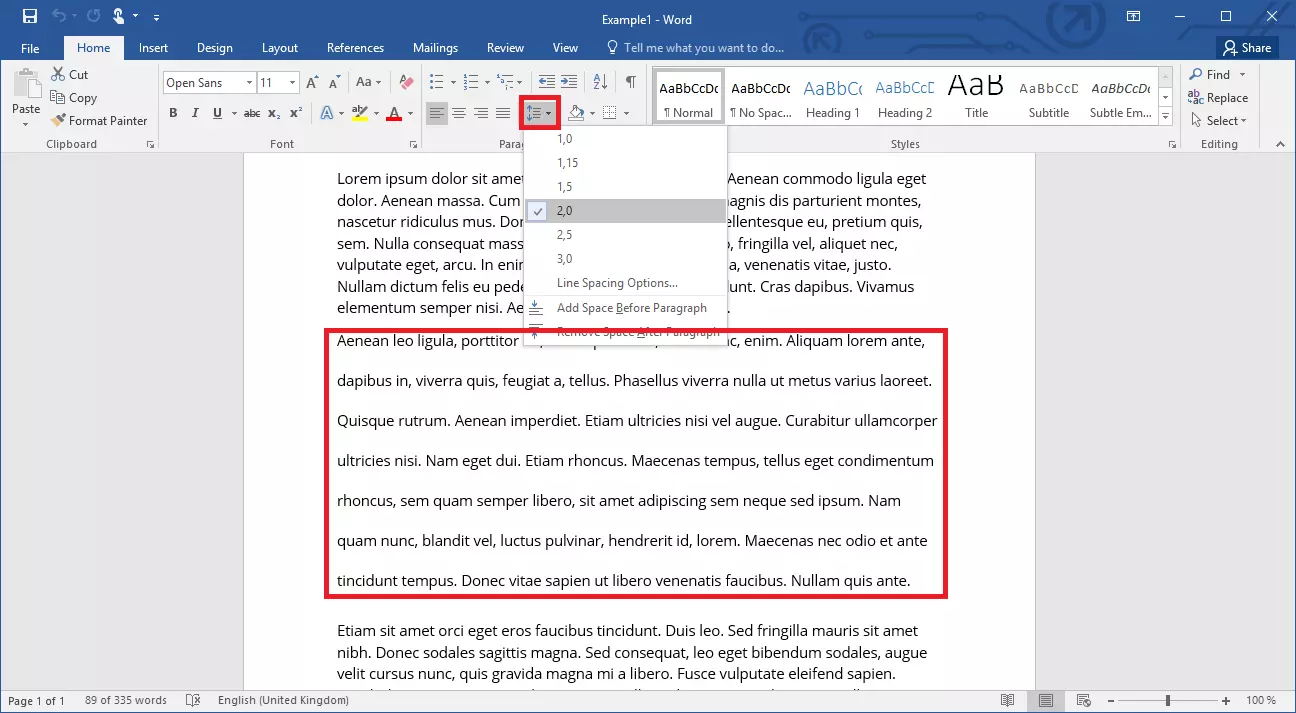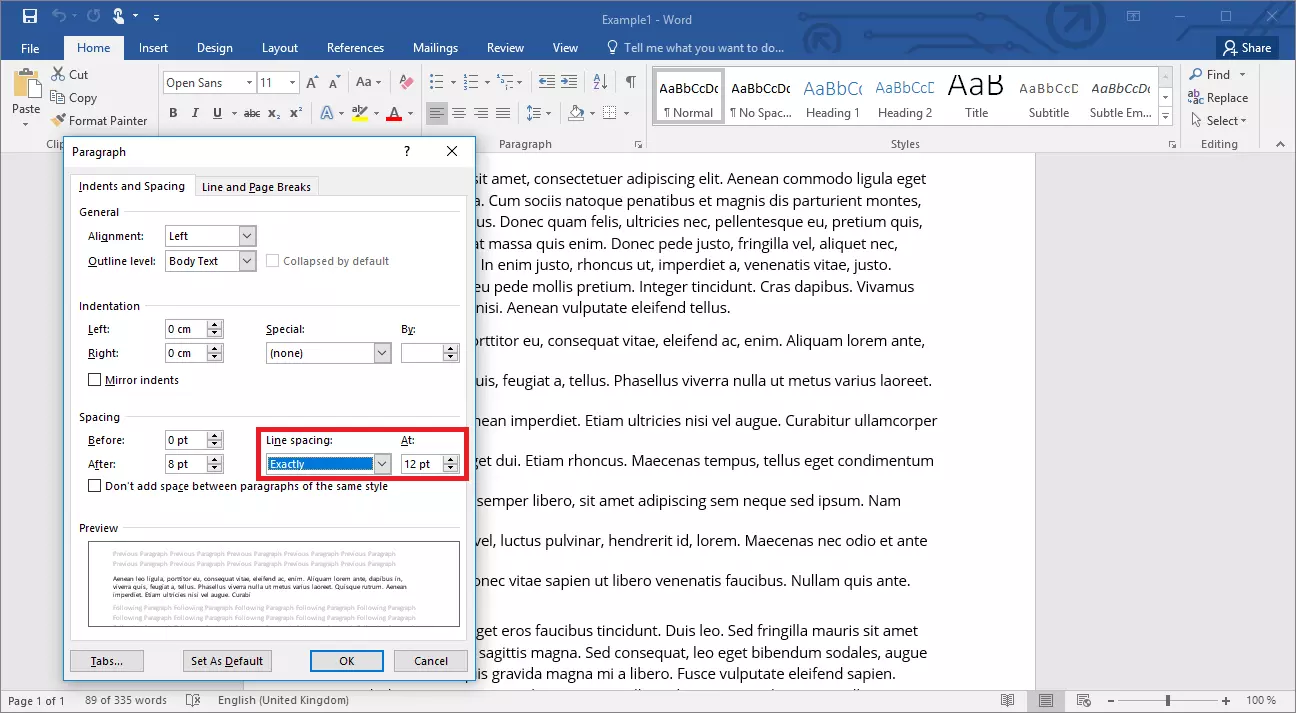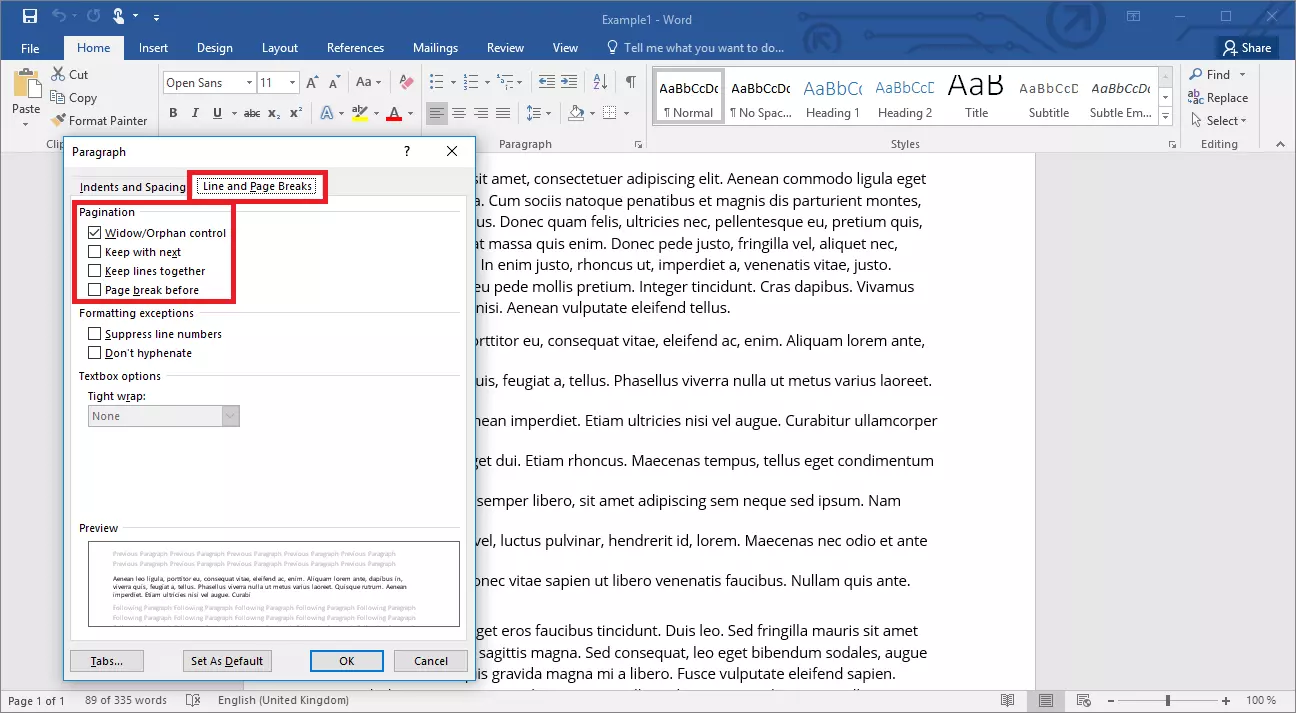Cambiar el interlineado de tu archivo Word es muy fácil
El interlineado en Word determina el espacio que hay encima y debajo de las letras de un texto. Si el espacio es muy pequeño, dificulta la lectura. Si el espacio es demasiado amplio, es posible que se malgaste mucho espacio. Junto al tamaño de fuente, el interlineado es el elemento de ajuste más importante para adaptar el espacio que ocupa un texto. En Word se puede adaptar el interlineado con solo unos clics. Con ello podrás reducir un texto de dos páginas a una o agilizar el ritmo de lectura.
Guía rápida: ¿cómo cambiar el interlineado en Word?
Word cuenta con una opción muy sencilla para cambiar el interlineado. Para acceder a ella, acciona el botón “Espaciado entre líneas y párrafos” en la pestaña “Inicio”. Word entiende el interlineado como múltiplo de 1. Con solo un clic puedes ajustar el interlineado al valor por defecto de 1,0 o ampliarlo hasta un máximo de 3,0.
Si al cambiar el interlineado se te genera una página en blanco adicional en Word, puedes volver a eliminarla.
Tipos de interlineado en Word: ajustes personalizados
Las opciones que te sugiere Word en el botón “Espaciado entre líneas y párrafos” son suficientes para la mayoría de las situaciones, pero hay casos en los que necesitas un ajuste más preciso. Para ello, haz clic en “Opciones de interlineado...” y se abrirá una nueva ventana. Aparte de la sangría (es decir, el desplazamiento horizontal del texto), también puedes configurar el interlineado de manera más concreta: accede al menú desplegable y elige la opción “Exacto”. Ahora se ajusta el grado de fuente como unidad de medida (pt). Así, puedes indicar la distancia con mayor precisión y puedes establecer una comparación con el tamaño de la fuente.
Las modificaciones que lleves a cabo solo afectarán a los párrafos seleccionados. Por lo tanto, debes seleccionar primero el tramo de texto en el que quieras modificar el interlineado. Si no seleccionas ningún párrafo, Word aplicará los cambios al párrafo en el que se encuentre el cursor.
Word cuenta con una característica especial en cuanto al interlineado entre párrafos. Para que el texto muestre un aspecto más cuidado y, además, sea más fácil de leer, el espacio entre dos párrafos debe ser mayor que los espacios entre las líneas dentro del párrafo. Esto da unidad visual al párrafo. Word te permite insertar un espacio antes o después del párrafo o en ambos casos.
En la opción “Espaciado entre líneas y párrafos” de la pestaña “Inicio” también tienes la opción de añadir un interlineado adicional (y eliminarlo). Esta función también está disponible en las “Opciones de interlineado...”. En este caso, debes indicar un tamaño de fuente para determinar el espacio entre los párrafos.
Si dentro de la ventana de opciones cambias a la segunda pestaña (“Líneas y saltos de página”), tienes más opciones para ajustar las características de los párrafos:
- Control de líneas viudas y huérfanas: la función se asegura de que no quede una línea de un párrafo sola en el inicio o en el final de una página.
- Conservar con el siguiente: si activas esta opción, Word trata el párrafo correspondiente y el siguiente como un solo elemento.
- Conservar líneas juntas: esta opción garantiza que no se divida el párrafo en caso de salto de página, sino que siempre aparezca entero en la siguiente página.
- Salto de página anterior: esta función inserta un salto de página encima del párrafo correspondiente, por lo que el párrafo siempre queda en el inicio de la página.
Si has configurado todas las opciones para un párrafo y deseas aplicar los ajustes a otros párrafos, puedes usar la función “Copiar formato” de la pestaña “Inicio”.