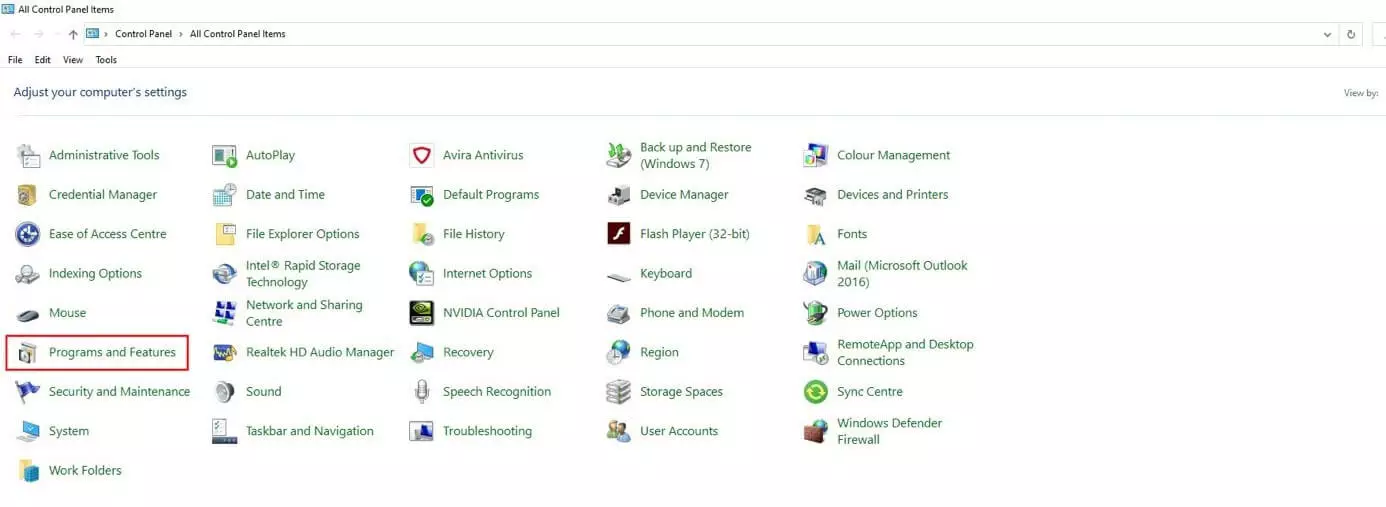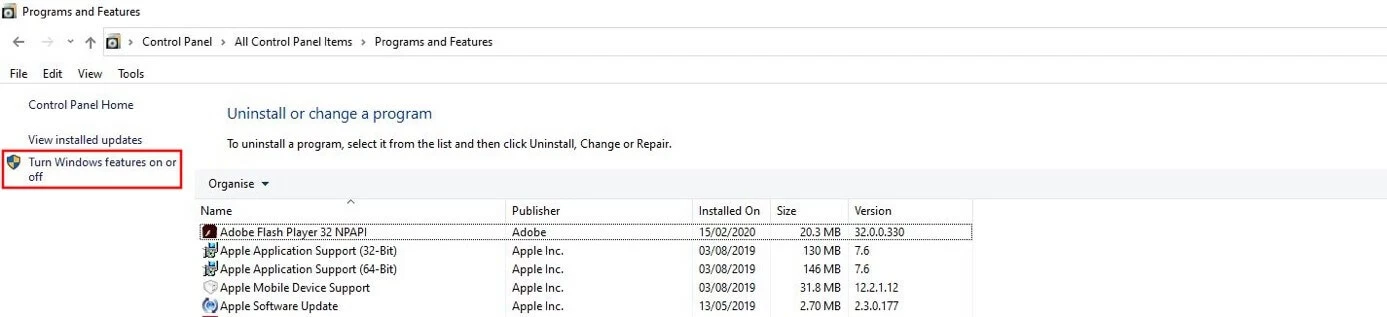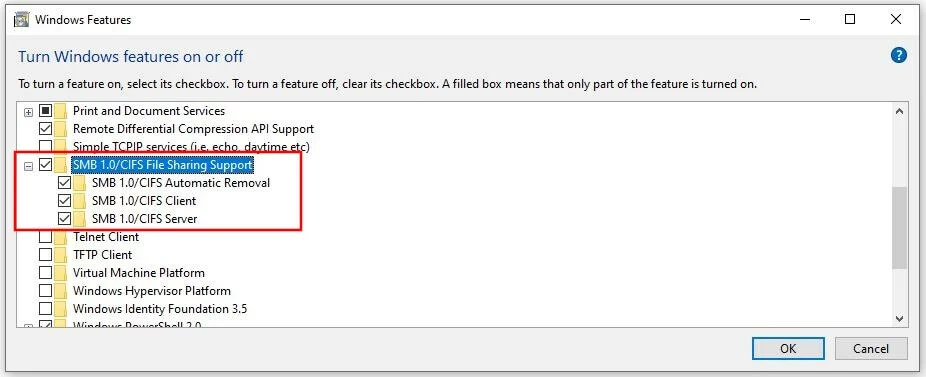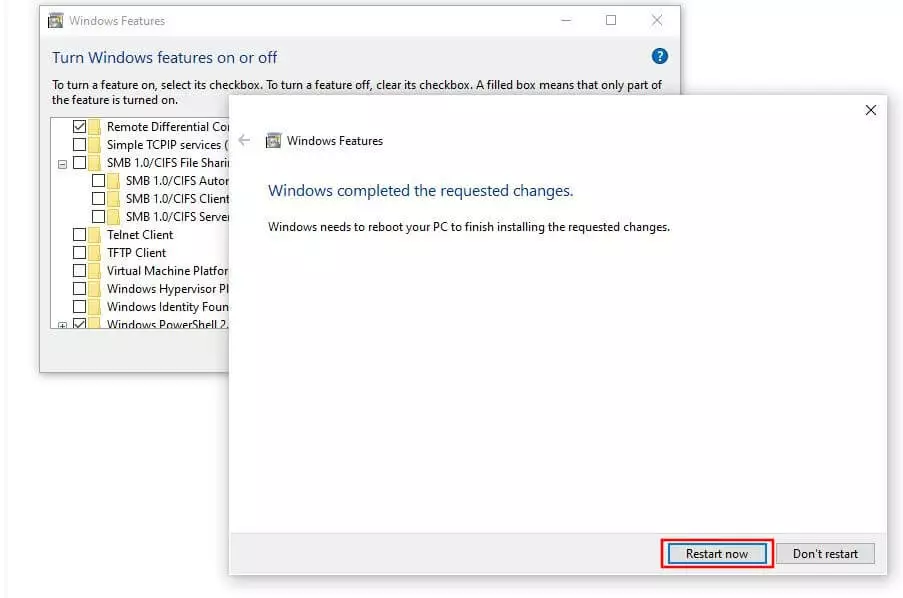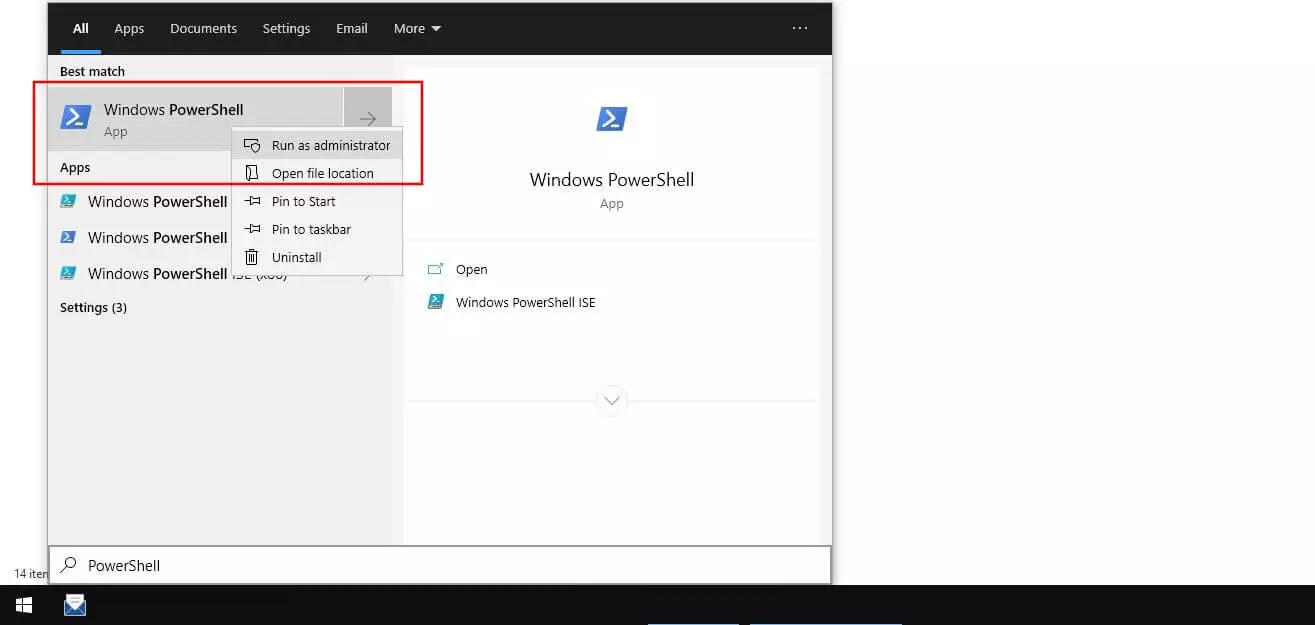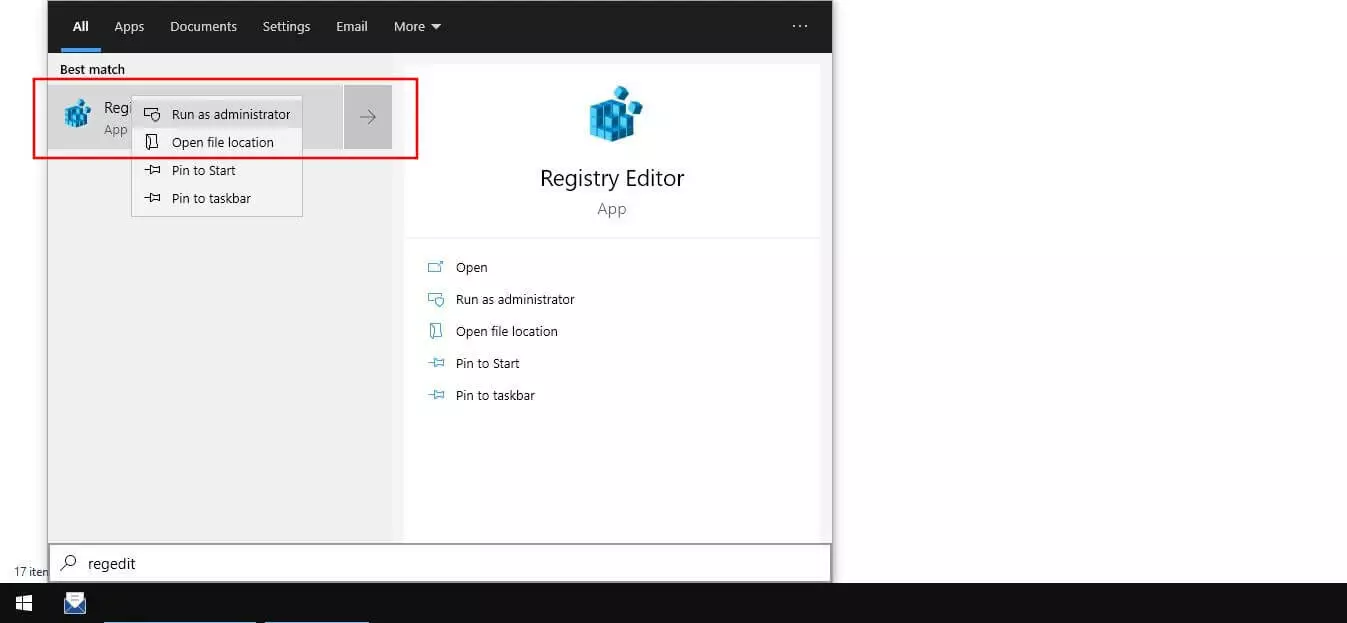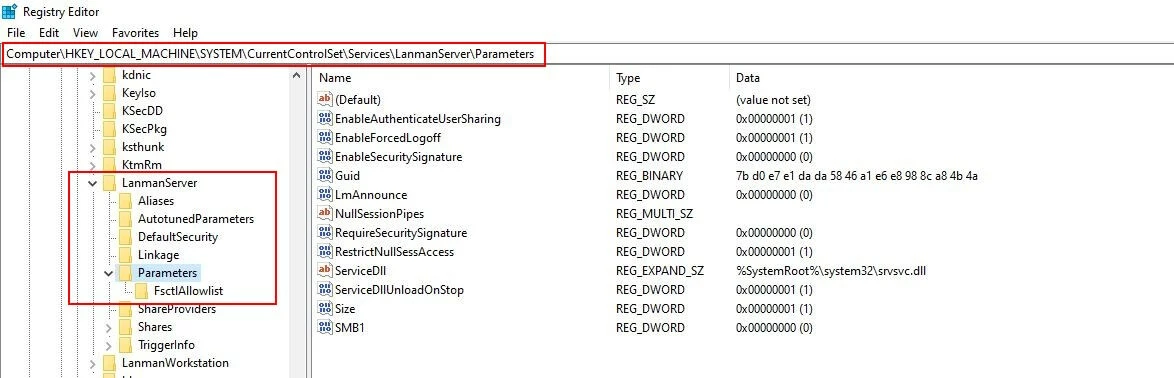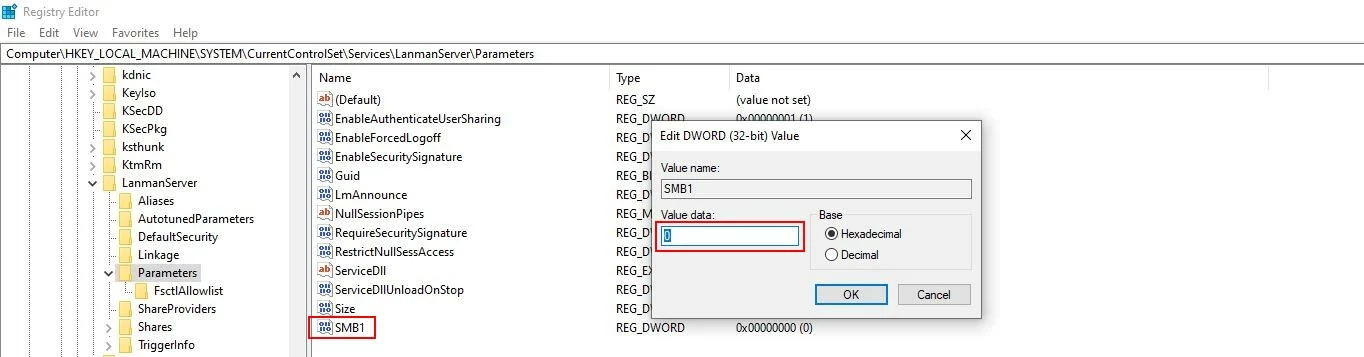Activar o desactivar SMB1 en Windows 10: paso a paso
El acceso a los archivos y la comunicación entre dispositivos y procesos informáticos en los sistemas Windows se ha basado durante décadas el protocolo de red SMB (Server Message Block). Por eso, las ediciones actuales del sistema operativo, como, por ejemplo, Windows 10, son todavía compatibles con SMBv1, la primera versión de este estándar. Sin embargo, recientemente se han descubierto lagunas en la seguridad de esta versión del protocolo, por lo que se ha clasificado como obsoleta y se recomienda prescindir de ella. Aquí te enseñamos cómo desactivar el soporte para algunas variantes de SMB en Windows 10 y cómo volver a activarlo, según sea necesario.
Activar y desactivar SMBv1 en Windows 10: cómo funciona
Hoy en día, al instalar Windows 10, SMBv1 ya no se instala de manera predeterminada. Sin embargo, si has habilitado el protocolo manualmente (o a través de un software externo) o lo has actualizado desde una edición anterior de Windows, te recomendamos desactivar el soporte para la versión desactualizada del protocolo. Puedes hacerlo desde el Panel de control, el PowerShell o el registro de Windows. Las siguientes instrucciones ilustran paso a paso los distintos procedimientos para desactivar y reactivar el protocolo.
Ajustar el soporte para SMB1 en el Panel de Control de Windows 10
Si quieres activar o desactivar el soporte para SMB o CIFS en Windows sin usar PowerShell, puedes hacerlo a través de la administración de software del sistema operativo.
Paso 1: ir a “Programas y características”
Ve primero a la sección “Programas y características”, donde podrás administrar el software instalado y protocolos como SMBv1 en los sistemas de Microsoft. Para esto, abre el menú de Inicio (icono de Windows) y ve al Panel de Control. Allí encontrarás el botón “Programas y características”:
Paso 2: abrir el menú de características de Windows
En el menú de la izquierda, haz clic en “Activar o desactivar las características de Windows” para abrir el menú de gestión de protocolos:
Paso 3: desactivar la compatibilidad para compartir archivos SMB 1.0/CIFS
Busca la entrada de la compatibilidad de Windows 10 con SMB y desmarca la casilla. Como resultado, se desactivarán las tres funciones secundarias, a saber, un cliente SMB, un servidor SMB y una función de eliminación automática. Esta última opción permite que el SMBv1 se deshabilite automáticamente si no se utiliza la versión antigua del protocolo, algo que ya no es necesario en este caso.
Paso 4: confirmar los cambios y reiniciar el dispositivo
Finalmente, haz clic en “Aceptar” para desactivar SMB1 en Windows 10. Esto puede llevar algún tiempo, durante el cual no debes cerrar la ventana. Una vez completado el proceso, se te pedirá que reinicies el sistema. Para esto, haz clic en “Reiniciar ahora”:
Si más adelante quieres activar SMBv1, puedes también seguir nuestras instrucciones. En vez de desmarcar la opción “Soporte para compartir archivos SMB 1.0/CIFS” en el tercer paso, déjala marcada. No obstante, la activación solo se recomienda en casos absolutamente excepcionales.
Desactivar o activar el SMB en Windows 10 mediante PowerShell
En Windows 10, también puedes usar PowerShell mediante comandos para administrar protocolos como Server Message Block. Al igual que con el Panel de control, debes tener privilegios de administrador para realizar esta operación, de lo contrario Windows no te permitirá acceder a las opciones.
Paso 1: iniciar PowerShell como administrador
En el primer paso, abre PowerShell con derechos de administrador. Puedes hacerlo de tres maneras diferentes: puedes ver si el menú Windows PowerShell (Administrador) está disponible en tu instalación de Windows 10 en el menú rápido (haciendo clic derecho en el icono de Windows). Haz clic en esta opción para que comience esta práctica interfaz de configuración. También puedes escribir PowerShell en la búsqueda de Windows, hacer clic con el botón derecho para seleccionar el resultado y luego seleccionar “Ejecutar como administrador”:
Paso 2: consultar el estado actual de SMB1 en Windows 10
Después de iniciar PowerShell, comprueba primero si la instalación de Windows admite actualmente la comunicación con la versión antigua del protocolo. Para esto, escribe el siguiente comando y confírmalo con “Intro”:
Get-SmbServerConfiguration | Format-List EnableSMB1ProtocolAl poco tiempo, obtendrás uno de los dos valores de salida posibles: si PowerShell muestra False para EnableSMB1Protocol, SMBv1 está deshabilitado. Si aparece True, está habilitado.
Paso 3: activar o desactivar SMBv1
Si tu sistema aún es compatible con la versión antigua de SMB, debes desactivarla. El comando para hacerlo es el siguiente:
Set-SmbServerConfiguration -EnableSMB1Protocol 0Después, reinicia Windows 10 para que el sistema acepte los cambios.
Para habilitar la versión obsoleta del protocolo en la variante de PowerShell, añade el valor 1 al comando Set-SmbServerConfiguration -EnableSMB1Protocol.
Desactivar o activar SMB1 con el registro de Windows 10
La tercera opción para ajustar el soporte de SMB1 en Windows 10 es a través de la base de datos del registro del sistema, más conocida como registro de Windows. Es posible editar la entrada para el protocolo de comunicación con el editor estándar Regedit. Como en los dos casos anteriores, necesitarás derechos de administrador para hacerlo.
Paso 1: iniciar el registro de Windows 10 como administrador
La manera más sencilla de abrir el editor del registro de Windows 10 como administrador es mediante la búsqueda de Windows. Inicia el servicio, por ejemplo, a través de la entrada “Buscar” en el menú rápido (haz clic con el botón derecho del ratón en el icono de Windows) y escribe el término regedit. Selecciona el resultado con el botón derecho del ratón y luego haz clic en “Ejecutar como administrador”:
Paso 2: acceder a la clave del registro
Una vez abierto el editor, el siguiente paso es acceder a la clave de registro apropiada. Para esto, indica la siguiente ruta en la barra de direcciones bajo la barra del menú o haz clic en la estructura de carpetas hasta llegar al punto apropiado.
Computer\HKEY_LOCAL_MACHINE\SYSTEM\CurrentControlSet\Services\LanmanServer\ParametersPaso 3: cambiar el valor de SMB1
Haz doble clic sobre SMB1 en la clave de acceso e indica el valor 0 para desactivar SMB1 en Windows 10. Después, confirma el nuevo valor con “Aceptar”:
Para activar el SMB1, indica el valor 1 en el campo que aparece.