Configurar Microsoft Exchange® 2019 en Outlook 2016/2019 para Mac
Utilice la función «Imprimir» al final de la página para crear un PDF.
En este artículo le explicamos cómo configurar una nueva cuenta de correo de Microsoft Exchange 2019 en Outlook 2019 o 2016 en su Apple Mac.
Atención
La versión de Outlook para Mac que se ofrece en el marco de Microsoft 365 todavía no presta soporte para la configuración de cuentas de Microsoft Exchange 2019. Utilice otros programas de correo u otra versión de Outlook para Mac.
Requisitos
- Dispone de una cuenta de Microsoft Exchange 2019.
- Ha configurado una dirección de correo electrónico en su cuenta de Microsoft Exchange 2019.
- Ha generado un registro Autodiscover en la configuración DNS de su dominio.
Outlook 2019
MacOS 13.1 no ofrece soporte para Exchange On-Premise con Outlook 2019. En este caso, Exchange On-Premise supone que Exchange 2019 no esté alojado por Microsoft Exchange Online, sino por IONOS. Para utilizar Exchange 2019 se necesita una solución alternativa. A continuación se le indicarán los pasos a seguir para poder acondicionar su cuenta en Outlook 2019.
Solución alternativa para utilizar Exchange 2019 con Outlook 2019
- Instale Outlook 2019 en su Mac. Para más información, puede consultar este artículo.
- Inicie Outlook 2019 para Mac en su ordenador de Apple.
- Haga clic arriba en la barra de menú en Ayuda>Revertir a Outlook heredado.
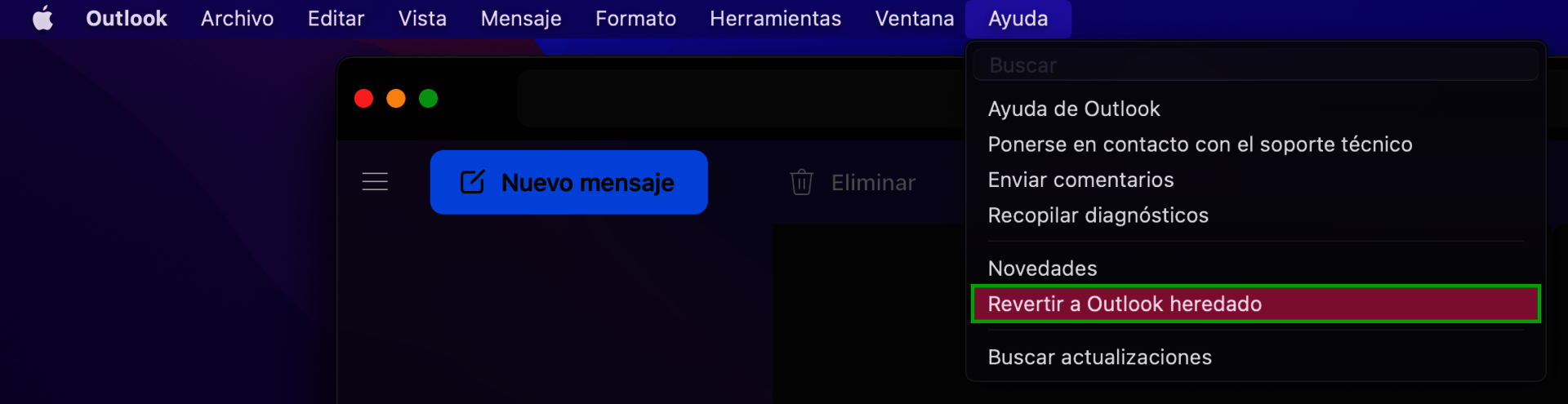
- Entonces, aparecerá la ventana que se muestra a continuación. Haga clic en Revertir.
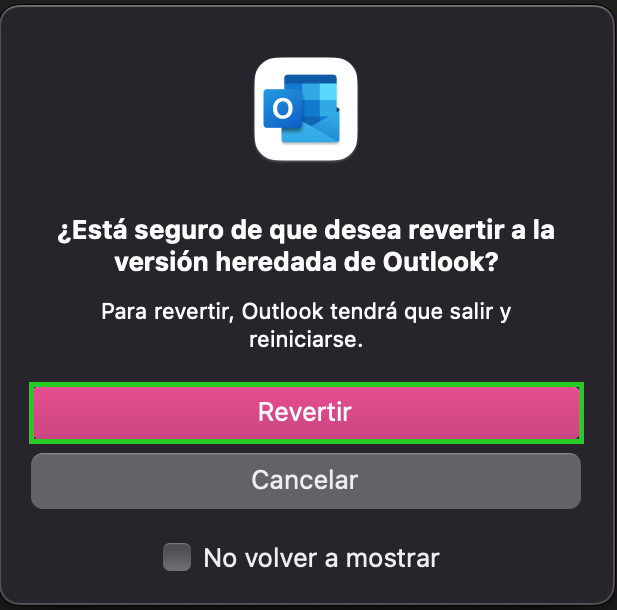
Instalación de una cuenta en Outlook 2019
- Instale Outlook 2019 en su Mac. Si necesita ayuda, consulte este artículo.
- Abra Outlook 2019.
- En la barra de menús, haga clic en Herramientas > Cuentas.
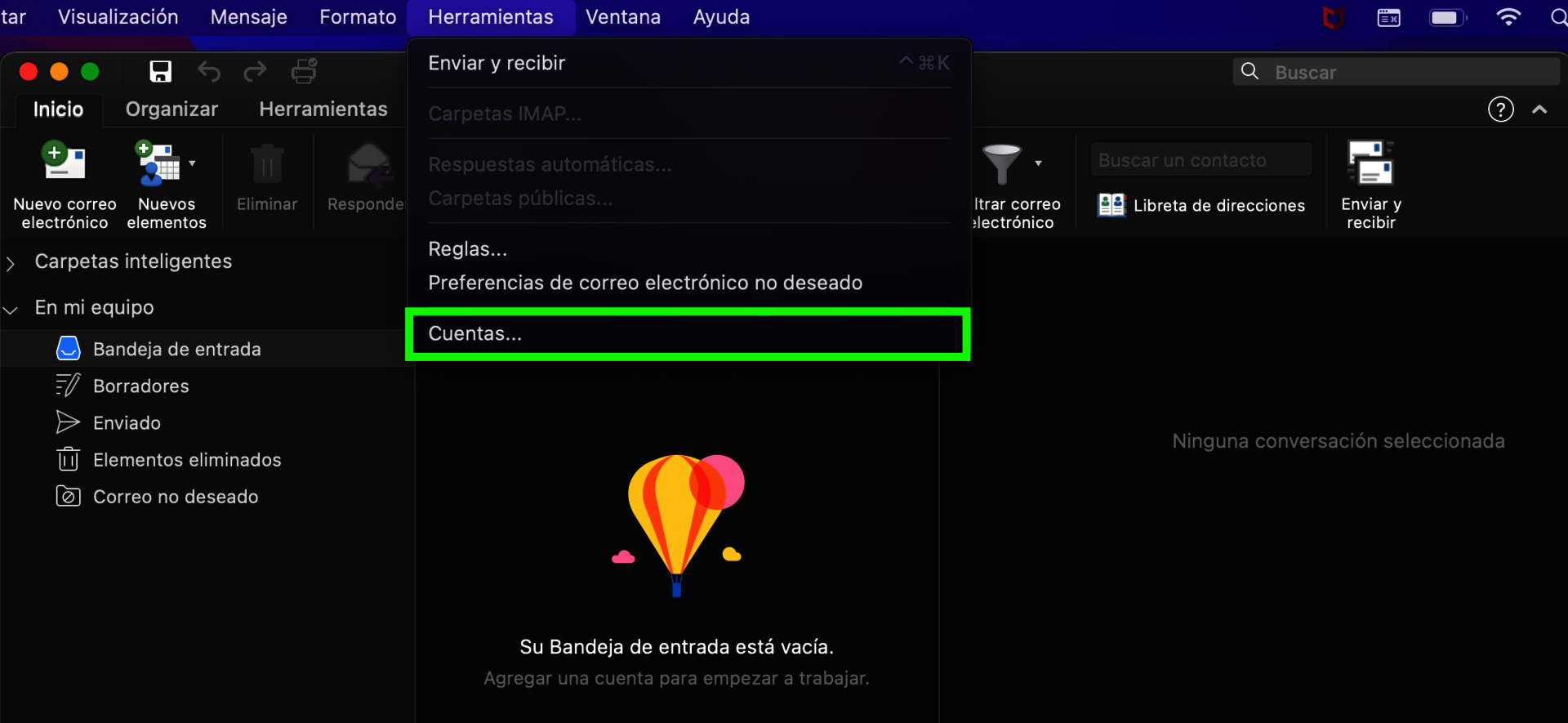
- Haga clic en Agregar cuenta de correo electrónico.
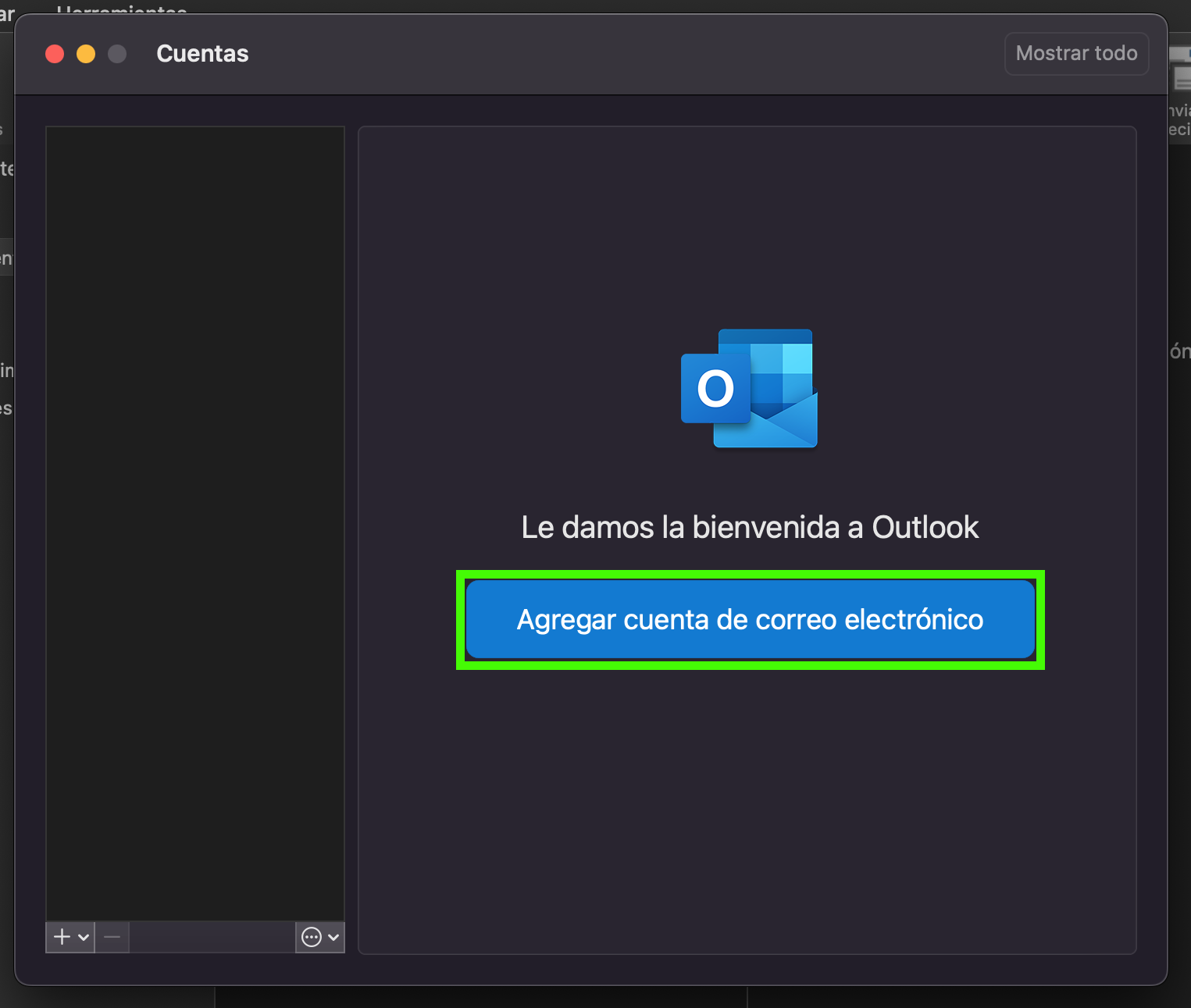
- Escriba la dirección de correo de su cuenta de Microsoft Exchange 2019 y haga clic en Continuar.
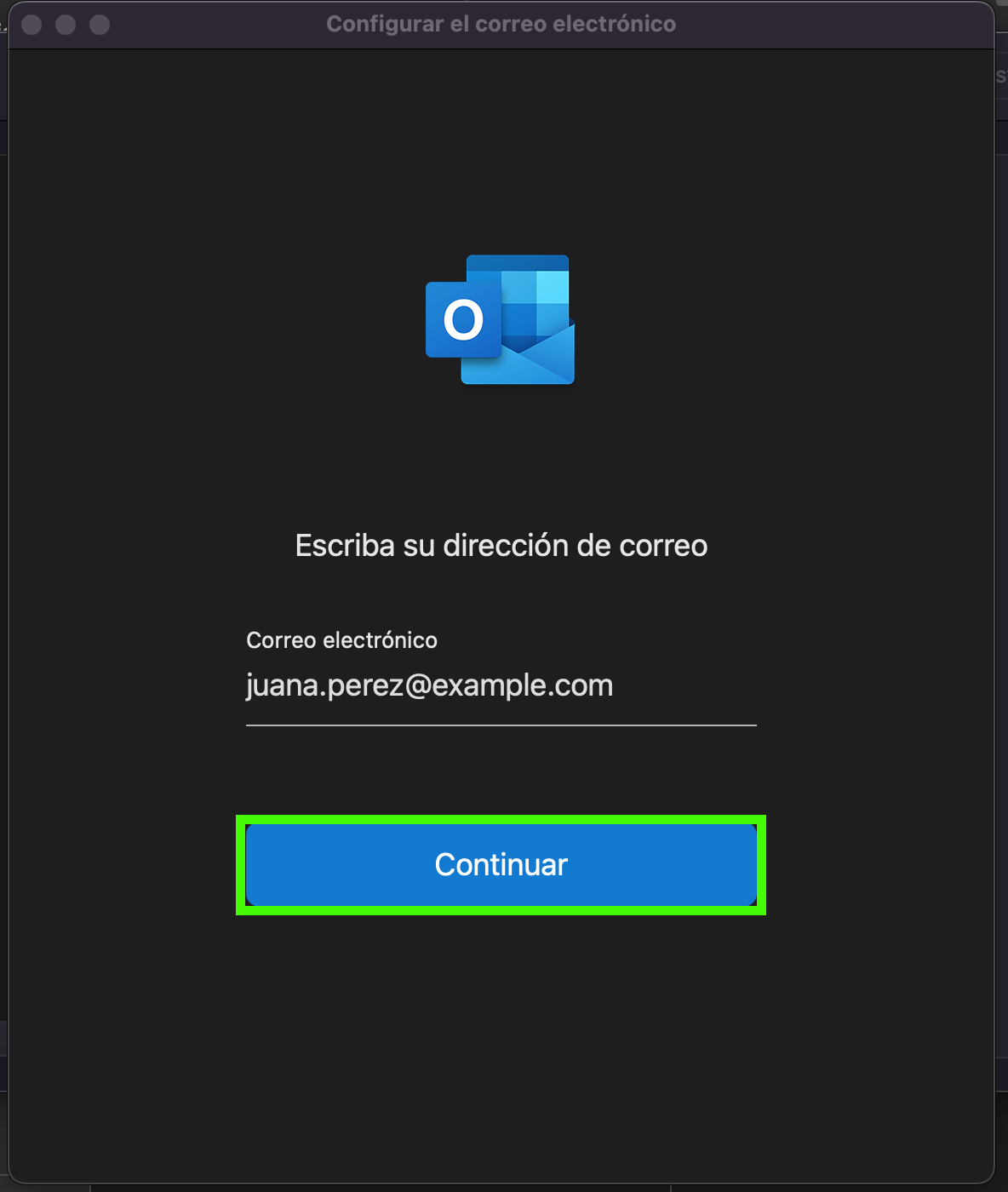
- Seleccione Exchange.
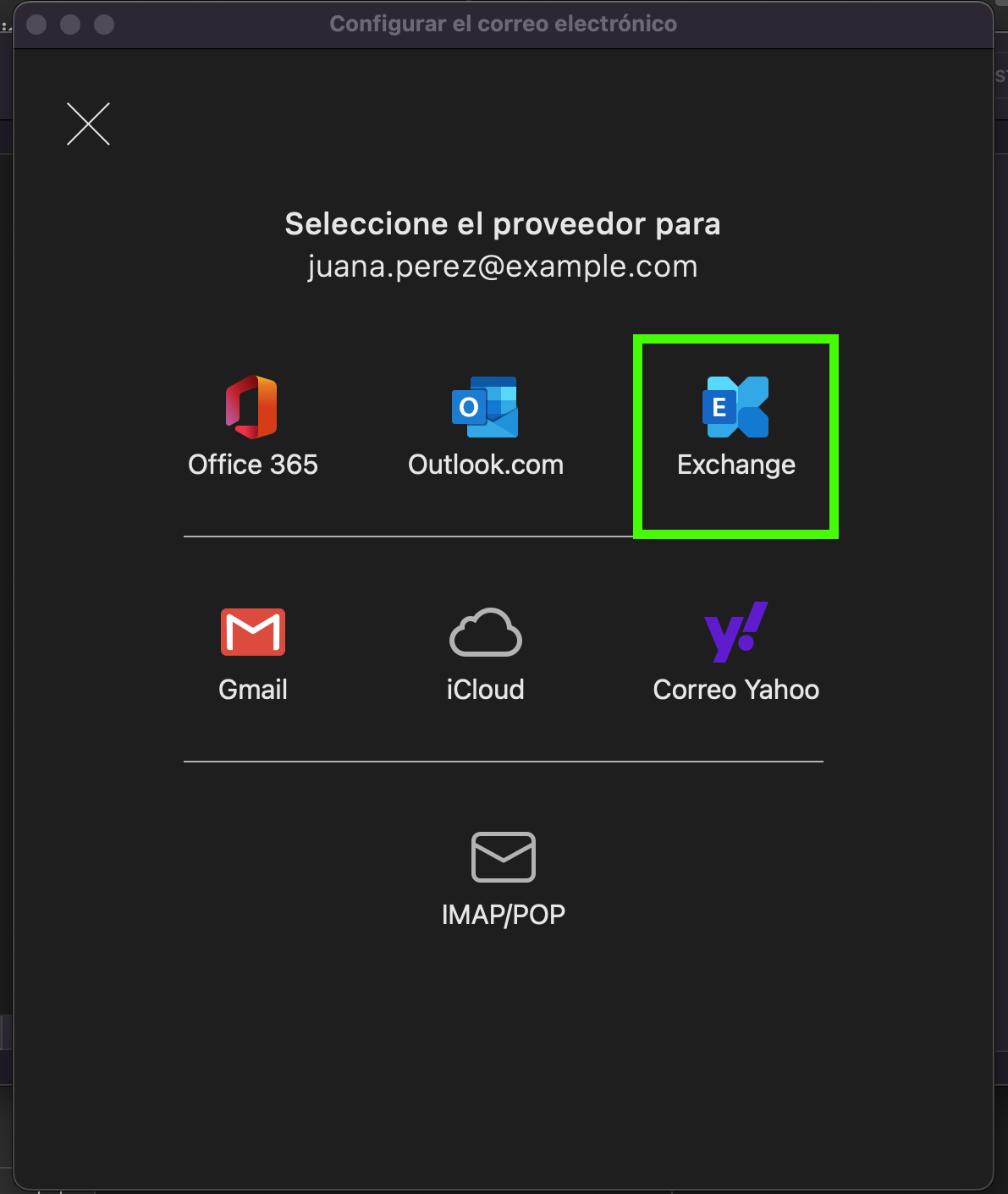
- Introduzca la información de su cuenta de Exchange:
Método: nombre de usuario y contraseña.
Dirección de correo electrónico y DOMINIO\nombre de usuario o correo electrónico: en ambos campos, la dirección de correo electrónico de su cuenta de Microsoft Exchange 2019 completa.
Contraseña: la contraseña que asignó al configurar Microsoft Exchange 2019.
Servidor (opcional): exchange2019.ionos.es
Para finalizar la configuración de su cuenta, haga clic en Agregar cuenta.
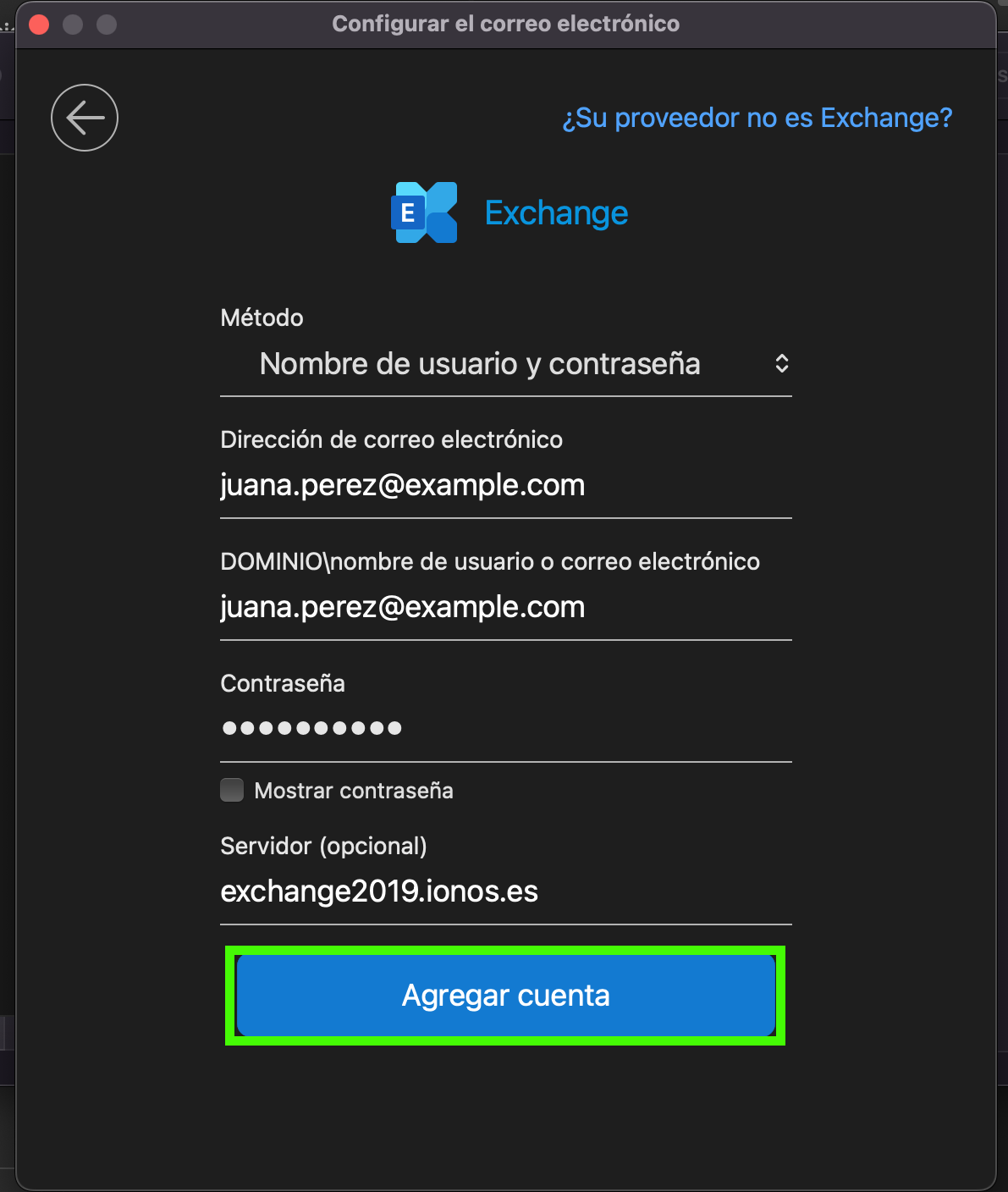
- Si Outlook puede conectarse con el servidor de Exchange correctamente, se le pedirá que autorice a Autodiscover para el servidor autodiscover.1and1. Si se muestra este mensaje, marque la casilla Utilizar siempre mi respuesta para este servidor y haga clic en Permitir.
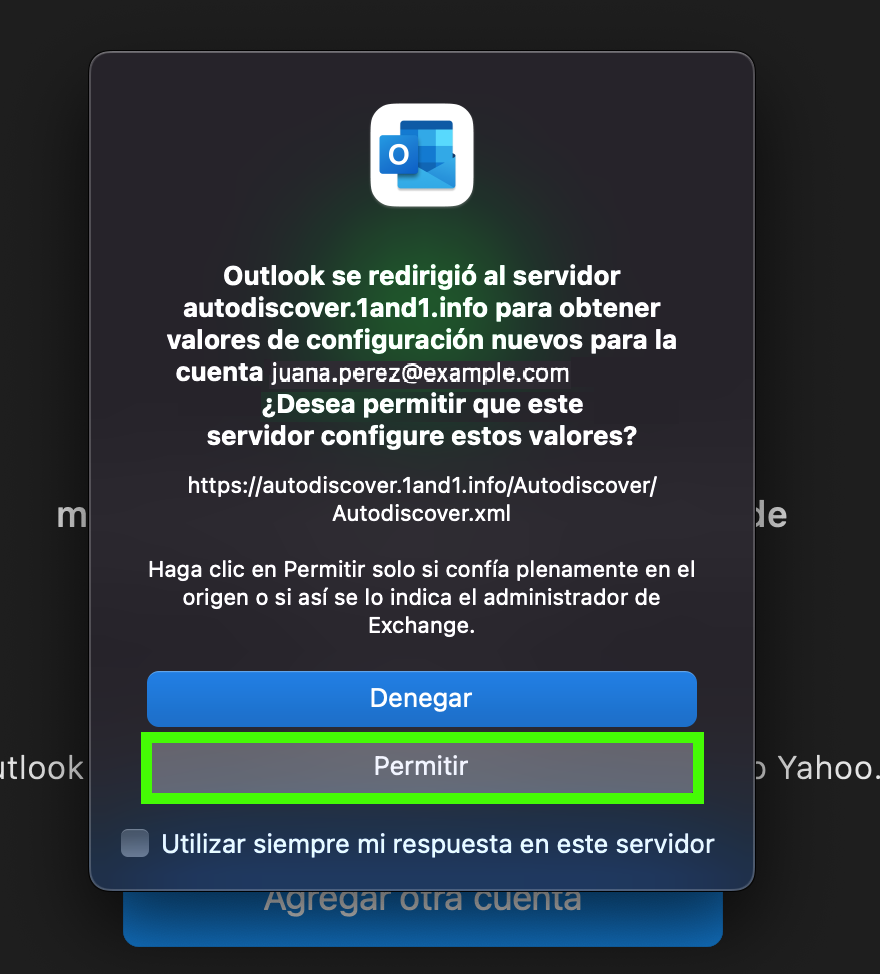
Se agregará su cuenta de Microsoft Exchange 2019 en Outlook 2019.
Outlook 2016
- Instale Outlook 2016 en su Mac. Si necesita ayuda, consulte este artículo.
- Abra Outlook 2016.
- En la barra de menús, haga clic en Herramientas > Cuentas.
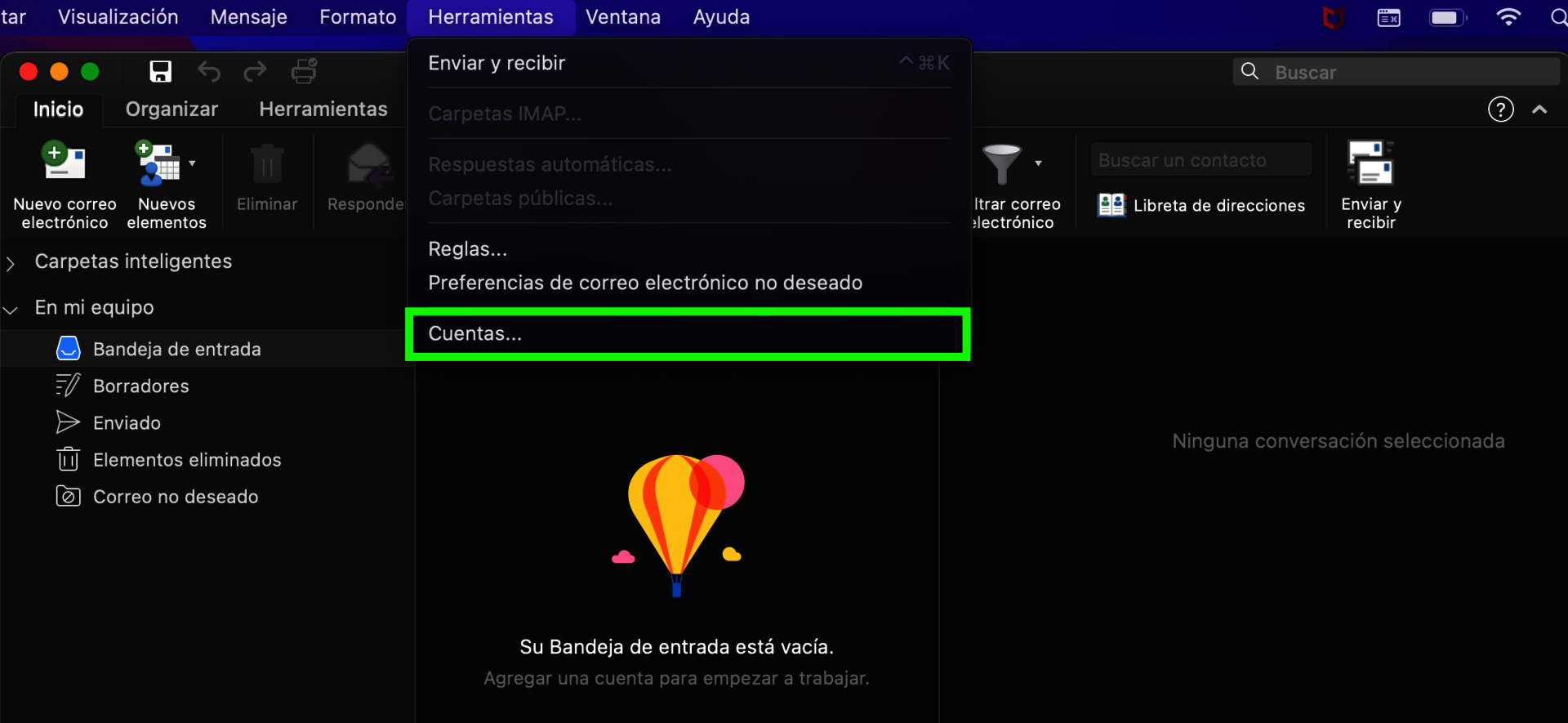
- Haga clic en Agregar cuenta de correo electrónico.
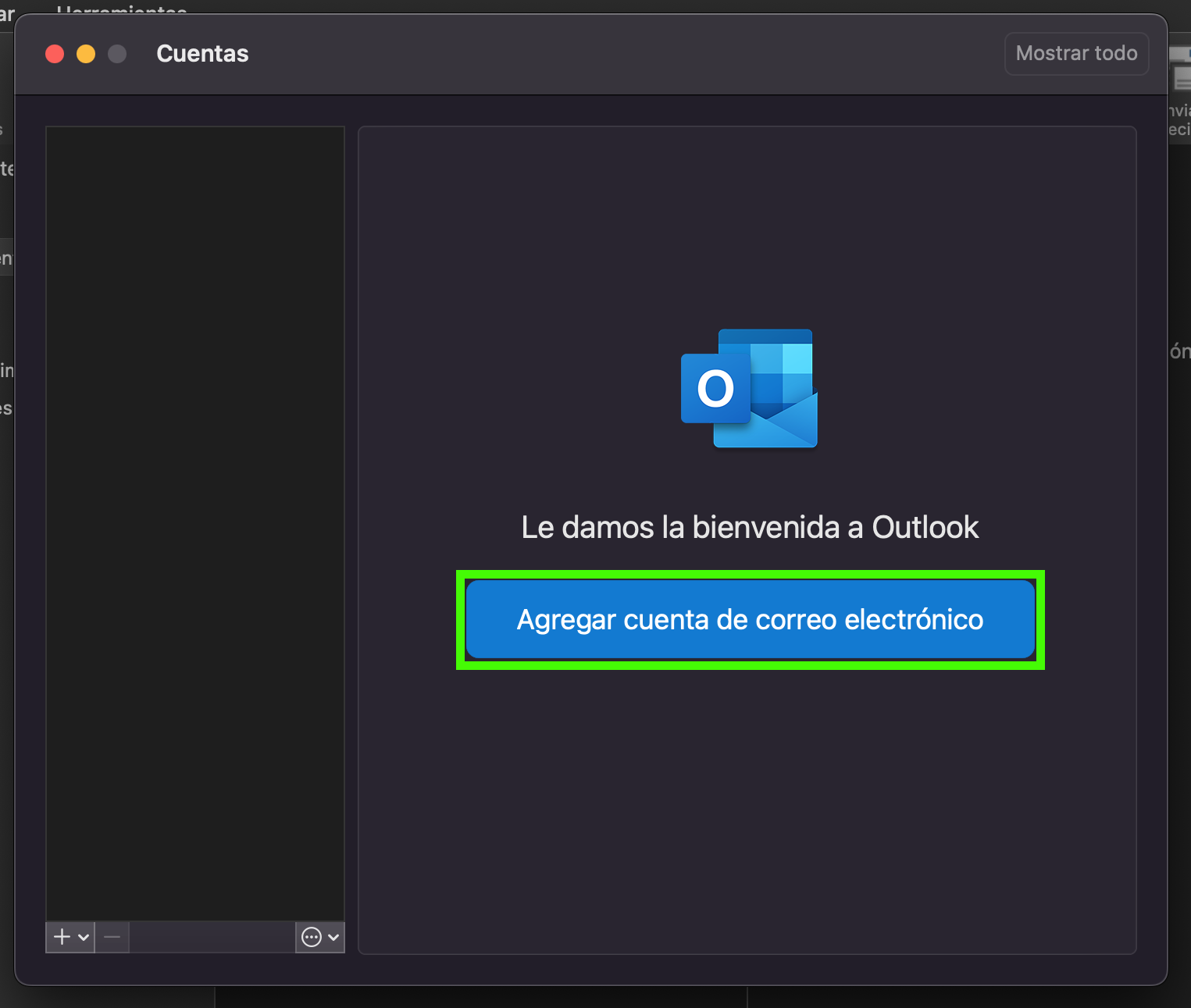
- Escriba la dirección de correo de su cuenta de Microsoft Exchange 2019 y haga clic en Continuar.
- Seleccione Exchange como proveedor.
- Introduzca la información de su cuenta de correo:
Método: nombre de usuario y contraseña.
Dirección de correo electrónico y DOMINIO\nombre de usuario o correo electrónico: en ambos campos, la dirección de correo electrónico de su cuenta de Microsoft Exchange 2019 completa.
Contraseña: la contraseña que asignó al configurar Microsoft Exchange 2019.
Servidor (opcional): exchange2019.ionos.es
Para finalizar la configuración de su cuenta, haga clic en Agregar cuenta.
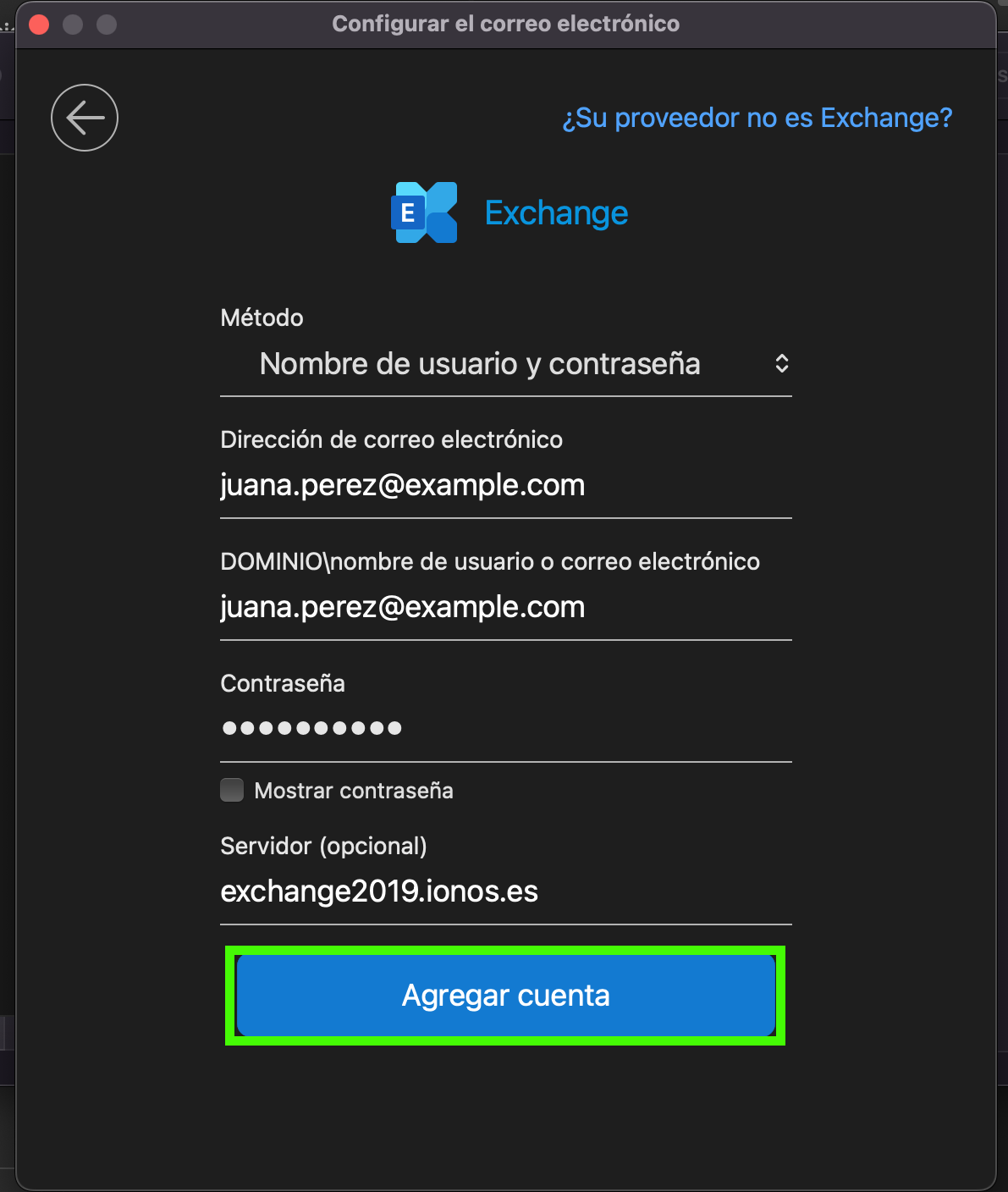
- Si Outlook puede conectarse con el servidor de Exchange correctamente, se le pedirá que autorice a Autodiscover para el servidor autodiscover.1and1. Si se muestra este mensaje, haga clic en Permitir.
Se agregará su cuenta de Microsoft Exchange 2019 en Outlook 2016.