Utilice la función «Imprimir» al final de la página para crear un PDF.
En algunos casos, es posible que tengas que reenviar un correo electrónico como un archivo adjunto, tal y como lo harías con un archivo de imagen. A diferencia de la función de reenvío integrada a tu programa de correo electrónico (con la opción reenviar), al adjuntar un correo como archivo separado podrás conservar los encabezados del correo electrónico original.
Nota
- Es importante que cuando envíes correos electrónicos al Servicio de Atención al Cliente IONOS en formato EML o MSG para realizar verificaciones de correos falsificados (phishing)/spam comprimas todos los correos antes de enviarlos.
Programas de correo electrónico: convertir un correo en un archivo adjunto
Thunderbird
- Abre Thunderbird.
- Abre o selecciona el correo electrónico a reenviar.
- En el menú, selecciona Mensaje > Reenviar como > Anexo. Se abrirá una nueva ventana con un correo electrónico.
- Introduce el destinatario y, de ser necesario, cambia el asunto antes de enviar el correo electrónico.
Outlook 365 y 2010/2013/2016
- Abre el correo electrónico a reenviar.
- En la barra de herramientas, selecciona Respuesta > Más > Reenviar como archivo adjunto. Se abrirá una nueva ventana con un correo electrónico.
- Introduce el destinatario y, de ser necesario, cambia el asunto antes de enviar el correo electrónico.
Apple Mail en macOS
- Abre el correo electrónico a reenviar.
- En la barra de menú, selecciona Correo electrónico > Reenviar como archivo adjunto. Se abrirá una ventana nueva con un correo electrónico.
- Introduce el destinatario y, de ser necesario, cambia el asunto antes de enviar el correo electrónico.
Servicios de correo web: convertir un correo en un archivo adjunto
IONOS Webmail
- Accede a Webmail.
- Haz clic en el icono de engranaje situado arriba a la derecha en la barra de navegación principal azul.
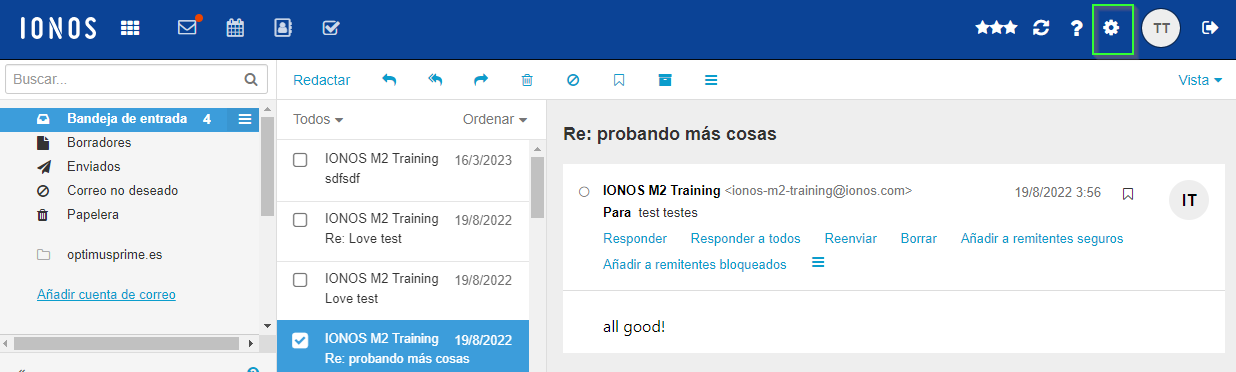
- Haz clic sobre Correo > Redactar en la barra de menú situada a la izquierda.
- Activa la opción Adjunto en la sección Reenviar correos como.
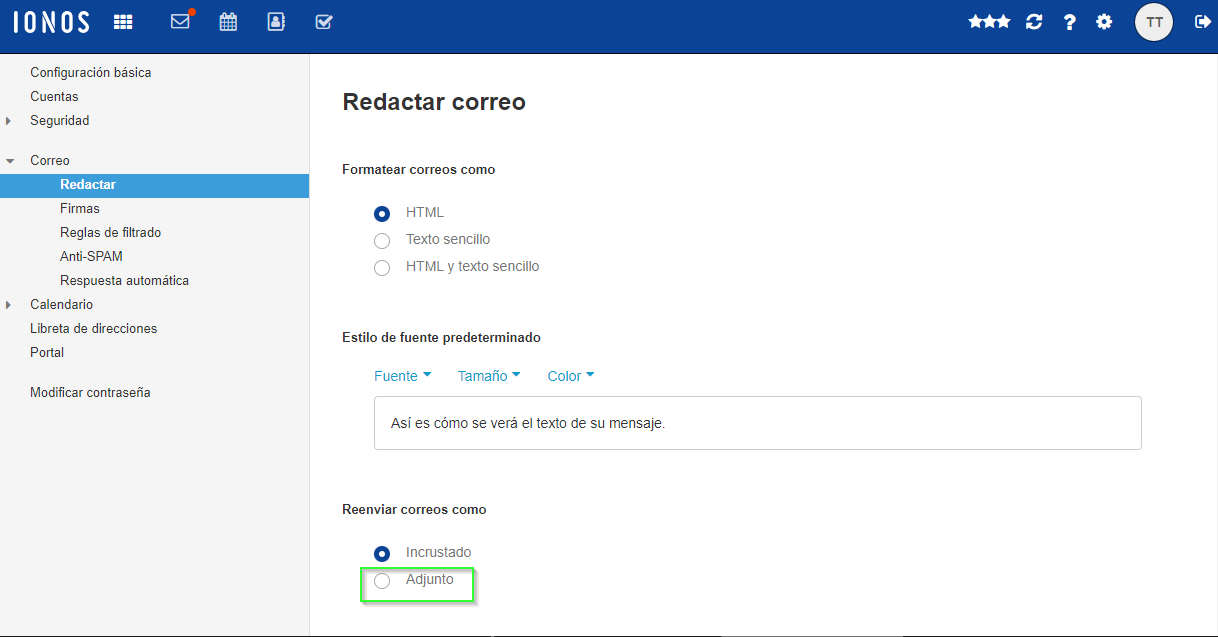
Ten en cuenta que este ajuste se aplicará a todos los correos que envíes desde ahora, a menos que vuelvas a desactivar la opción.
Google Mail (Gmail)
- Accede a tu cuenta de Gmail.
- Con el botón derecho del ratón haz clic en el correo electrónico que deseas reenviar.
- Selecciona Reenviar como archivo adjunto en el menú desplegable. Se abrirá una ventana nueva con el correo electrónico.
- Introduce el nuevo destinatario y, de ser necesario, cambia el asunto antes de enviar el correo electrónico.
Outlook web App
- Accede a tu cuenta en Outlook Web App.
- Haz clic en Nuevo mensaje. Se abrirá una ventana nueva.
- Arrastra el correo electrónico que deseas reenviar de la vista general de correos a la ventana de edición del nuevo correo electrónico. El correo electrónico se insertará automáticamente como un archivo adjunto.
Guardar un correo localmente
En algunos programas de correo electrónico y servicios de Webmail, no se permite reenviar correos en adjunto o el proceso resulta complicado. En este caso, puedes guardar el correo en tu disco duro y enviarlo después como archivo adjunto.
Webmail de Ionos
- Accede a Webmail.
- Selecciona el correo deseado.
- Haz clic en el icono de tres líneas horizontales situado a la derecha en la barra blanca de la zona superior del correo.
- Haz clic en Guardar como fichero.
El correo electrónico se guardará.
Google Mail (Gmail)
- Abre Gmail.
- Abre el correo deseado.
- Haz clic en los tres puntos situados en la esquina superior derecha.
- En el menú desplegable que aparece, haz clic en Descargar mensaje.
Outlook 365 y 2010/2013/2016
- Abre Outlook.
- Haz clic en el correo deseado.
- Haz clic en la sección Archivo situada a la izquierda en el menú de navegación.
- Selecciona Guardar como.
- Elige la ubicación donde deseas guardar tu archivo.
- En el campo Nombre de archivo, insterta el nombre deseado.
- Haz clic en Guardar.
Apple Mail en macOS
- Abre Apple Mail.
- Abre el correo que desees reenviar como adjunto.
- Haz clic en Archivo.
- Selecciona Guardar como.
- Inserta el nombre deseado para el archivo en el campo Guardar como.
- Elige la ubicación para tu archivo.
- Haz clic en Guardar.
Comprimir un correo como archivo ZIP
Algunos programas y servicios web de correo electrónico no permiten que se reenvíen correos como archivos adjuntos o hacen que esta opción sea muy laboriosa. En estos casos es más sencillo que guardes el correo electrónico en tu ordenador y envíes este archivo como un adjunto.
También es posible comprimir el correo electrónico guardado en un archivo ZIP:
Windows
- Abre el Explorador de Windows (donde puedes acceder a todas tus carpetas y archivos) y navega hasta la carpeta donde guardaste el correo electrónico.
- Haz clic en el archivo con el botón derecho del ratón. Se abrirá un menú contextual.
- Selecciona Enviar a > Carpeta comprimida (en ZIP). Se creará una versión comprimida del archivo original con la extensión ZIP.
macOS
- Abre el Finder y navega hasta la carpeta donde guardaste el correo electrónico.
- Selecciona el archivo y en la barra de menú, haz clic en el icono de engranaje.
- Haz clic en Comprimir *nombre del archivo* para comprimir el archivo. El *nombre del archivo*" corresponde al nombre que le has dado al correo electrónico.