Restablecer la contraseña de administrador (Cloud Server y vServer)
Utilice la función «Imprimir» al final de la página para crear un PDF.
Información válida para Servidores Cloud y Servidores Virtuales con el sistema operativo Microsoft Windows Server 2019 y Microsoft Windows Server 2022
Este artículo describe cómo restablecer la contraseña de la cuenta de administrador en Microsoft Windows Server 2019 y Microsoft Windows Server 2022.
Requisitos
Ha iniciado sesión en el Cloud Panel.
Ha encendido el servidor.
Se encuentra en el área Infraestructura > Servidores.
Cargar DVD Windows Server 2019 o Windows Server 2022
Active el servidor deseado.
Haga clic en Unidad de DVD.
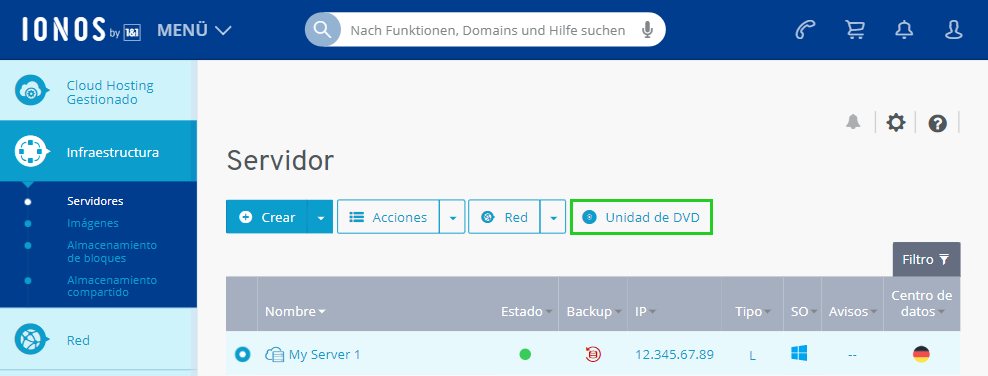
Active el DVD de Windows Server 2019 o Windows Server 2022 en la pestaña Sistemas operativos.
Haga clic en Cargar DVD.
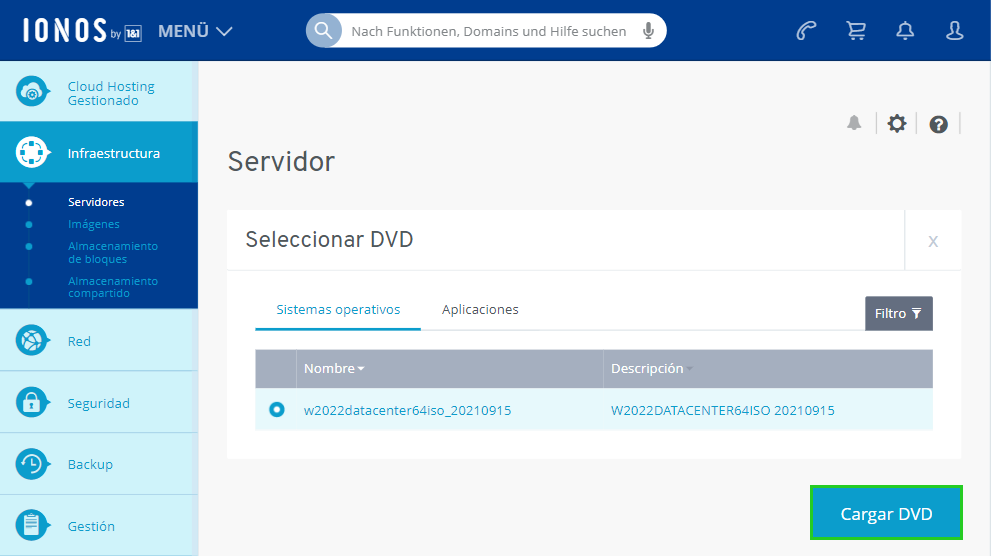
El DVD se cargará.
Arrancar el sistema operativo desde el DVD de Windows Server
Haga clic en Acciones > Iniciar Consola VNC, que se abre en una nueva pestaña.
Abra el Cloud Panel.
Haga clic en Acciones > Reiniciar.
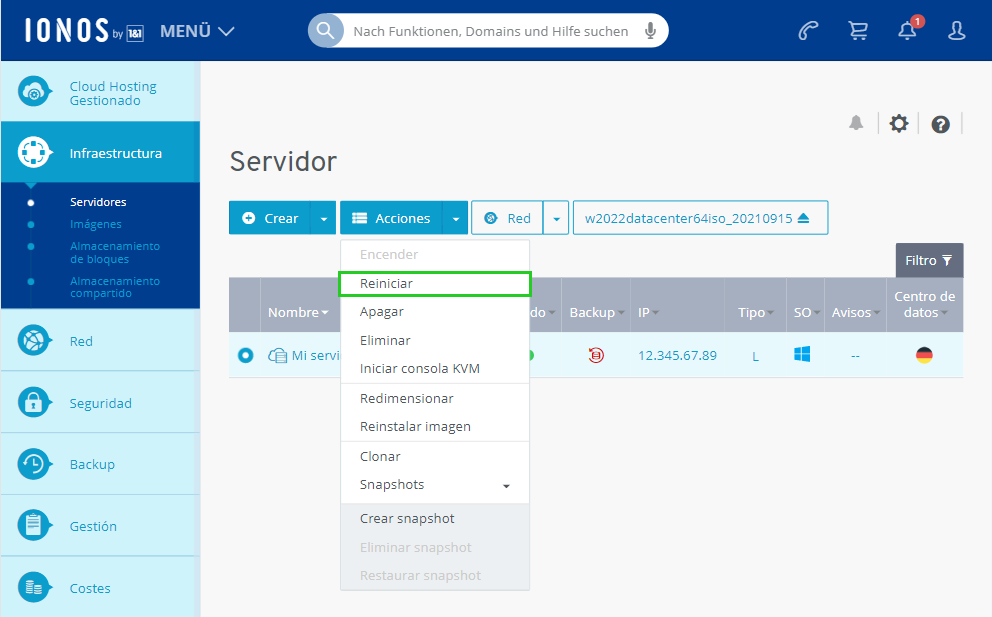
Active el método de software.
Haga clic en Sí.
Abra la consola VNC.
Pulse cualquier botón para arrancar el sistema operativo desde el DVD.
Haga clic en Enviar Ctrl+Alt+Supr.
Abrir símbolo del sistema
Haga clic en Next.
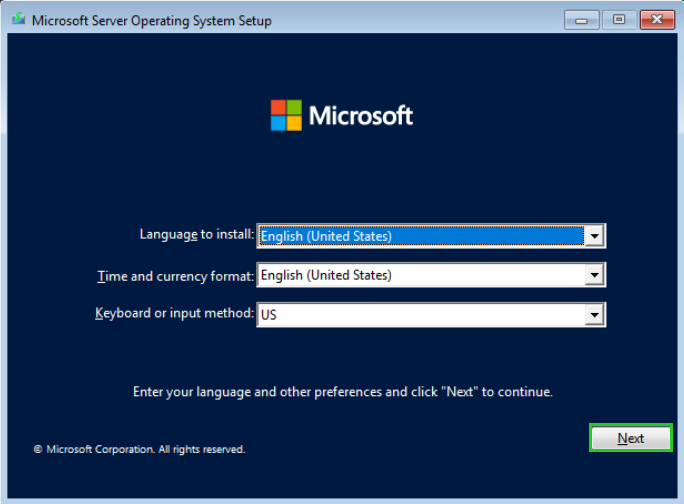
Pulse la tecla R.
Seleccione la opción Troubleshoot.
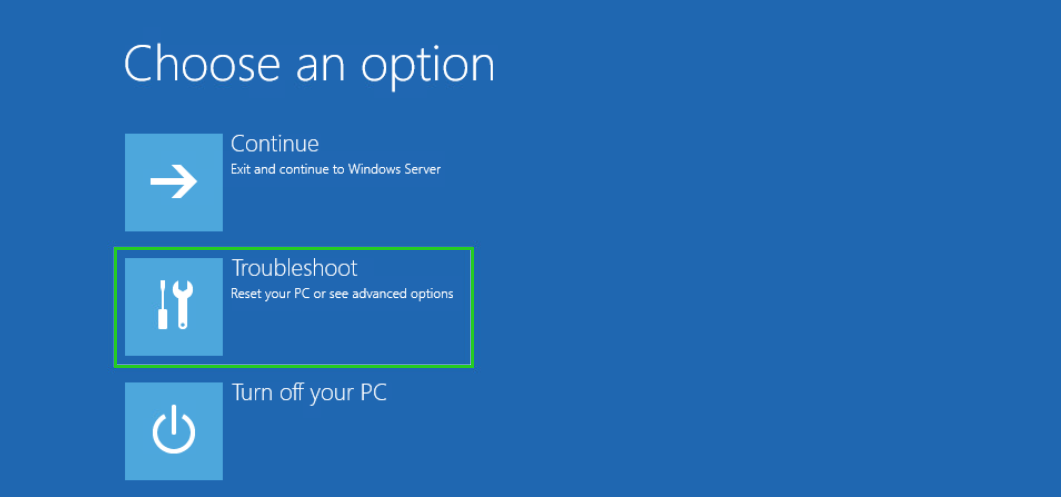
Seleccione la opción Command Prompt para abrirlo.
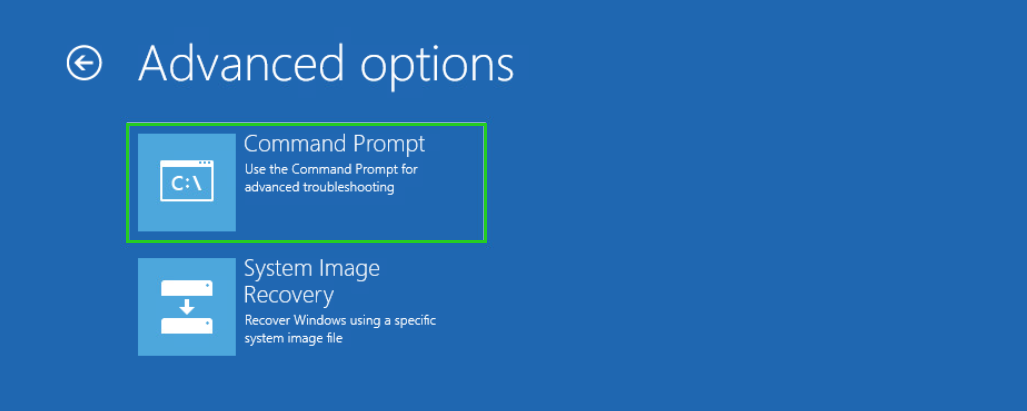
Renombrar el archivo utilman.exe
Para cambiar a la unidad D:\, introduzca el siguiente comando:
d:
Para abrir el directorio de Windows, escriba el siguiente comando:
cd Windows
Para abrir el subdirectorio System32, escriba el siguiente comando:
cd System32
Para renombrar el archivo utilman.exe, escriba el siguiente comando:
ren Utilman.exe Utilman.exe.old
Crear una copia del archivo cmd.exe y nombrarla
Para crear una copia del archivo cmd.exe con el nombre utilman.exe, escriba el siguiente comando:
copy cmd.exe Utilman.exe
Para cerrar la línea de comandos, escriba el siguiente comando:
exit
Seleccione Continuar y el servidor se reiniciará. Espere hasta que el reinicio (reboot) haya terminado.
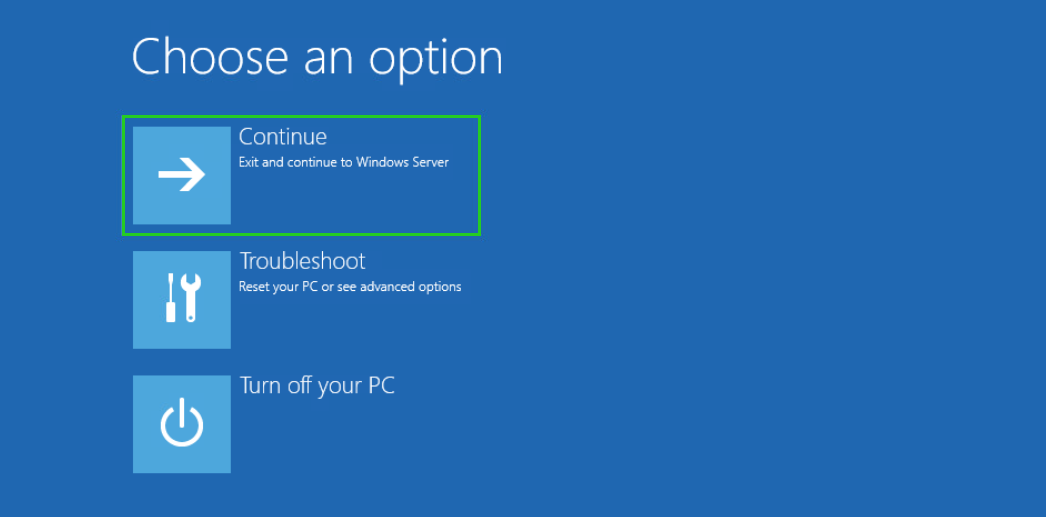
Haga clic en Enviar Ctrl+Alt+Supr.
Espere hasta que el reinicio haya terminado.
Cambiar contraseña en Utilman.exe
- En la ventana de inicio de sesión, haga clic en
 .
.
Se abrirá la ventana Administrator C:\Windows\system32\utilman.exe. Es posible que este proceso conlleve cierto tiempo. Para cambiar la contraseña, escriba el comando net user Administrator en el siguiente formato:
net user Administrator MI_NUEVA_CONTRASEÑA
Cierre la ventana Administrador C:\Windows\system32\utilman.exe.
Restaurar Utilman.exe
Después de cambiar la contraseña, el archivo Utilman.exe debe ser restaurado:
Cambie al Cloud Panel y realice un reinicio.
Abra la consola VNC.
Pulse cualquier botón para arrancar el sistema operativo desde el DVD.
Haga clic en Next.
Pulse el botón R.
Seleccione la opción Troubleshoot.
Seleccione la opción Command Prompt.
Se abre el símbolo del sistema.Para cambiar a la unidad D:\, escriba el siguiente comando:
d:
Para abrir el directorio de Windows, escriba el siguiente comando:
cd Windows
Para abrir el subdirectorio System32, escriba el siguiente comando:
cd System32
Para renombrar el archivo Utilman.exe, escriba el siguiente comando:
ren Utilman.exe Utilman.exe.new
Para restaurar el archivo Utilman.exe, escriba el siguiente comando:
copy Utilman.exe.old Utilman.exe
Para cerrar la línea de comandos, escriba el siguiente comando:
Exit
Cambie al Cloud Panel. Seleccione el servidor y expulse el DVD.
Lleve a cabo el reinicio del servidor.
Después del reinicio, debe iniciar sesión en el servidor con la nueva contraseña.