Monitorizar el rendimiento del servidor (Windows)
Utilice la función «Imprimir» al final de la página para crear un PDF.
Servidor Cloud, VPS, Servidor Dedicado y Servidor a precio especial
En este artículo le presentamos dos problemas de rendimiento comunes, además de los programas que puede utilizar para monitorizar su servidor, detectar y solucionar estos problemas.
Nota
Por lo general, se recomienda una supervisión periódica del servidor para detectar a tiempo problemas generales o de rendimiento, así como fallos del servidor, de componentes o de las aplicaciones. Además, esto también le ayudará a prevenir y detectar ciertos tipos de ciberataques. Si su servidor es objeto de un ataque, es esencial que pueda reaccionar de manera rápida para detener el ataque y minimizar los daños causados.
Existe una lista de eventos que Microsoft recomienda supervisar. Para acceder a la misma, consulte el siguiente documento:
Tipos de problemas de rendimiento
Los problemas de rendimiento pueden tener causas muy diversas. Por ello, es muy importante que se determinen con precisión. Los siguientes problemas de rendimiento pueden ocurrir bajo ciertas circunstancias:
Acceso al SSD/disco duro muy demorado:
Puede ocurrir con servidores dedicados.
El servidor tarda mucho al iniciar el sistema operativo y los programas, o bien, al iniciar la sesión.
Puede ocurrir cuando el sistema operativo o los programas hacen uso del archivo de intercambio, o bien, al cargar o guardar datos.
Uso elevado del sistema o de la CPU:
Cuando la tasa de uso de la CPU es constantemente alta, es posible que el procesador del servidor esté sobrecargado.
Cuando la carga del sistema o de la CPU es demasiado elevada, a menudo se producen retrasos en la ejecución de las aplicaciones y en las actividades de los usuarios.
Cuando el servidor tiene muy poca memoria RAM, es posible que el procesador esté sobrecargado de manera permanente.
Un aumento permanente en la carga del procesador también puede ser un signo de malware.
Bajo rendimiento en las interfaces de red:
Provoca un retraso general en la visualización y en los tiempos de respuesta.
Cuando las interfaces de red están demasiado ocupadas se pueden producir varios problemas que resultan en una alta latencia o en mensajes de error al consultar las páginas web.
Consejos de análisis
Para determinar la causa de los problemas de rendimiento, es importante distinguir si son temporales o permanentes.
Si los problemas de rendimiento son temporales, compruebe si existe un patrón reconocible. Para ello, analice los procesos ejecutados y las tareas realizadas por su servidor regularmente.
Si es necesario, reprograme las tareas regulares y compruebe si los problemas de rendimiento siguen produciéndose tras este cambio.
Si es necesario, revise si los problemas de rendimiento se producen al ejecutar una determinada acción. Por ejemplo, al cargar una página o subir y descargar documentos.
Investigue qué actualizaciones se han instalado en el servidor y averigüe si es necesario instalar una nueva actualización que altere el rendimiento de su servidor.
Si un proceso es desconocido para usted o no está seguro de que sea un programa malicioso o malware, le recomendamos que investigue el nombre del proceso en Internet. Preste especial atención a los procesos que requieren un número inusualmente elevado de recursos.
Atención
Le recomendamos que instale parches de seguridad y actualizaciones del sistema operativo y de los programas periódicamente. Además, se recomienda que los pruebe previamente para comprobar los posibles efectos en su entorno. Asegúrese también de que los parches de seguridad y las actualizaciones de los plug-ins que utilice también se instalen tan pronto como sea necesario.
Programas de análisis y seguimiento de problemas de rendimiento
Puede supervisar el rendimiento de su servidor utilizando los siguientes programas en Microsoft Windows Server 2012, 2016, 2019 y 2022:
Análisis inicial de los procesos ejecutados con el Administrador de tareas
Por defecto, el Administrador de tareas muestra información actual sobre los programas y procesos que se están ejecutando, así como la situación del sistema. Puede utilizarlo para obtener una visión general del rendimiento actual de su servidor.
Para abrir el Administrador de tareas, proceda como indicamos a continuación:
Con el botón derecho del ratón, haga clic en la barra de tareas (barra inferior donde se muestran sus programas abiertos).
Haga clic en el Administrador de tareas.
Se abre el administrador de tareas. Allí se muestra la siguiente información:
Pestaña "Procesos": esta pestaña muestra los programas y procesos que se están ejecutando en ese momento. Aquí puede finalizar los programas y procesos en ejecución.
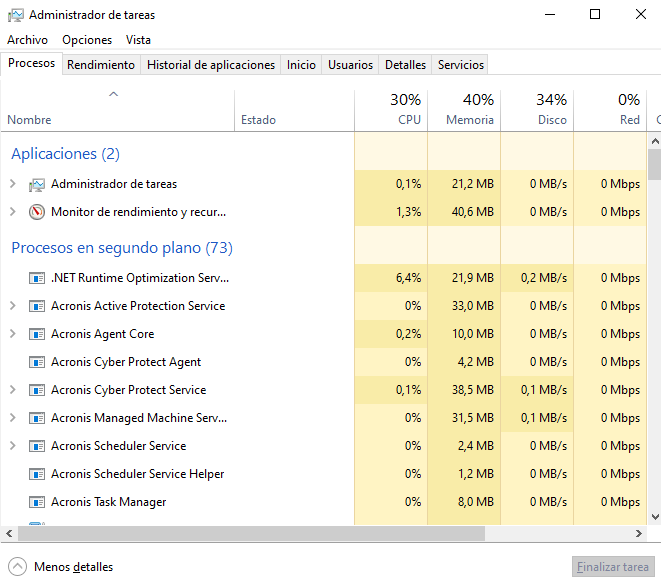
Pestaña "Rendimiento": esta pestaña muestra información sobre el uso de la CPU, de la memoria principal y de la red en ese momento y en forma de gráfico.
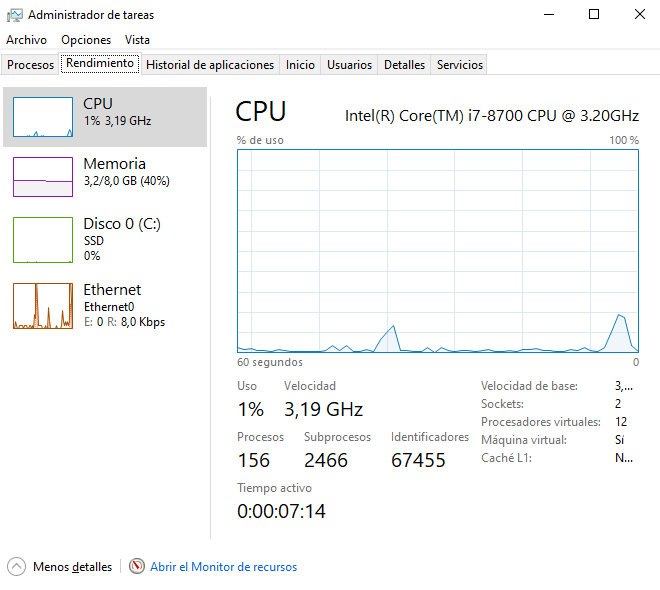
Pestaña "Usuarios": en esta pestaña se muestran los usuarios activos, además de los programas y procesos que se están ejecutando en ese perfil.
Pestaña "Detalles": en esta pestaña se muestran todos los procesos activos y los recursos ocupados por cada uno.
Pestaña "Servicios": en esta pestaña se muestra información sobre los servicios del sistema que se están ejecutando.
Supervisar el rendimiento con el Monitor de recursos
El Monitor de recursos ofrece información detallada sobre los recursos de CPU, disco y memoria ocupados, así como de la actividad de red del servidor. Estos se muestran en tiempo real. Además, contiene cuatro diagramas animados que muestran la utilización de los recursos.
Para abrir el Monitor de recursos, proceda como indicamos a continuación:
Con el botón derecho del ratón, haga clic en el icono de Inicio (símbolo de Windows).
Haga clic en Ejecutar.
En la ventana que aparece, introduzca el comando resmon haga clic en Aceptar. (Recuerde que para realizar esta acción necesita derechos de administrador.)
En el Monitor de recursos se muestran las siguientes pestañas:
Información general: en esta pestaña se muestra un resumen de la información más importante de la utilización de recursos.
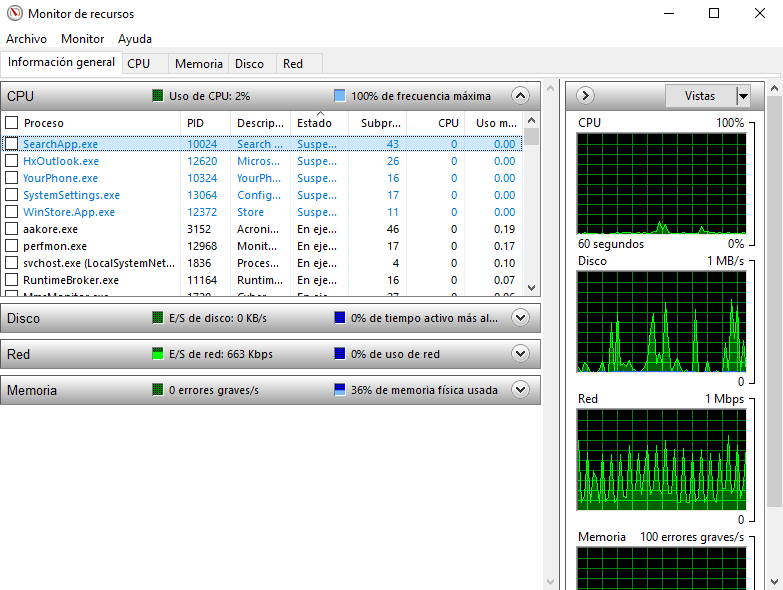
CPU: en esta pestaña se muestra información adicional sobre la CPU y la carga del procesador.
Memoria: en esta pestaña se muestran los procesos y su consumo de memoria.
Disco: en esta pestaña se muestra qué procesos tienen derechos de escritura y lectura a los discos y el número de datos que un proceso escribe y lee.
Red: en esta pestaña se muestran los procesos que envían y reciben datos.
Nota
Para finalizar uno o varios procesos, haga clic en el proceso deseado con el botón derecho del ratón. A continuación, haga clic en Finalizar proceso.
Obtener más detalles con el Monitor de rendimiento de Windows
Al revisar el rendimiento de Windows más detalladamente, es posible profundizar en el uso de los recursos y los procesos en ejecución. Para configurar y programar los indicadores de rendimiento, los usuarios pueden crear conjuntos de datos.
Para abrir el Monitor de rendimiento, haga lo siguiente:
Con el botón derecho del ratón, haga clic en el icono de Inicio (símbolo de Windows).
Haga clic en Ejecutar.
En la ventana que aparece, introduzca el comando perfmon.msc y haga clic en Aceptar.
Para obtener más información al respecto, haga clic aquí:
Analizar la carga del sistema con el Monitor de rendimiento de Windows
Monitor de confiabilidad
Con el Monitor de confiabilidad es posible visualizar el índice de estabilidad del sistema en un determinado período de tiempo. Al seleccionar un período específico, también es posible comprobar problemas de hardware y software que hayan afectado o estén afectando al sistema.
Para abrir el Monitor de confiabilidad, proceda como sigue:
Con el botón derecho del ratón, haga clic en el icono de Inicio (símbolo de Windows).
Haga clic en Ejecutar.
En la ventana que aparece, introduzca el comando perfmon /rel y haga clic en Aceptar.
Mostrar advertencias y errores con el Visor de eventos
El Visor de eventos de Microsoft Windows muestra información, advertencias y errores relacionados con el hardware o el sistema operativo. Por ejemplo, si el inicio de una aplicación falla, esto se registra en el Visor de eventos.
Para abrir el Visor de eventos, proceda de la siguiente manera:
Con el botón derecho del ratón, haga clic en el icono de Inicio (símbolo de Windows).
Haga clic en Ejecutar.
En la ventana que aparece, introduzca el comando eventvwr y haga clic en Aceptar.
Contenido
- Tipos de problemas de rendimiento
- Consejos de análisis
- Programas de análisis y seguimiento de problemas de rendimiento
- Análisis inicial de los procesos ejecutados con el Administrador de tareas
- Supervisar el rendimiento con el Monitor de recursos
- Obtener más detalles con el Monitor de rendimiento de Windows
- Monitor de confiabilidad
- Mostrar advertencias y errores con el Visor de eventos
- Arriba